[レポートのエクスポート]コマンドを使用し、レポートをPDF形式へとエクスポートします。このコマンドの実行についてはコマンド(通常)を参照してください。
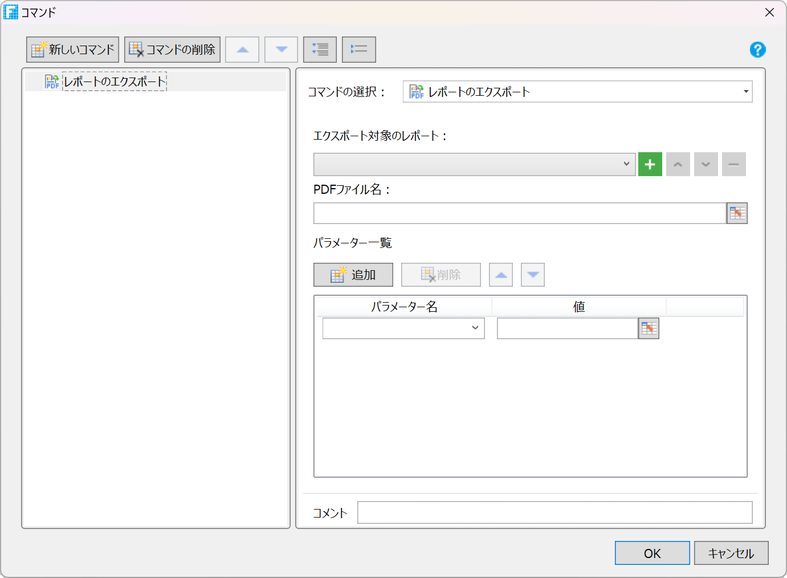
| プロパティ名 | 説明 |
|---|---|
| エクスポート対象のレポート | エクスポートしたいレポートを選択します。複数のレポートを追加することで、それらのレポートを連結して1つのPDFファイルとしてエクスポートできます。 |
| PDFファイル名 | エクスポートしたいレポートのファイル名を設定します。拡張子部分は含めません。たとえば「Report1」を設定した場合、エクスポートされるファイル名は「Report1.pdf」となります。 |
| パラメーター一覧 |
データソースパラメーター、もしくはレポートパラメータとして渡す値を設定します。 [パラメーター名]のドロップダウンボタンから引き渡し先のデータソースパラメーター、もしくはレポートパラメータを選択します。このコンボボックスに文字を入力した場合、入力に一致するパラーメーターが自動的に選択されます。通常、ドロップダウンリストにない項目を入力で設定することはありません。 [値]にはセル参照や値を入力し、受け渡し元の値を設定します。 注意:データタイプがDate、およびDateTimeであるレポートパラメータに日付型セルの値を直接受け渡しても動作しません。レポートパラメータのDateデータタイプ、およびDateTimeデータタイプは、ISO 8601で定義された日付形式をサポートします。 =TEXT(B2,"yyyy-mm-dd") 上記のような数式を使用し、ISO 8601で定義された形式に変換した値を受け渡すようにします。 本機能を使用して受け渡されたパラメーター値がForguncy Server上で保存されているのはコマンドの実行から12時間までです。パラメーターがサーバー上から消去された状態でWebブラウザーの再読み込みを行った場合、パラメーター値がnullの結果が出力されることに注意してください。 |
- レポートとデータソースを作成し、データソースパラメーターを追加します。
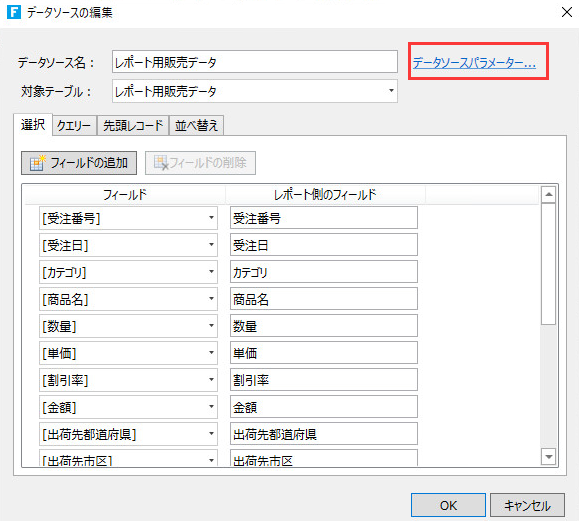
↓
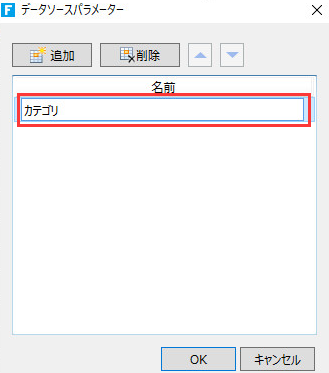
データソースのクエリー条件を設定します。

- Tableデータ領域をレポートに追加し、フィールドをデータ連結します。
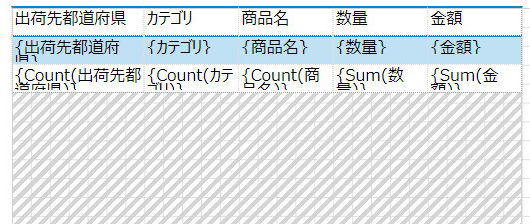
- レポートパラメータを作成します。
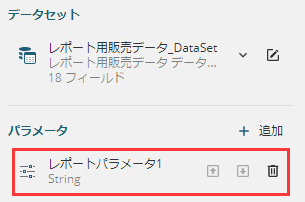
↓
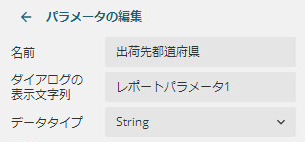
- Tableデータ領域全体を選択し、[フィルタ]プロパティの[+ 追加...]をクリックしてフィルタを追加します 。
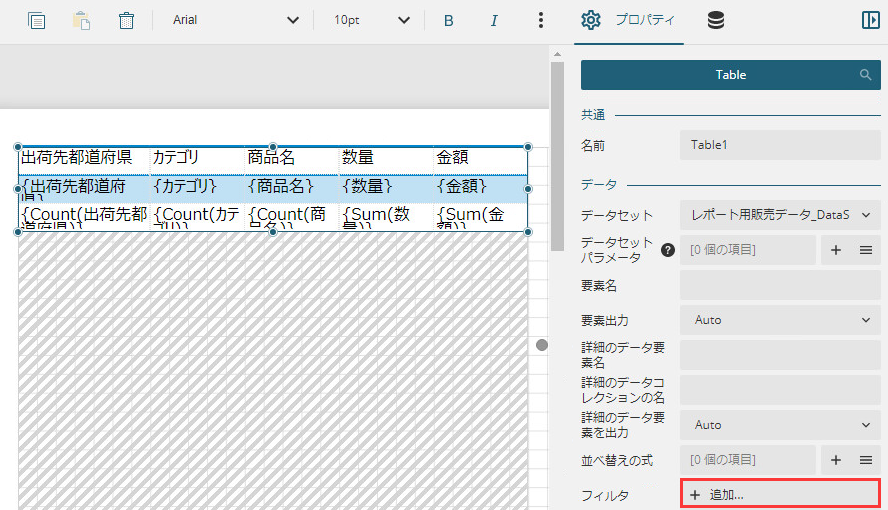
↓
次の図のようにフィルタの条件を設定します。
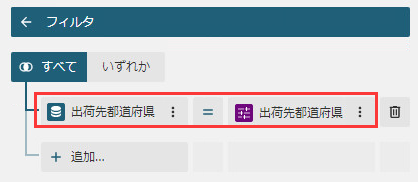
- ページにボタン型セルを作成し、コマンドの編集で「レポートのエクスポート」を選択します。
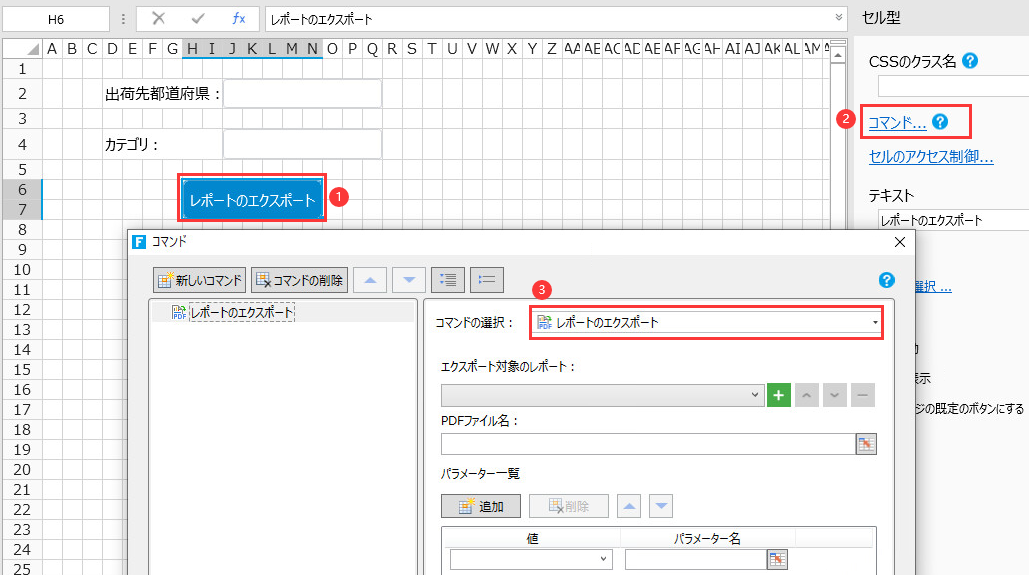
- [エクスポート対象のレポート]で作成したレポートを選択し、[PDFファイル名]にファイル名を設定してパラメーター一覧を下の図のように設定します 。
「カテゴリ」がデータソースパラメーターであり、「出荷先都道府県」がレポートパラメータです。
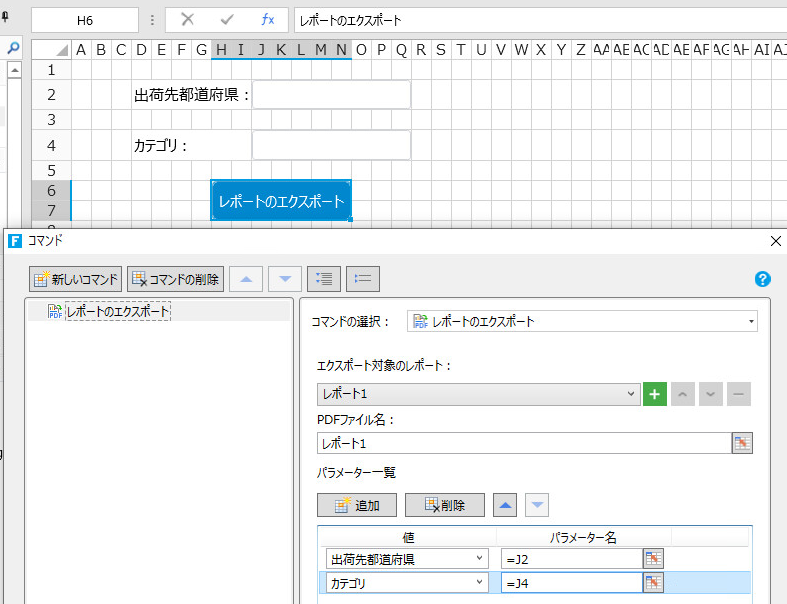
- [ホーム]リボンタブにあるデバッグの[開始]ボタンをクリックし、アプリケーションの動作を確認します。
出荷先都道府県とカテゴリをそれぞれ入力し、[レポートのエクスポート]ボタンをクリックすると、入力内容に応じてデータが絞り込まれた状態でレポートがエクスポートされます。
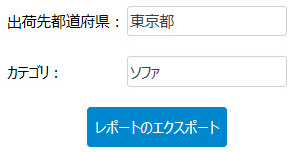
↓
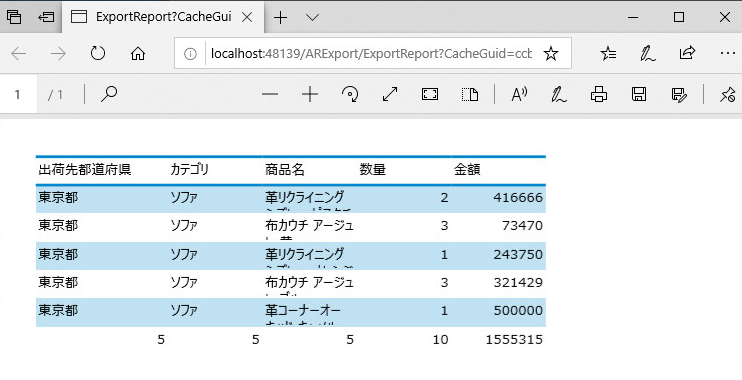
ヒント:
評価版のForguncy Builder、またはForguncy Serverを使用してレポートをプレビュー表示をした場合、評価版であることを示す透かしが表示されます。