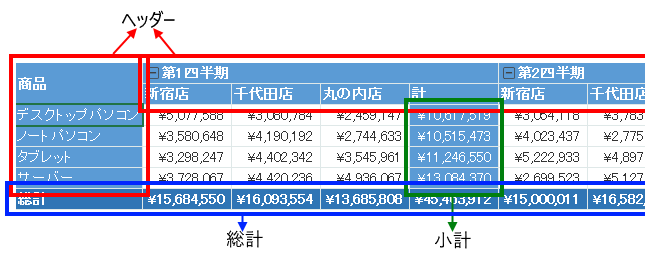ピボットテーブルはセル型の1つとして提供されています。ピボットテーブル型セルは元データとしてリストビューを使用する必要があるため、ここでは以下のようなリストビューがあることを前提にピボットテーブル型セルの使い方を説明します。なお、元データとなるリストビューは必ずしも実行時の画面上に表示されている必要はなく、非表示行や非表示列として、画面上に表示しないようにしても構いません。
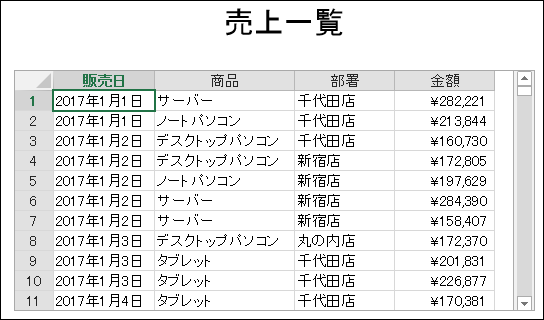
商品別に部署ごとの金額合計を集計するピボットテーブルを作成する
-
セルの領域を選択し、[ピボットテーブル]型セルを設定します。
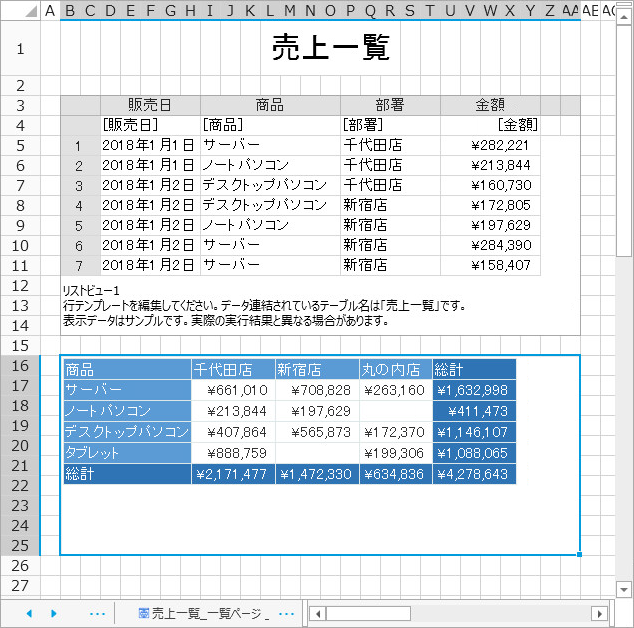
-
設定した[ピボットテーブル型]セルを選択した状態で、右ペインの[セル型]タブから[ピボットテーブル設定]をクリック、またはピボットテーブル型セルをダブルクリックし、[ピボットテーブル設定]ダイアログを表示します。
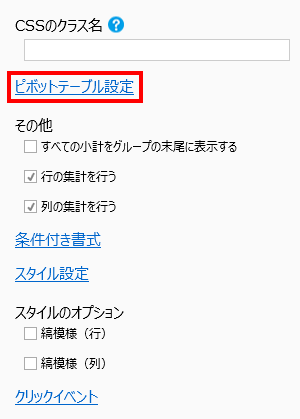
-
[ピボットテーブル設定]ダイアログで、[データソースとするリストビュー]を選択し、以下のように[列]、[行]、[値]に対してフィールドをドラッグ&ドロップします。
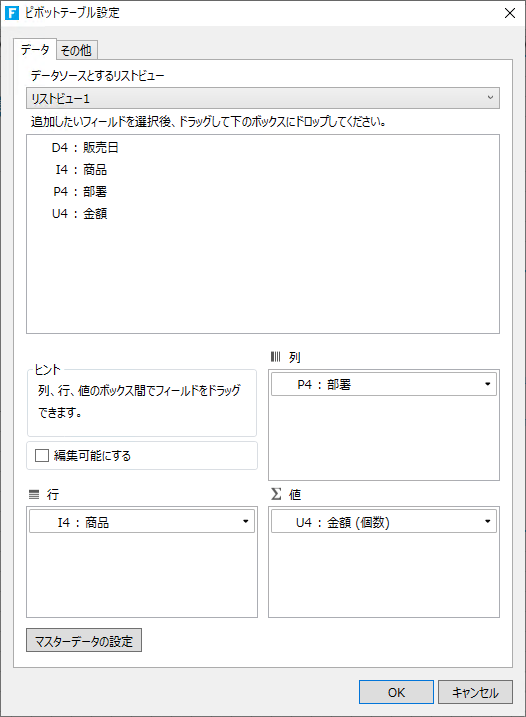
-
[値]ボックスにドロップした「U4 :金額 (個数)」をクリックしてメニューを表示し、[フィールドの設定]をクリックします。
-
[フィールドの設定ダイアログ]で[集計の種類]に「合計」を選択します。
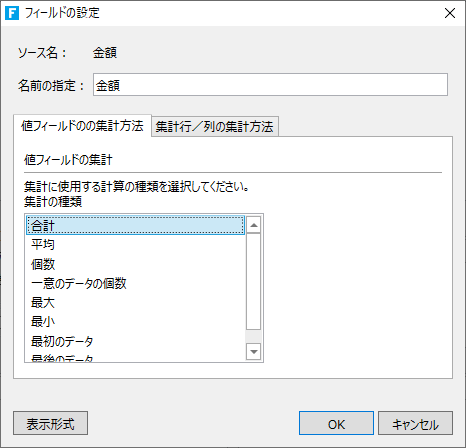
使用できる集計の種類と内容は以下の通りです。
集計方法
説明
合計
数値の合計。
平均
数値の平均値。
個数
データ値の個数。
一意のデータの個数
一意なデータ値の個数。
最大
最大の値。
最小
最小の値。
最初のデータ
元データの(リストビューに表示されている)最初のデータ。データ編集機能を使用する場合はこの集計方法を選択します。
最後のデータ
元データの(リストビューに表示されている)最後のデータ。
-
左下の[表示形式]ボタンをクリックして[フィールドの書式設定]ダイアログを表示し、[表示形式]に「通貨」を選択して[OK]ボタンをクリックします。
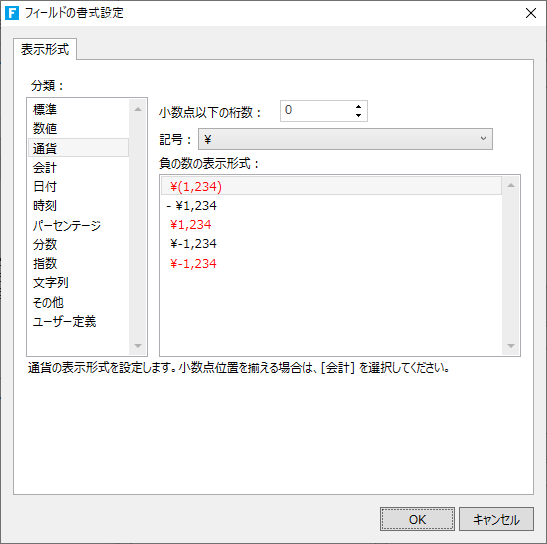
-
[フィールドの設定]ダイアログで[OK]ボタンをクリックしてダイアログを閉じ、続けて[ピボットテーブル設定]ダイアログで[OK]ボタンを押してダイアログを閉じます。
-
[ピボットテーブル型]セルを選択した状態で、右ペインの[セル型]タブから[スタイル設定]をクリックし、[スタイル設定]ダイアログを表示します。
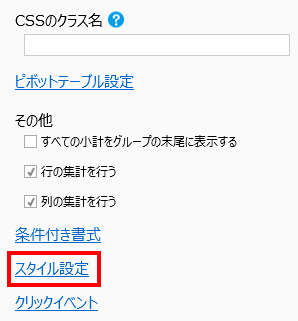
-
[スタイル設定]ダイアログで、[列の幅]と[行ヘッダーの列幅]の両方を「自動調整」に設定し、[OK]ボタンをクリックして[スタイル設定]ダイアログを閉じます。
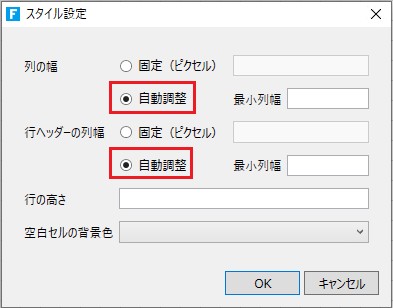
-
[ホーム]リボンタブにあるデバッグの[開始]ボタンをクリックすると、以下のような集計表が表示されます。
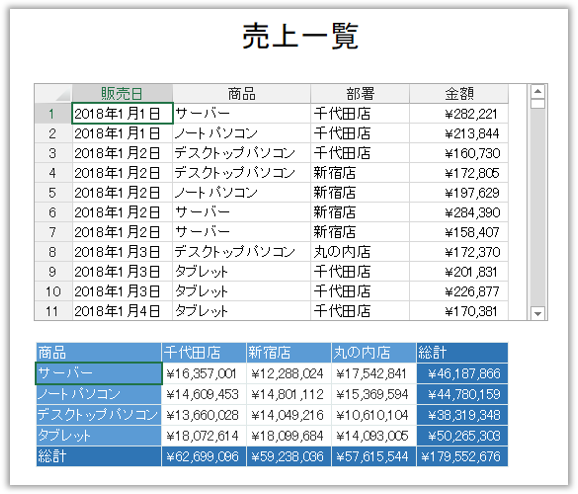
商品別に四半期単位で部署ごとの金額合計を集計するピボットテーブルを作成する
-
リストビューで「販売日」をデータ連結していたセルを、「販売日」のサブフィールドである「四半期」に変更します。
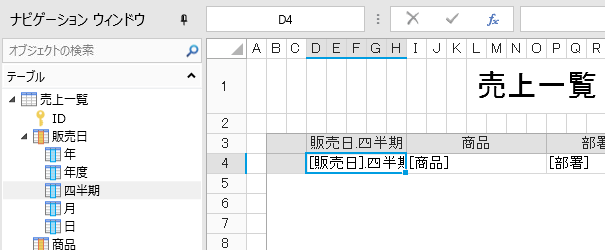
-
「四半期」サブフィールドをデータ連結したセルのリストビューヘッダーの名称を「四半期」に変更します。
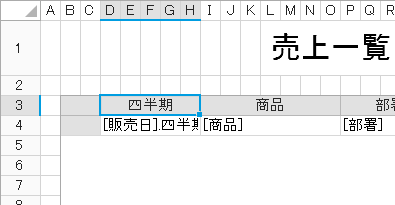
-
「販売日」の「四半期」サブフィールドをデータ連結したセルを右クリックし、コンテキストメニューから[セルの書式設定]をクリックして[セルの書式設定]ダイアログを表示します。
-
[表示形式]タブの[分類]で「数値」を選択し、[OK]ボタンをクリックして[セルの書式設定]ダイアログを閉じます。
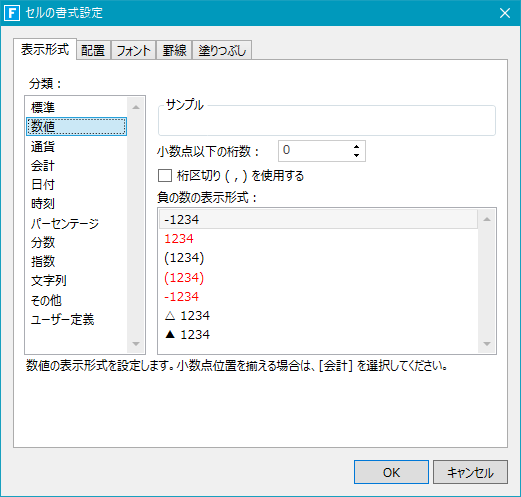
-
リストビューの[リストビュー ツール]-[デザイン]リボンタブにある[並べ替え]ボタンをクリックし、[並べ替え条件]ダイアログを表示します。
-
[新しい条件]ボタンをクリックして条件を1つ追加し、[フィールド]に「[販売日]四半期」、[並び順]に「昇順」を選択して、[OK]ボタンをクリックして[並べ替え条件]ダイアログを閉じます。
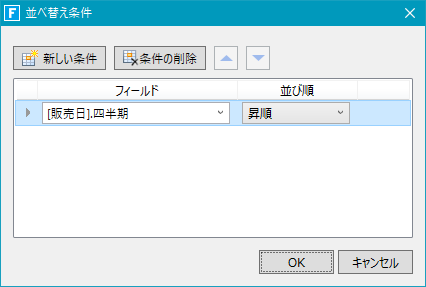
ヒント: ピボットテーブル型セルには並べ替えの設定は用意されていません。そのため、ピボットテーブル型セルを表示する際の並び順は、そのデータソースとなるリストビューの並べ替え機能を使用して行う必要があります。
-
設定した[ピボットテーブル型]セルを選択した状態で、右ペインの[セル型]タブから[ピボットテーブル設定]をクリックし、[ピボットテーブル設定]ダイアログを表示します。
-
上部のボックスから「四半期」フィールドをドラッグし、[列]のボックスの「部署」よりも上の位置にドロップして配置します。
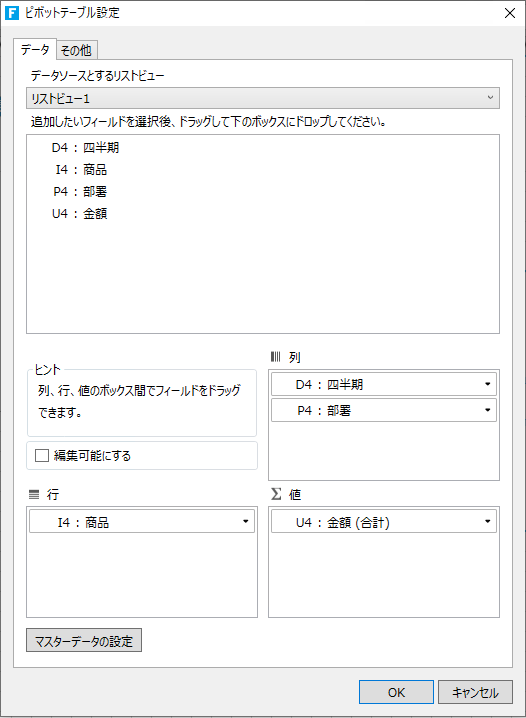
-
ドロップした「四半期」フィールドをクリックし、メニューから[フィールドの設定]をクリックして[フィールドの書式設定]ダイアログを開きます。
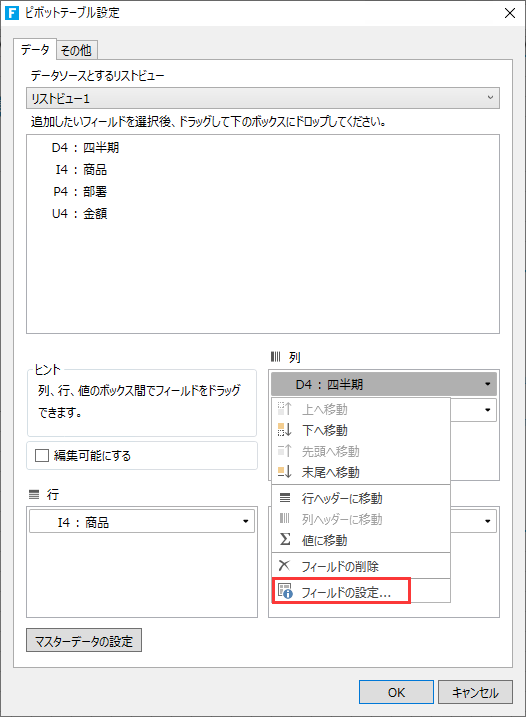
-
[フィールドの設定]ダイアログで、[表示形式]ボタンをクリックし、[フィールドの書式設定]ダイアログを開きます。
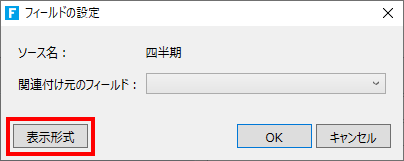
-
[分類]で「ユーザー定義」を選択し、[種類]のテキストボックスに以下のように文字列を入力し、[OK]ボタンを押して[フィールドの書式設定]ダイアログを閉じます。
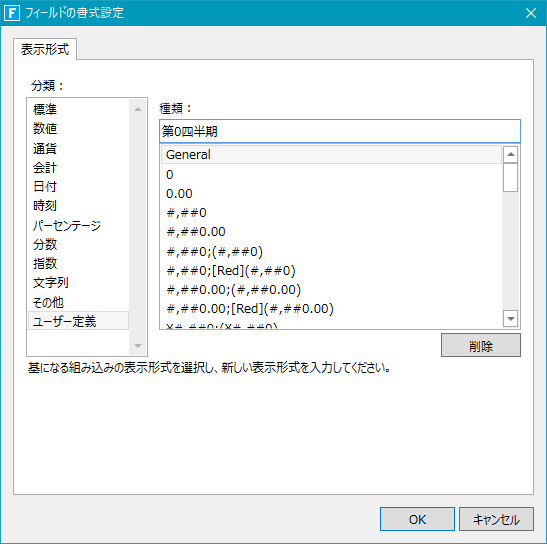
-
[OK]ボタンを押して[ピボットテーブル設定]ダイアログを閉じます。
-
設定した[ピボットテーブル型]セルを選択した状態で、右ペインの[セル型]タブから[すべての小計をグループの末尾に表示する]チェックボックスのチェックを外します。
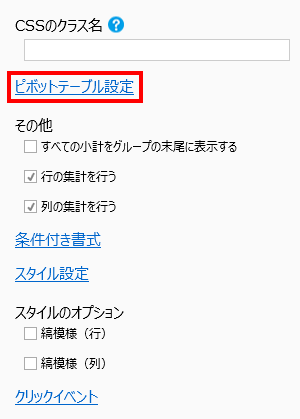
すべての小計をグループの末尾に表示する
グループ単位の小計が末尾に表示されます。
行の集計を行う
行方向の総計が表示されます。
列の集計を行う
列方向の総計が表示されます。
-
[ホーム]リボンタブにあるデバッグの[開始]ボタンをクリックすると、以下のような集計表が表示されます。
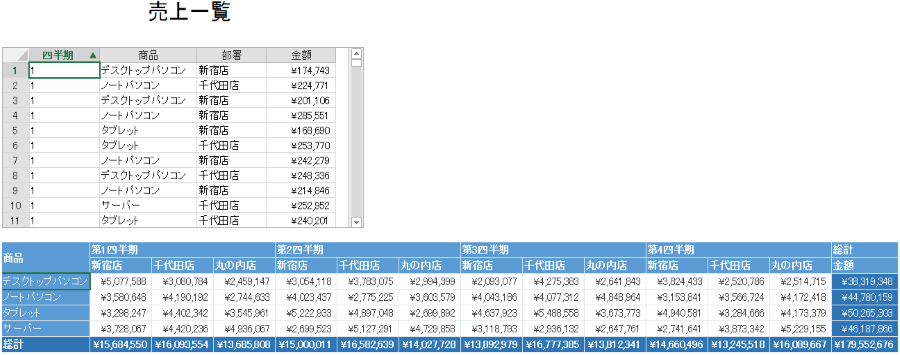
領域の名称