Imageコントロールを使用すると、静的、または動的な画像をレポートに表示できます。静的画像はレポートに埋め込むことができます。動的画像は、 Base64でエンコードされた画像データを含むデータセットフィールドやURLなどの外部ソースから取得できます。
Barcodeコントロールは単独で使用することもできますし、Tableデータ領域のセルに埋め込んで使用することもできます。
このセクションでは、Imageについての基本的な設定と操作方法を紹介します。
-
ツールボックスでImageを選択してドラッグ&ドロップ、またはクリックする方法でデザイン領域に追加します。
Tableデータ領域のセルへのドラッグ&ドロップも可能です。
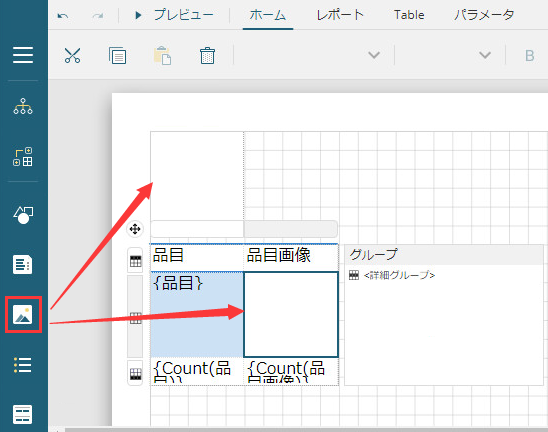
-
Imageコントロールを選択し、[外観]カテゴリの[画像]プロパティで画像のソースを設定します。
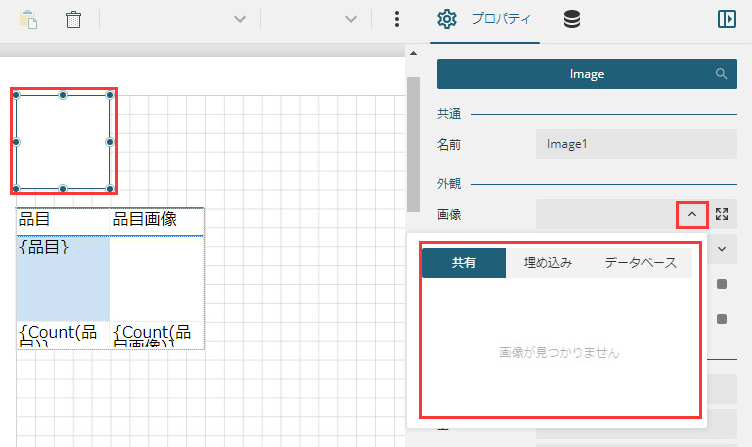
共有:[共有]はForguncyのレポート機能ではサポートされていません。
埋め込み:このレポートでのみ使用できる埋め込み画像です。[読み込む...]をクリックし、ローカルから画像ファイルを選択して登録します。
データベース:データセットのフィールドから画像を読み込む場合に選択します。
注意:レポートで表示できる画像は、フィールドのデータ型が「画像」型であるか、もしくはバイナリ形式の画像データである必要があります。
[値]プロパティには画像が格納されているフィールドを連結します。また画像の格納方法に応じて[ソース]プロパティを適切に設定する必要があります。
フィールドでの画像の格納方法 [ソース]プロパティの設定 Base64でエンコードされた画像のバイナリデータ Database 画像ファイルのURLやForguncyの画像型フィールド External 画像の右側にある
 アイコンをクリックして設定オプションを展開します。
アイコンをクリックして設定オプションを展開します。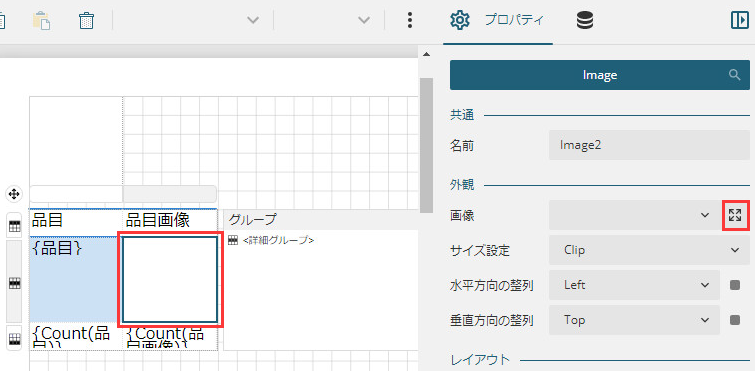
下図の「画像品目」がForguncyの画像型フィールドだった場合は、展開して表示される[ソース]プロパティを「External」に、[値]プロパティを「品目画像」に設定します。
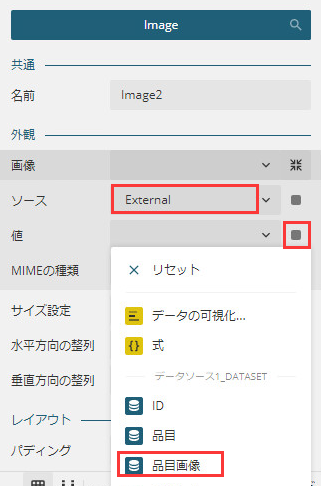
Tableデータ領域の拡張領域のサイズを調整し、設定した画像をプレビューします。
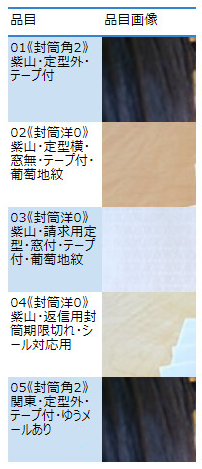
画像がコントロールの領域内に収まり切れず、カットされて出力されていることを確認できます。プロパティ設定を変更して調整する必要があります。
-
[サイズ設定]プロパティ、[水平方向の整列]プロパティ、[垂直方向の整列]プロパティを次の図のように設定します。
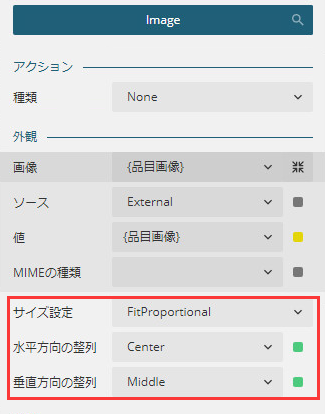
-
プレビューして確認します。

プロパティ設定
| カテゴリ | プロパティ名 | 説明 | |||||||
|---|---|---|---|---|---|---|---|---|---|
| 共通 | 名前 | レポートアイテムの名前。使用可能な特殊文字は下線(_)のみです。そのほかの特殊文字は使用できません。 | |||||||
| アクション | 種類 |
プレビュー時にテキストボックスをクリックしたときに発生する対話的な機能を決定します。
| |||||||
| 外観 | 画像 |
ドロップダウンリストから画像ソースを選択できます。
| |||||||
| ソース |
画像ソースの形式を次の中から選択します。
| ||||||||
| 値 | ソースで選択した形式に応じて元になる値を入力します。 また、このプロパティは データの可視化 オプションを提供しています。このオプションを選択すると [データの可視化] ダイアログが表示され、可視化の種類や各値の式を選択することができます。詳細はデータの可視化を参照してください。 | ||||||||
| MIMEの種類 | 選択した画像のMIMEの種類(PNGやJPEGなどの画像形式)を選択します。 | ||||||||
| サイズ設定 |
次のオプションから画像のサイズ設定に関するプロパティを選択します。
| ||||||||
| 水平方向の整列 | [サイズ設定]プロパティが「Clip」、または「FitProportional」の場合に動作します。 | ||||||||
| 垂直方向の整列 | [サイズ設定]プロパティが「Clip」、または「FitProportional」の場合に動作します。 | ||||||||
| 罫線 | 幅 | 罫線の太さに設定する値をポイント単位で入力します。 | |||||||
| スタイル | 罫線のスタイルを選択します。 | ||||||||
| 色 | カラーピッカー、標準色、またはWebカラーにより、罫線の色を選択します。 | ||||||||
| 位置とサイズ | 左 | コンテナを基準としたレポートアイテムの左上端の位置。 | |||||||
| 上 | コンテナを基準としたレポートアイテムの左上端の位置。 | ||||||||
| 幅 | レポートアイテムのサイズ。 | ||||||||
| 高さ | レポートアイテムのサイズ。 | ||||||||
| レイアウト | パディング | テキストまたはグラフィックとレポートアイテムの端との間に配置するパディング(内側余白)の量。 | |||||||
| レイヤー名 | 含まれるレイヤーの名前。 | ||||||||
| Zインデックス | コントロール同士の重なりの優先順位を設定します。 | ||||||||
| 表示 | 非表示 | レポートアイテムを表示するか非表示にするかを示します。 | |||||||
| トグルスイッチにする項目 | レポートコントロールの表示を制御するTextBoxの名前です。このプロパティを設定すると、指定されたTextBoxコントロールの左側に展開アイコン(+記号)と折りたたみアイコン(-記号)が表示されます。このアイコンをクリックすると、レポートが再描画され、レポートコントロールが表示または非表示になります。 | ||||||||
| その他 | ツールチップ | 実行時にレポートコントロールにカーソルを合わせたときに表示されるテキストを設定します。 | |||||||
| ラベル | 目次およびTableOfContentsに表示されるテキストを設定します。 | ||||||||
| ブックマークID | コントロールの位置を示すIDを入力します。[ブックマークに移動]アクションと組み合わせて使用することにより、他のレポートコントロールからこの項目にリンクすることができます。 |