JSONデータをセルに設定します。
JSONデータの例
|
コードのコピー | |
|---|---|
{
"result": {
"DepartmentID": "001",
"DepartmentName": "DD3",
"Employees": [
{
"Name": "Robert",
"Gender": "Male",
"Birthday": "1984-05-13"
},
{
"Name": "Lily",
"Gender": "Female",
"Birthday": "1989-12-01"
}
]
},
"message": "success"
} | |
設定可能なコマンドの種類
|
セル型、画像/背景画像オブジェクト/リストビューのダブルクリック時/リストビューのカレントレコード変更時のコマンド |
リストビュー上のセル型(クリック時に実行されるコマンドのセル型) |
リストビュー上のセル型(値変更時に実行されるコマンドのセル型 |
ページロード時 |
ワークフローのアクション実行前/実行後 |
ワークフローのリマインダー |
再利用コマンド |
|---|---|---|---|---|---|---|
|
● |
● |
- |
● |
- |
- |
- |
使い方
-
プラグインのインストールにより、[JSONデータの設定(通常セル)]が[コマンドの選択]のドロップダウンリストに追加されます。
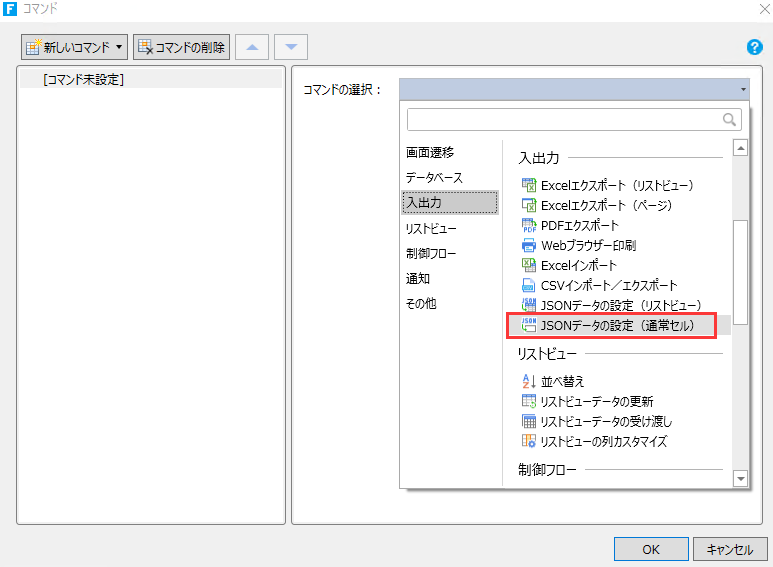
-
ページにデータを表示するためのセルとボタン型セルを設定します。ボタンに[JSONデータの設定(通常セル)]コマンドを設定します。
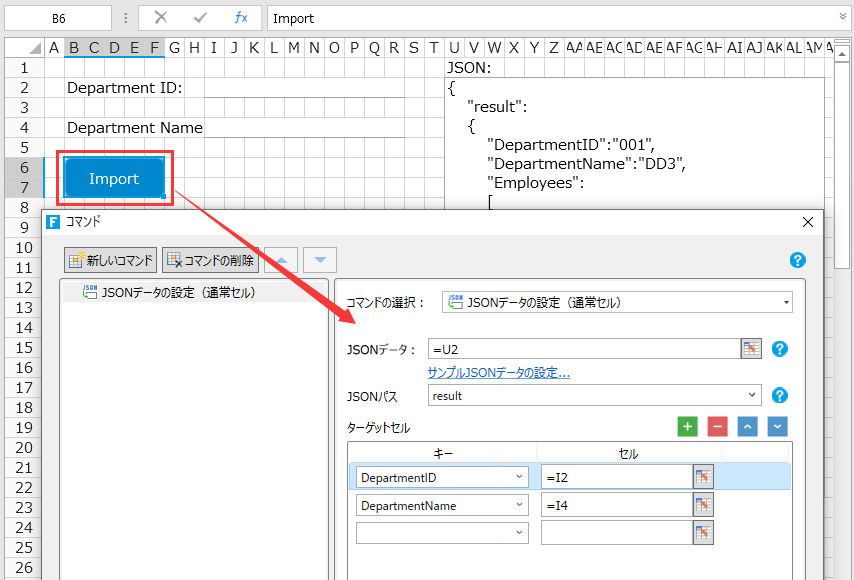
JSONデータ
JSONデータがあるセルを選択します。
サンプルJSONデータの設定
[サンプルJSONデータの設定...]ハイパーリンクをクリックすると、[サンプルJSONデータの設定]ダイアログが開きます。
本ダイアログでサンプルのJSONデータを設定することで、そこから解析されたプロパティ名が、[JSONパス]ドロップダウンリストで選択できるようになります。
JSONパス
セルへのプロパティを設定します。 たとえば、冒頭のJSONデータの例の場合、JSONパスを「result」に設定することで、ターゲットセルの[キー]として「DepartmentID」や「DepartmentName」が選択できます。
ターゲットセル
キーとプロパティ値を設定するセルを指定します。 [キー]のドロップダウンリストからプロパティ名を選択し、値を設定する対象セルを指定します。
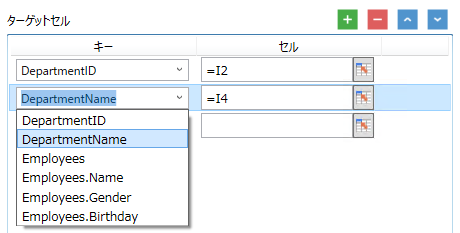
-
[ホーム]リボンタブにあるデバッグの[開始]ボタンをクリックし、アプリケーションの動作を確認します。
[Import]ボタンをクリックすると、JSONデータが指定したセルに表示されます。
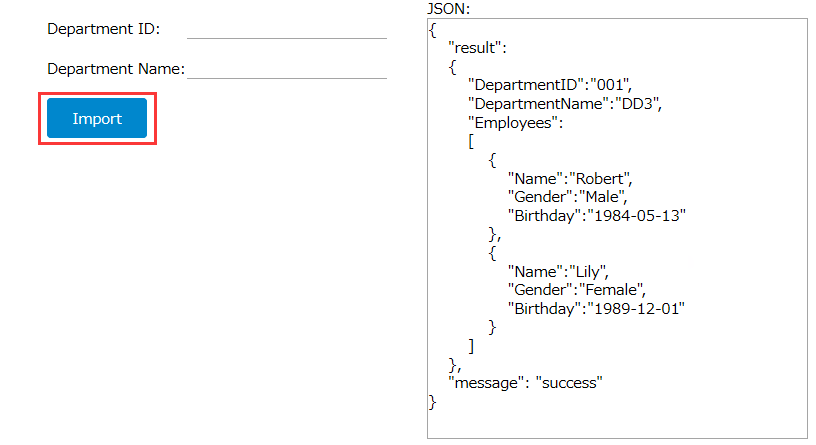
↓
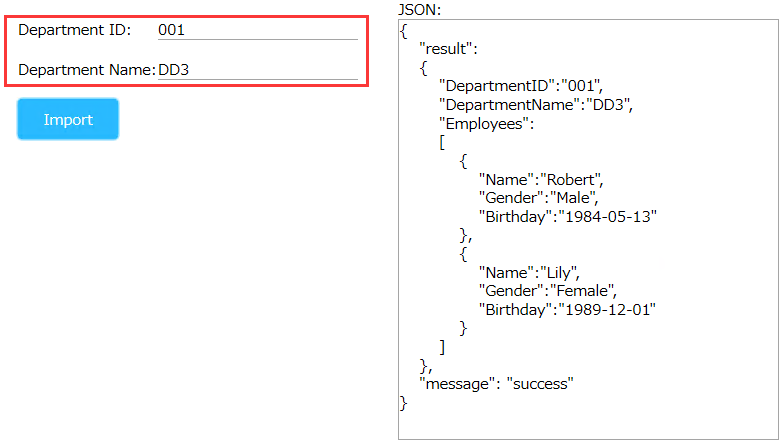
Tips
-
コンボボックス型セルへの設定
JSONデータの値が、リスト項目の表示フィールドと一致している必要があります。この仕様は、外部データソースのインポート時の挙動としてExcelインポートコマンド、CSVインポート/エクスポートコマンドと合わせています。