モバイルページで、セル型に「モバイルアイコンメニュー」が使用できるようになり、モバイル用のメニューにアイコンを表示できます。
アプリケーションを実行したとき、次のようなメニューが表示できます。
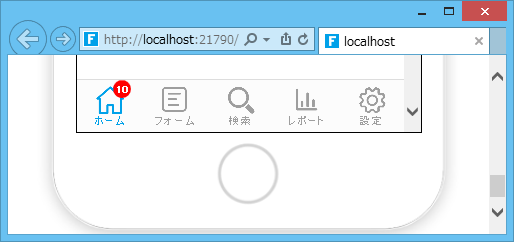
モバイルアイコンメニューの使い方
-
モバイルページを作成します。
モバイルページの作成を参照してください。
-
モバイルページにモバイルアイコンメニュー型セルを割り当てます。
モバイルページの任意の領域を選択して、[ホーム]→[セル型]のドロップダウンリストから[モバイルアイコンメニュー]を選択します。
どの領域に配置しても、アプリケーションを実行すると、モバイルページの画面下部にメニューが表示されます。
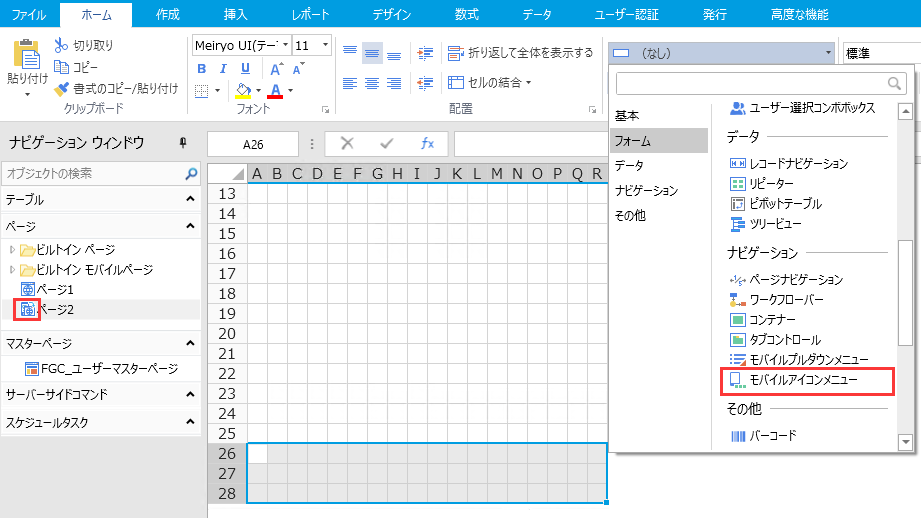
-
モバイルアイコンメニュー型セルの詳細を設定します。セル型タブから「メニュー項目…」をクリックします。
右ペイン下部の[セル型]タブをクリックして設定を行います。
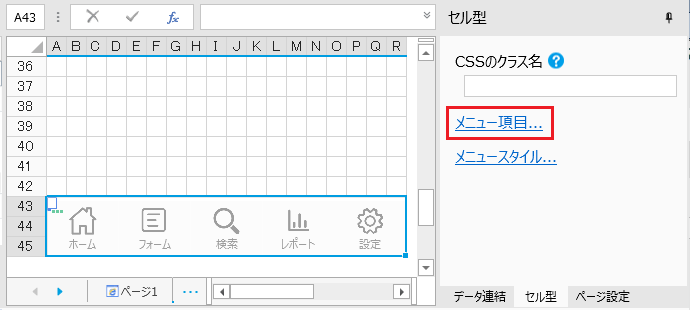
-
メニュー項目を作成します。
メニューの設定を行います。
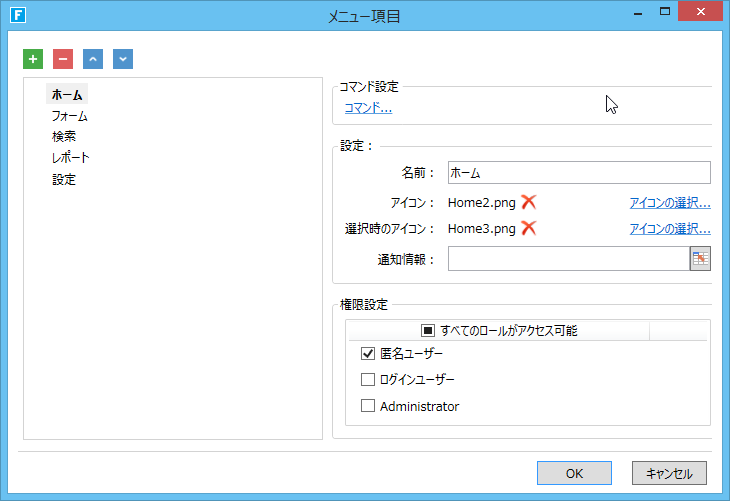
上記画面の左側のリスト
メニューを表しています。
メニュー項目を追加したい場合は「+」、削除したい場合は「−」をクリックします。
メニュー項目を移動する場合は、
 をクリックします。また、ドラッグでメニューの上下関係を変更できます。これらは、右クリックして表示される次のメニューでも同様のことが行なえます。ただし、「子メニュー項目の追加」は行えません。
をクリックします。また、ドラッグでメニューの上下関係を変更できます。これらは、右クリックして表示される次のメニューでも同様のことが行なえます。ただし、「子メニュー項目の追加」は行えません。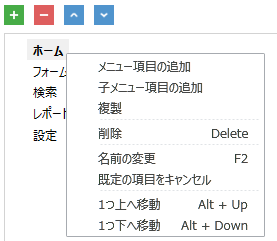
コマンド…
メニュー項目をクリックした時に実行されるコマンドを設定します。詳細は、コマンド(通常)を参照してください。
名前
左のリスト内でフォーカスされているメニュー項目の値を入力できます。また、左のリスト内を右クリックして表示される上記メニューの「名前の変更」からも同様のことが行なえます。
アイコン
「アイコンの選択…」をクリックして、メニュー項目ごとに表示する任意のアイコンを選択します。Forguncyに組み込まれている以下の画像から選択するか、ローカルファイルの任意のアイコンを設定します。
 をクリックすると、アイコンが削除されます。
をクリックすると、アイコンが削除されます。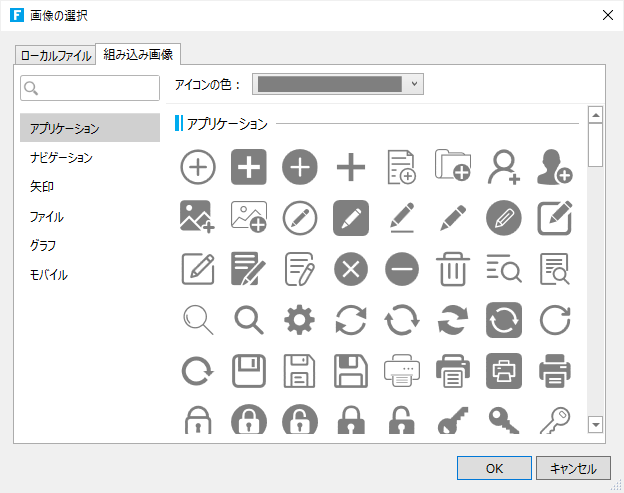
選択時のアイコン
メニュー項目がユーザーに選択された時に表示する任意のアイコンを選択します。上記と同じく、「アイコンの選択…」をクリックしてForguncyに組み込まれている画像から選択するか、ローカルファイルの任意のアイコンを設定します。
 をクリックすると、アイコンが削除されます。
をクリックすると、アイコンが削除されます。通知情報
式を使用して通知アイコンを表示します。式の結果が、0か空文字の時は何も表示されません。

たとえば、上記のように「=A1」と記載し、A1が「10」だった場合、以下のように式の結果がメニュー項目の横に赤い通知アイコンとして表示されます。
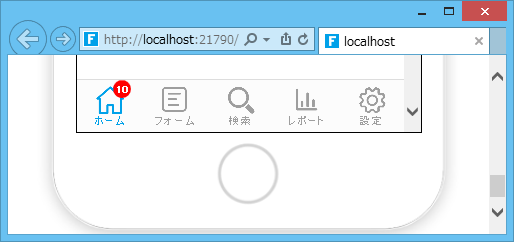
権限設定
メニュー項目ごとに、異なるロールに対して異なる権限を設定できます。デフォルトは「誰でも」で、誰でもメニュー項目を利用できます。「誰でも」のチェックを外して「ログインユーザー」を指定すると、ログインしたユーザー全員がメニュー項目を利用できます。「誰でも」と「ログインユーザー」のチェックを外して任意のロールを指定すると、そのロールに所属していて、かつログインしたユーザーのみメニュー項目を利用できます。
親メニューにアクセスできない場合、そこに属するすべてのサブメニューにもアクセスすることはできません。
-
メニュー型セルの「セル型」タブから、メニュースタイルの設定を行います。
右ペイン下部の[セル型]タブをクリックして、色とフォントを含むメニューのスタイルを設定します。

次の画面が表示されます。
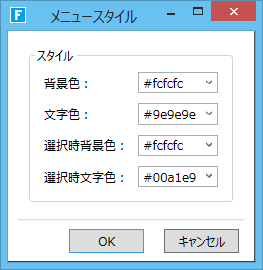
背景色
メニュー項目の背景色を設定します。
文字色
メニュー項目の文字色を設定します。
選択時背景色
メニュー項目の選択時の背景色を設定します。
メニュ選択時文字色
メニュー項目の選択時の文字色を設定します。