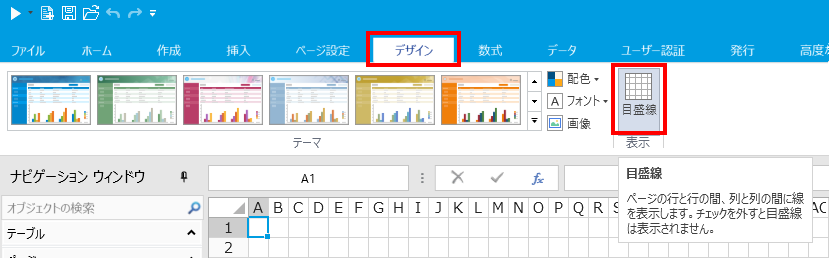ページの作業スペースでの行と列の操作について説明します。
行や列を追加する
ページの作業スペースで行または列を選択して右クリックし、[挿入]をクリックします。
選択した行、列の前に新しい行、列が挿入されます。複数選択した場合、選択した行、列の数と同じ数が挿入されます。
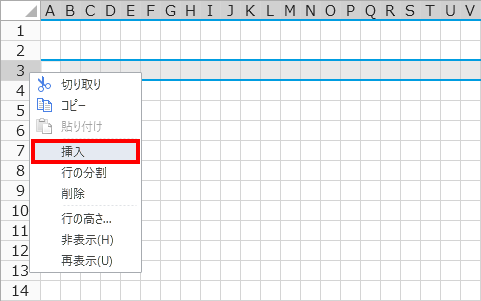
行や列を分割する
ページの作業スペースで行または列を選択して右クリックし、[行の分割]、[列の分割]をクリックします。
選択した行、列が分割されます。分割した行や列は、元の行幅や列幅を保って分割されます。
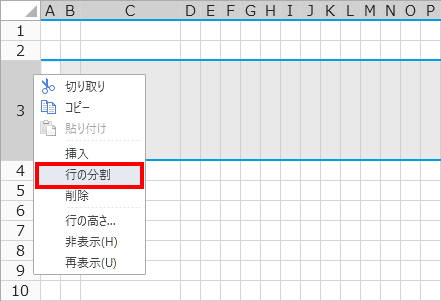
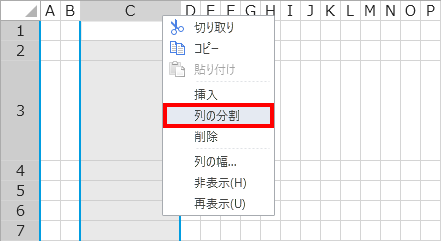
行や列を削除する
ページの作業スペースで行または列を選択して右クリックし、[削除]をクリックします。
選択した行、列が削除されます。削除した分、ページのスペースが狭くなります。
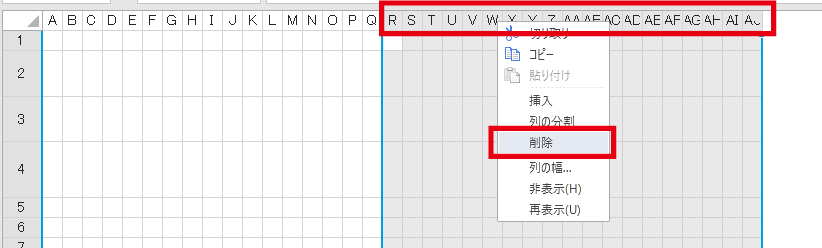
↓
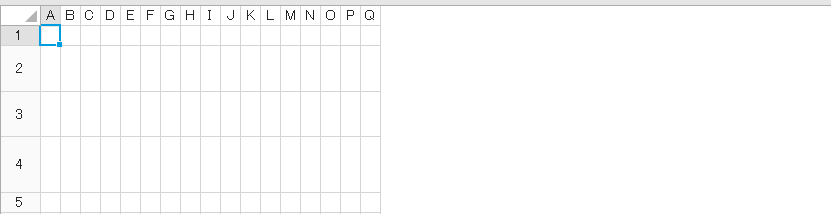
行の高さ/列の幅を変更する
ページの作業スペースで行、または列を選択して右クリックして表示されるコンテキストメニューから[行の高さ]、[列の幅]をクリックします。
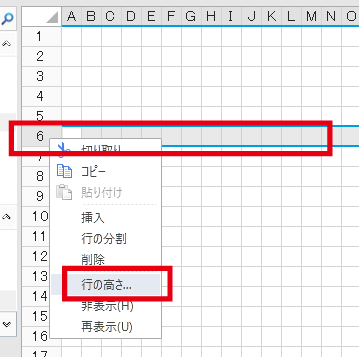
[行の高さ]または[列の幅]ダイアログが表示されます。
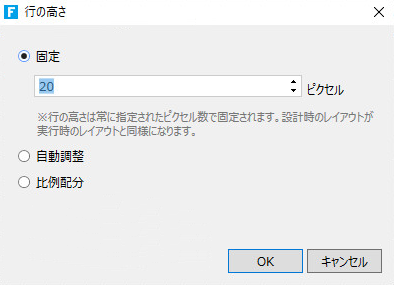
固定
固定の場合、ピクセルを単位にして[行の高さ]、[列の幅]を入力したサイズに設定します。
自動調整
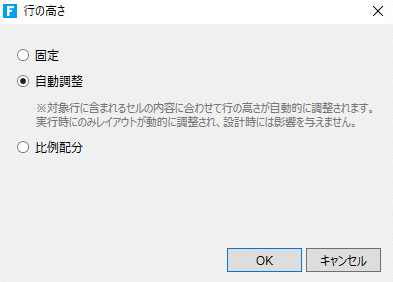
自動調整の場合、セルの内容に合わせてサイズが自動的に調整されます。本設定の場合に、以下の要素はサイズを持つ内容として認識されません。サイズはゼロとして扱われるため、ほかにサイズを持つ要素がない場合には行や列の大きさがゼロなることに注意してください。
- 背景画像オブジェクト
- 画像オブジェクト
- 画像アップロード型セル
- 画像型セル
- バーコード型セル
- リストビュー
以下の要素は、その要素が配置されているすべての行、または列が自動調整に設定されている場合、自動調整の動作が有効となります。
- グラフ
以下のセル型は自動調整動作が行われません。
- インラインフレームタブ型セル
結合されたセルの同一方向(行列方向、または列方向)において、自動調整と比率配分の両方が存在いる場合、自動調整は行われません。
自動調整を設定した場合、作業スペース上の行番号や列番号(数値や英字で表記されている部分)がオレンジ色になります。
比例配分
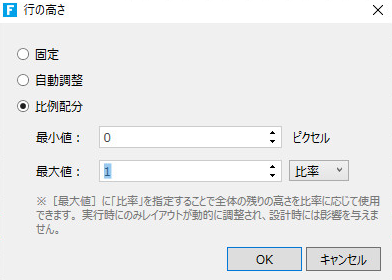
比例配分の場合、行の高さ/列の幅は最小値から最大値の設定値の間で増減します。最小値はピクセルのみ、最大値はピクセルまたは比率から選択できます。
- 最大値がピクセルの場合:ページに十分な領域がある場合、行の高さ/列の幅はページに合わせて最大値に達するまで増加します。
- 最大値が比率の場合:行の高さ、列の幅は全体の残りの領域を比率に応じて増減します。
- ピクセルによる最大値の指定は、比率による最大値の指定よりも優先されます。そのため、ページの大きさを徐々に小さくして言った場合、比率指定部分の残り領域がなくなった後に、ピクセル指定部分の残り領域が消費されます。
例えば、列Aの幅を「比例配分」にして値を設定します。最小値のピクセルは0、最大値の比率は1と設定します。
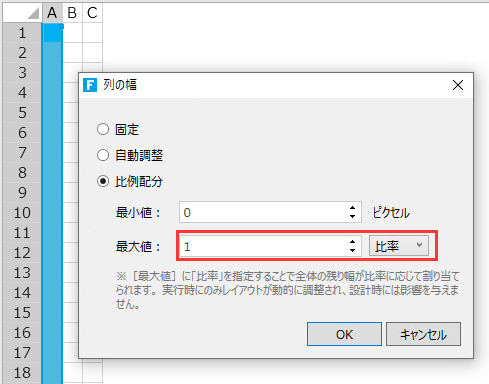
列Bの列幅を「固定」、値を20に設定します。
列Cの列幅を「比例配分」にして値を設定します。最小値のピクセルは0で、最大値の比率は3です。
比例配分に設定されている列は、インデックスの色が紫となります。
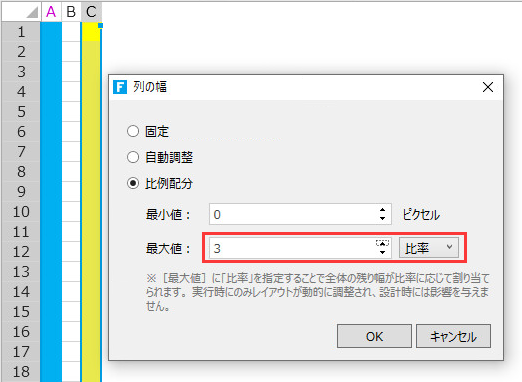
列A、Cは、ページの残りスペースのそれぞれ4分の1と4分の3の大きさとなります。(ブラウザのサイズ変更に合わせて動的に変化します。)

ヒント:行や列の境界線をドラッグ&ドロップして、行の高さや列の幅を変更することもできます。ドラッグ&ドロップ時に、行の高さや列の幅がツールチップで表示されます。
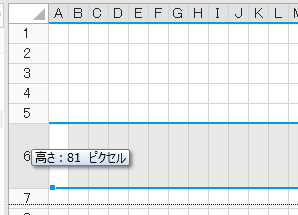
レイアウトを保ったまま行、列のサイズを変更する
ページの作業スペースで行または列を選択し、Ctrlキーを押しながらドラッグしてサイズを変更します。
全体のレイアウトを保ったままサイズが変更されます。
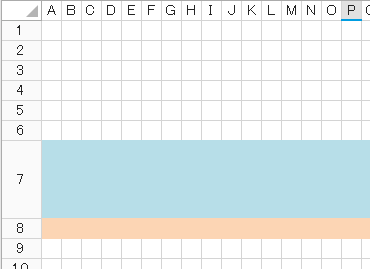
↓
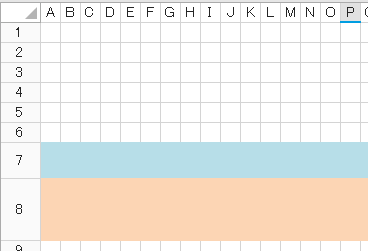
行列の表示/非表示
右クリックメニューで[非表示]を選択すると、非表示行(列)の行列番号がグレーに変わります。
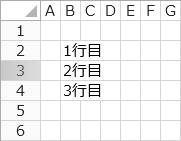
Webブラウザー上では、この行は表示されません。
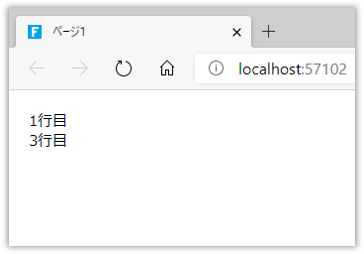
ページ上で再度[再表示]を選択すると表示されます。
エクスポート時の繰り返し設定
エクスポート時の繰り返し設定は、PDFエクスポートにて動的に行が追加され改ページが発生した場合に、全ページで同様のレイアウトになる領域を設定する機能です。
例えば、リストビューに出力される行数がリストビューの領域を超える場合、Webブラウザーではリストビューの領域内にスクロールバーが表示されますが、PDFエクスポートでは行が追加されます。追加行数によっては改ページが発生し、PDFエクスポートしたレイアウトと印刷範囲の設定に違いが発生します。エクスポート時の繰り返し設定を利用することでヘッダー領域とフッター領域を選択することができ、改ページによるレイアウトの変化に対応することが可能です。詳しい説明についてはページのエクスポートを構成する機能と概念をご参照ください。
本コンテキストメニューは、複数行を選択したときにのみ表示されます。
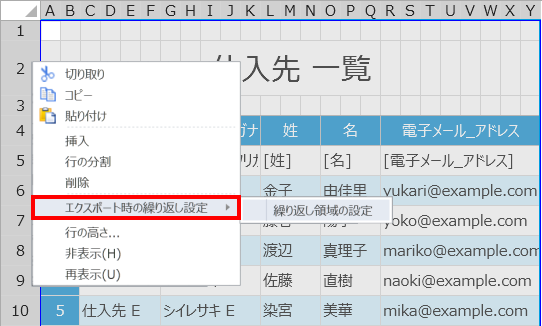
繰り返し領域を設定した場合、その先頭行を含む行を選択した状態では[ヘッダー領域の設定]メニューが表示され、ヘッダーとして繰り返し領域を設定できます。
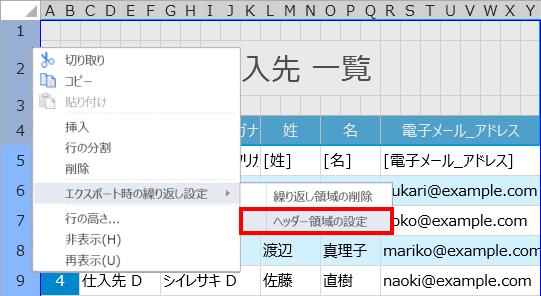
繰り返し領域として設定した最終行を含む行を選択した状態では[フッター領域の設定]メニューが表示され、フッターとして繰り返し領域を設定できます。
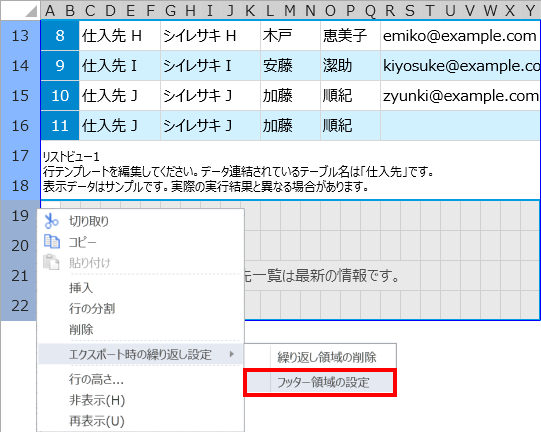
目盛線の表示/非表示
[デザイン]リボンタブ - [目盛線]トグルボタンをクリックすることで、ページの目盛線の表示と非表示の切り替えができます。