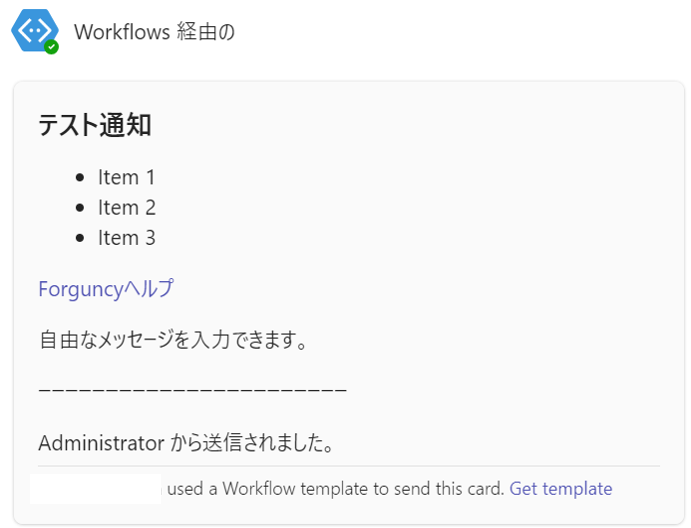[Teamsメッセージ送信コマンド]プラグインを使用することで、Microsoft Teamsのワークフローを使用してチャネルにWebhookを介したメッセージを送信できます。
参考:本プラグインのインストールにより、通常のコマンドとサーバーのコマンドの両方が追加されます。サーバーのコマンドはForguncyのワークフローのリマインダーコマンド内でも使用可能です。
ダウンロードリンク
| Forguncy Builder / Forguncy Serverのバージョン | Teamsメッセージ送信コマンドバージョン |
| 8.0.5.0 ~ 8.0.41.0 | SendTeamsMessage_8_0_5_0.zip(※Teamsの仕様変更により機能しません) |
| 8.0.42.0 | SendTeamsMessage_8_0_42_0.zip |
| 8.0.43.0以降の8.x.x.x | SendTeamsMessage_8_0_43_0.zip |
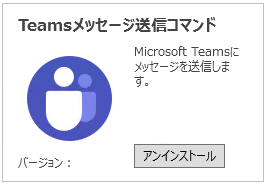
設定可能なコマンドの種類
通常
|
サーバーサイド |
スケジュールタスク |
リストビュー上のセル型(値変更時に実行されるコマンドのセル型 |
ページロード時 |
ワークフローのアクション実行前/実行後 |
ワークフローのリマインダー |
再利用コマンド |
|---|---|---|---|---|---|---|
|
● |
● |
● |
● |
● |
● |
● |
サーバー
|
サーバーサイド |
スケジュールタスク |
|---|---|
|
● |
● |
使い方
Microsoft TeamsでのWebhook受信設定
-
Microsoft Teamsにワークフローアプリを追加します。
メニューバーのアプリで「ワークフロー」を選択し、右側の一覧から「Webhook要求を受信するとチャネルに投稿する」クリックします。
-
次の画面が表示されます。名前を「Webhook要求を受信するとチャネルに投稿する」をから変更する必要がなければ「次へ」ボタンをクリックします。
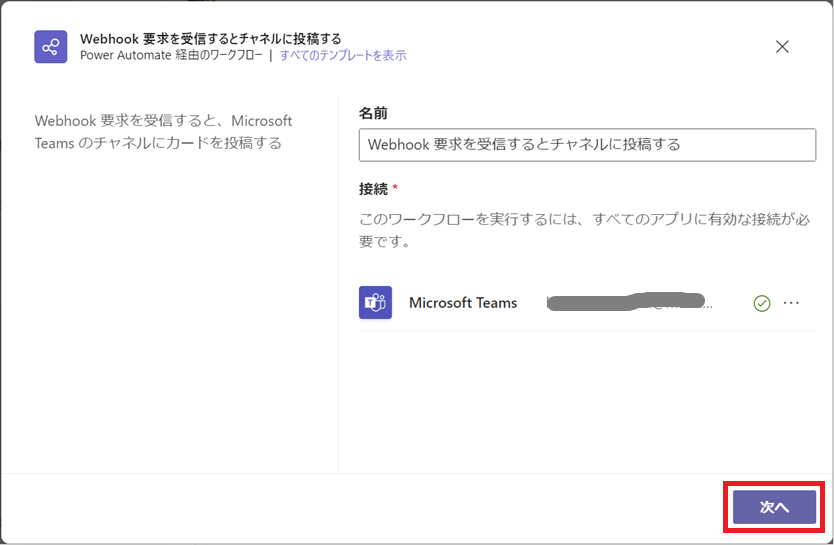
-
Webhookを受信した際にメッセージを投稿するチームとチャネルを選択します。「ワークフローを追加する」ボタンをクリックします。

-
指定したチャネルにワークフローが追加されWebhookを受信できるようになります。
「ワークフローが正常に追加されました。POST 要求を行って実行してください」のメッセージの下にURLが生成されますので、これをコピーします。
URLをコピーしたら、「完了」ボタンをクリックします。
Teamsメッセージ送信コマンドの設定
-
[Teamsメッセージ送信コマンド]プラグインをインストールすると、[Teamsメッセージ送信]コマンドが[コマンドの選択]のドロップダウンリストに追加されます。
-
[Teamsメッセージ送信]コマンドを選択します。
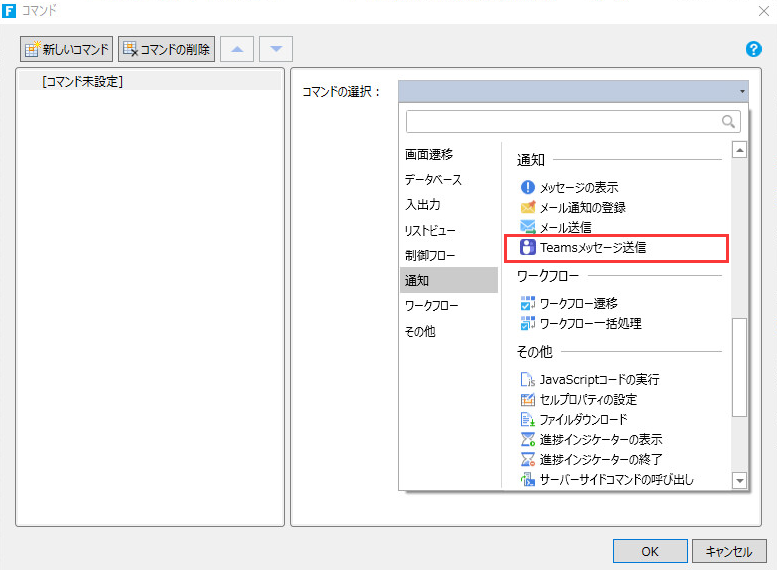
-
[コマンド]ダイアログで[Teamsメッセージ送信コマンド]の各種プロパティを設定します。
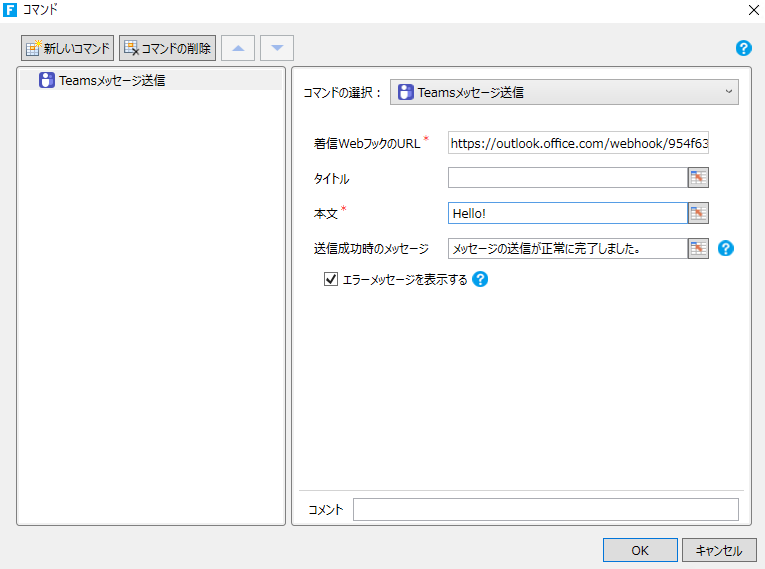
プロパティ 説明 着信WebフックのURL 構成したWebhookのURL。ワークフローの「「Webhook要求を受信するとチャネルに投稿する」作成時にクリップボードにコピーしたURLを設定します。 タイトル 送信メッセージのタイトル。  をクリックして、セルの参照や数式の記載ができます。
をクリックして、セルの参照や数式の記載ができます。本文 送信メッセージの内容。  をクリックして、セルの参照や数式の記載ができます。
をクリックして、セルの参照や数式の記載ができます。送信成功時のメッセージ メッセージの送信が正常に完了した場合に表示されるメッセージ。
 をクリックして、セルの参照や数式の記載ができます。
をクリックして、セルの参照や数式の記載ができます。※ サーバーオブジェクトで使用する場合、本プロパティは存在しません。
エラーメッセージを表示する メッセージの送信が失敗したときにエラーメッセージを表示します。
※ サーバーオブジェクトで使用する場合、本プロパティは存在しません。
Teamsメッセージ送信コマンドの実行
-
[Teamsメッセージ送信]ボタンをクリックすると、選択したチャネルにメッセージを送信します。
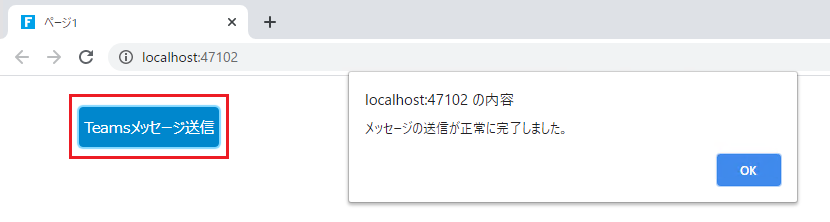
-
Microsoft Teams上では、次のようにアダプティブ カード形式でメッセージが表示されます。
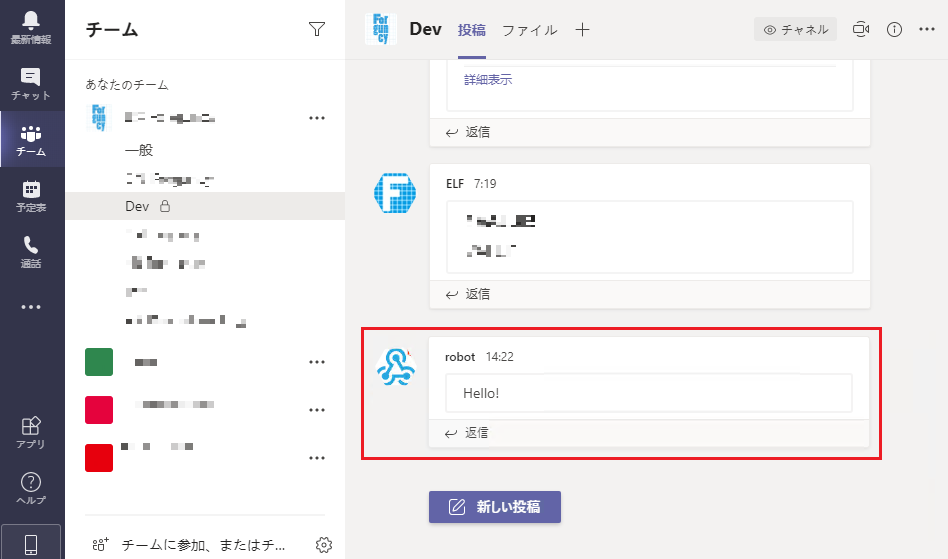
ヒント:
-
本文にはMicrosoft Teamsでサポートされているマークダウンを使用できます。
-
Microsoft Teamsでは、本文で改行を行う場合にLF(Line Feed)を2つ記述するルールとなっています。そのため、[本文]に複数行テキストボックス型セルを参照させた場合、通常の改行を行うために2回改行する(LFを2つ記述する)必要があることに注意してください。なお、マークダウンによるリスト表記の場合には、1回の改行で問題ありません。
-
Tips
-
改行を含む複雑な通知を送信する
コマンドダイアログの[本文]は短文のテキストを想定しているため、改行を含む複雑なメッセージの記述ができません。セルにあらかじめ通知メッセージのテンプレートを用意することで、複雑なメッセージを送信できます。
次の例では、本文部とフッター部、フリーメッセージ部の3つのセル値を数式で結合して送信しています。


Teamsで表示されるメッセージ