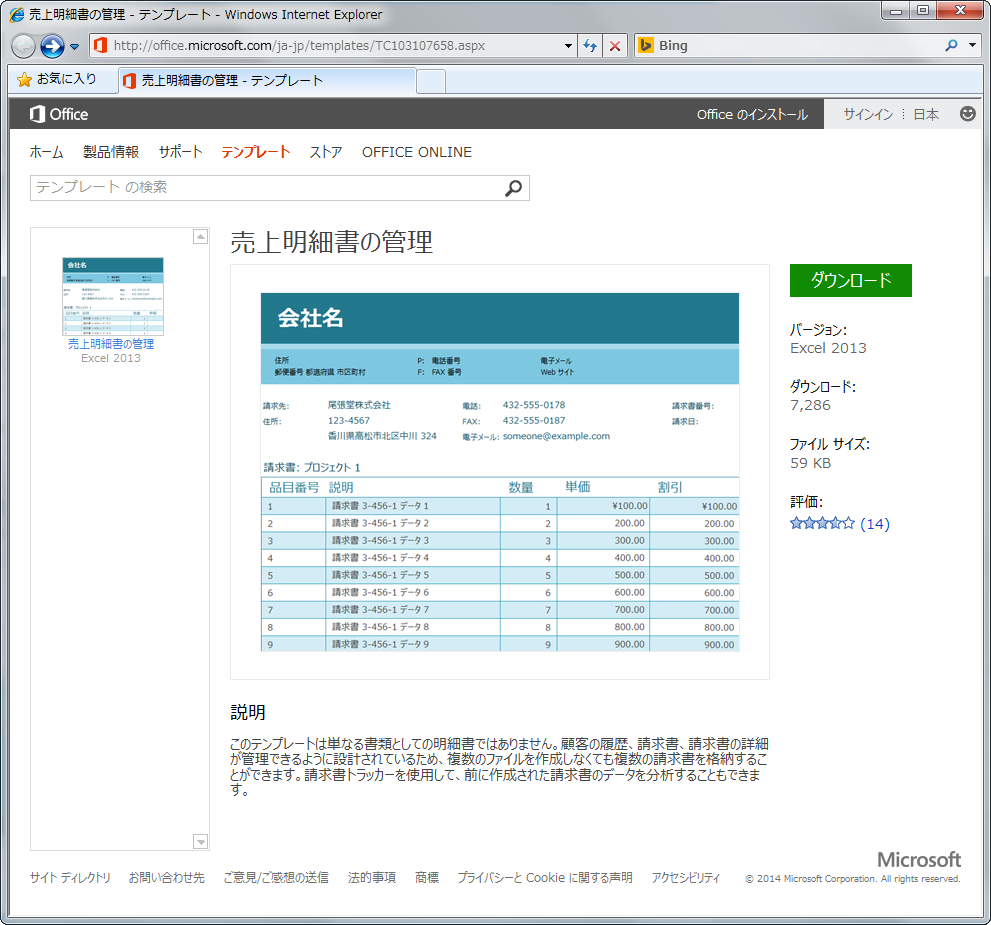
Office Online用テンプレートをインポート用のExcelファイルとして使用します。
1 以下のページより「売り上げ明細書の管理」テンプレートをダウンロードします。
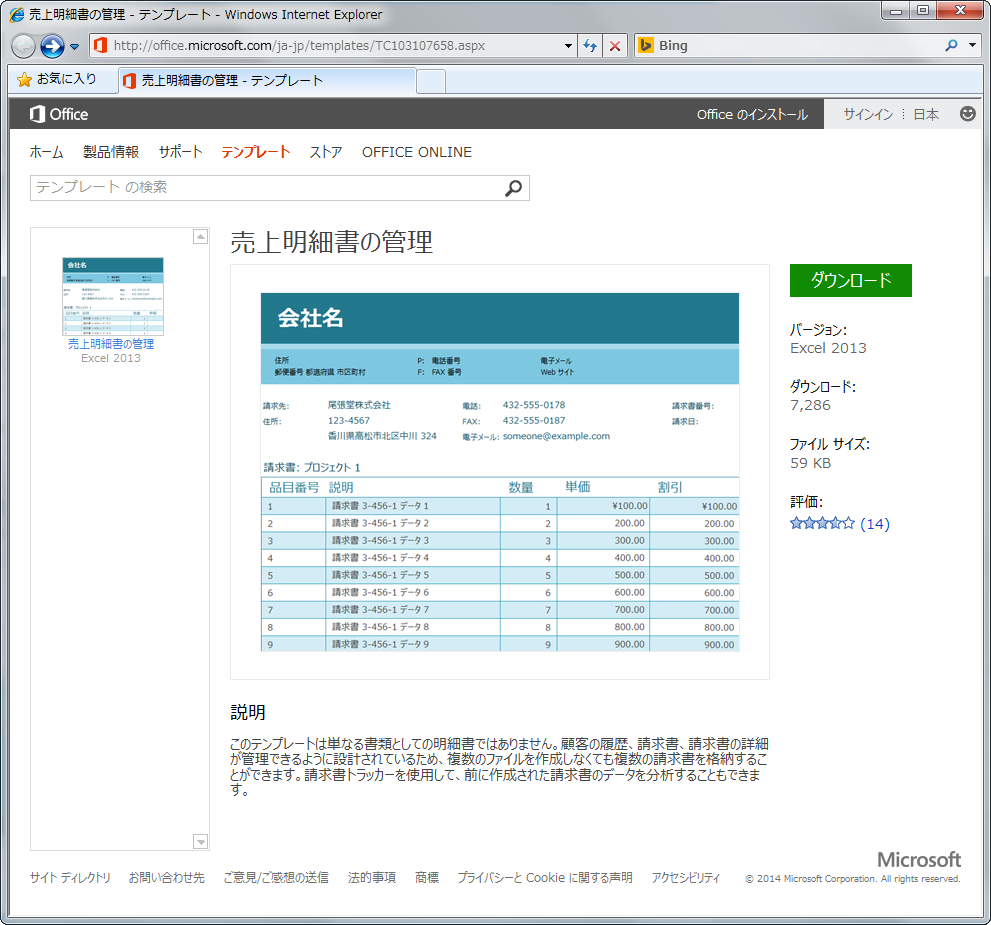
2 ダウンロードしたファイルはテンプレートファイル(拡張子:xltx)となっているため、そのファイルをExcelで開きxlsx形式として保存し直します。
ここでは「売上明細書の管理.xlsx」というファイル名で保存します。

3 WindowsのスタートメニューまたはデスクトップのForguncyショートカットでForguncyを起動します。
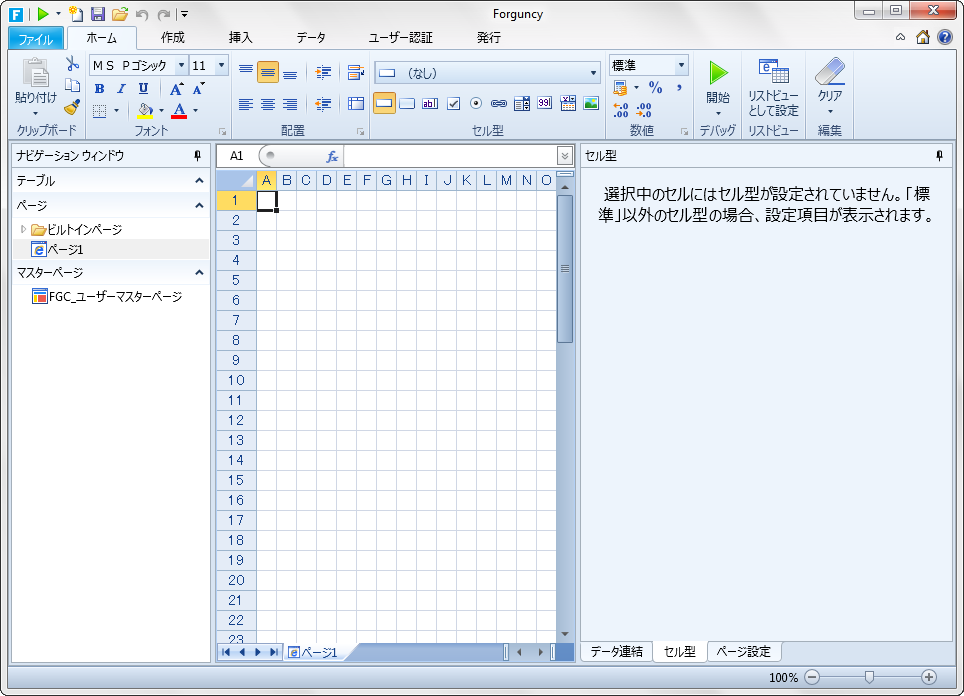
1 [データ]→[Excelからテーブル]をクリックします。
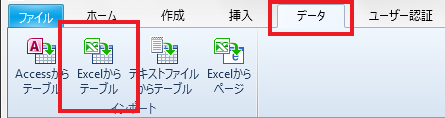
2 インポートするファイルに「売上明細書の管理.xlsx」を指定して[OK]をクリックします。
ここでは新しいテーブルを作成するため、既定で選択されている[現在のデータベースの新しいテーブルにソースデータをインポートする]のまま[OK]をクリックしてください。
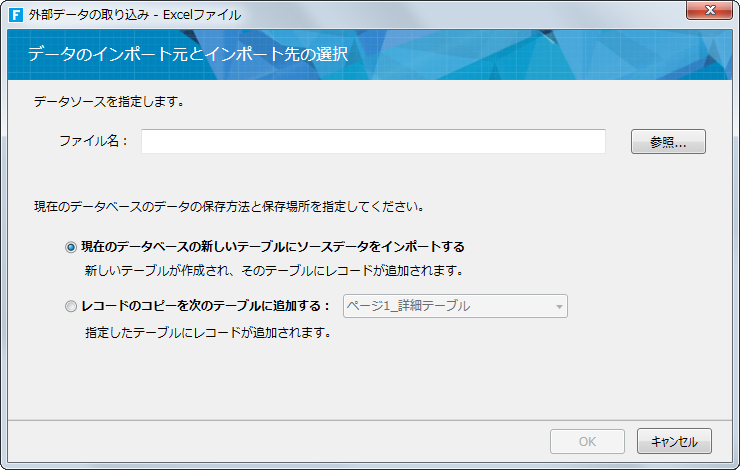
3 インポートするシートと範囲を指定して[次へ]をクリックします。
シートの一部分をインポートするため、[現在表示されているシートの選択中の範囲のみをインポート]を選択します。「顧客」シートタブを選択し、C3からL5の範囲を選択した状態とし、[次へ]をクリックしてください。

4 インポートされる対象を確認し、[次へ]をクリックします。
1行目のセルデータをテーブルのフィールド名として使用するため、[先頭行をフィールド名として使う]をチェックし、[次へ]をクリックしてください。
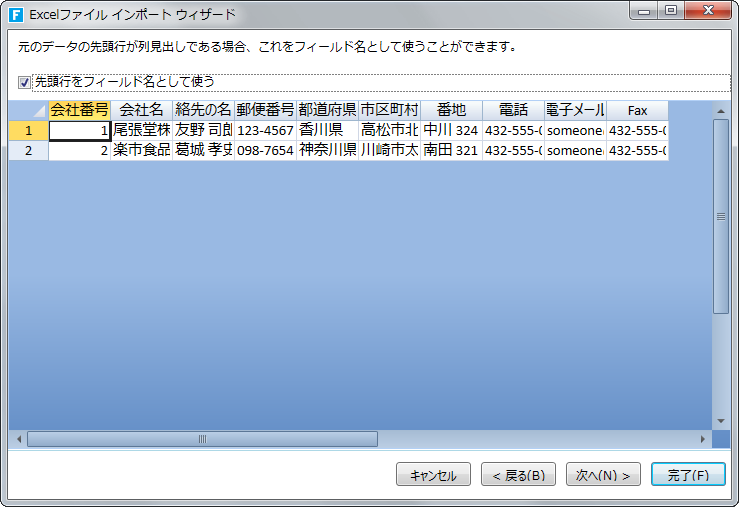
5 インポートするフィールドのデータ形式を設定して[次へ]をクリックします。
[会社番号]フィールドは使用しない(代わりにForguncyによって生成される[ID]フィールドを使用する)ため、[会社番号]フィールドをクリックして選択したうえで[このフィールドをインポートしない]チェックボックスをチェックします。
フィールドをクリックして選択し、下の表の通りに「データ型」のドロップダウンリストからフィールドに適用するデータ形式を選択します。
|
フィールド名 |
会社名 |
連絡先の名前 |
郵便番号 |
都道府県 |
市区町村 |
番地 |
電話 |
電子メール |
Fax |
|
データ型 |
テキスト |
テキスト |
テキスト |
テキスト |
テキスト |
テキスト |
テキスト |
テキスト |
テキスト |
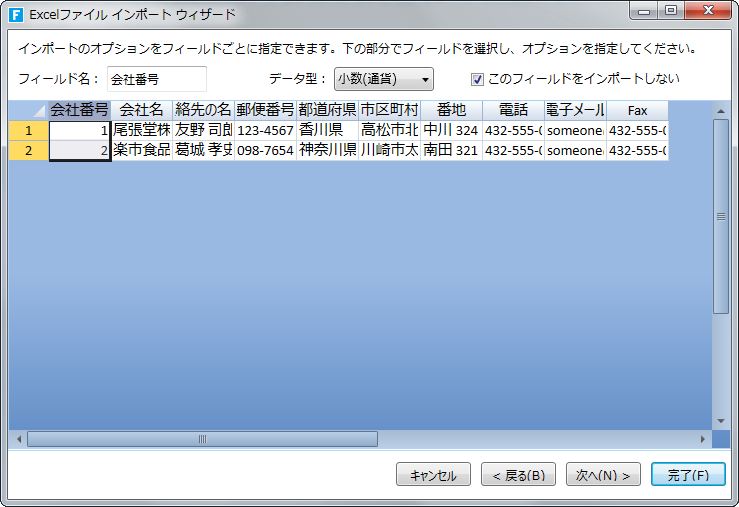
6 インポート先のテーブル名が「顧客」となっていることを確認し、[完了]をクリックします。
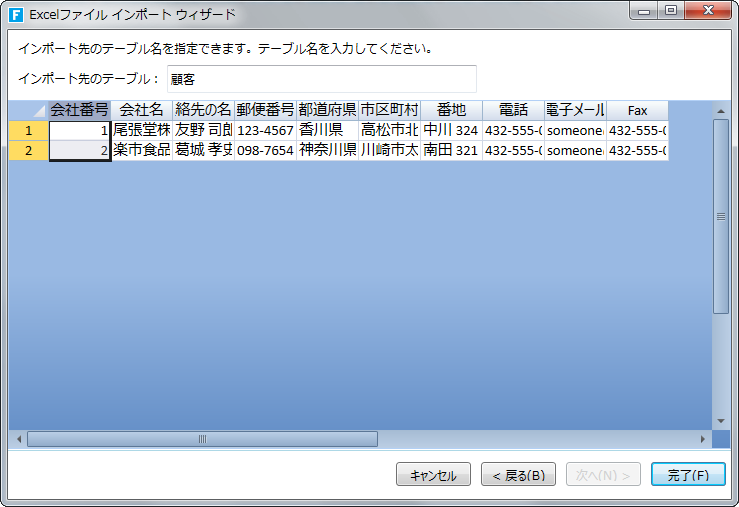
7 作成された「顧客」テーブルに「住所」フィールドを追加します。
作成された「顧客」テーブルは、住所データが「都道府県」、「市区町村」、「番地」という3つのフィールドに分けて格納されているため、数式フィールドを利用して「住所」フィールドを作成します。
1) ナビゲーションウィンドウで「顧客」テーブル名を右クリックして[数式フィールドの追加]をクリックします。
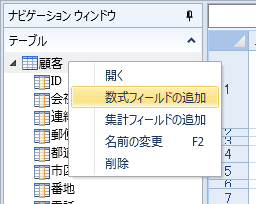
2) [数式フィールドの追加]ダイアログで、[フィールド名]を「住所」、[数式]を「[都道府県]&[市区町村]&[番地]」と入力し、[OK]ボタンをクリックします。「フィールド名」ボックスでフィールド名をダブルクリックすると、[数式]にそのフィールド名が入力されます。
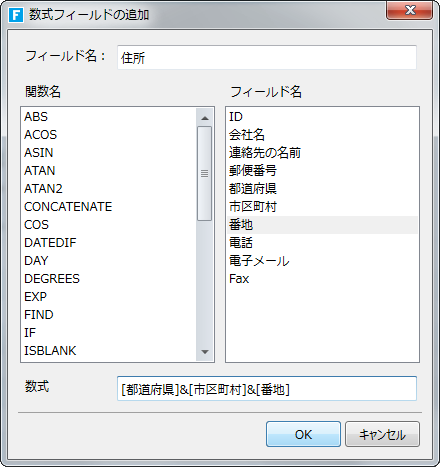
1 [データ]→[Excelからテーブル]をクリックします。
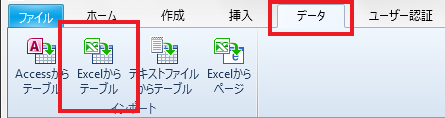
2 インポートするファイルに「売上明細書の管理.xlsx」を指定して[OK]をクリックします。
ここでは新しいテーブルを作成するため、既定で選択されている[現在のデータベースの新しいテーブルにソースデータをインポートする]のまま[OK]をクリックしてください。
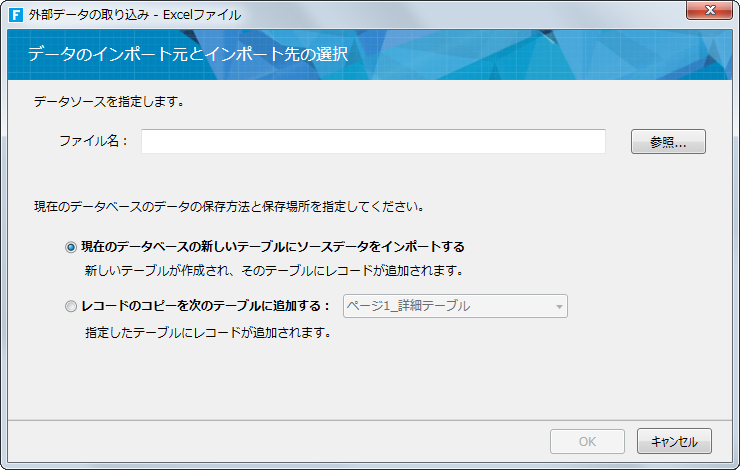
3 インポートするシートと範囲を指定して[次へ]をクリックします。
シートの一部分をインポートするため、[現在表示されているシートの選択中の範囲のみをインポート]を選択します。「請求書 - メイン」シートタブを選択し、B3からK5の範囲を選択した状態とし、[次へ]をクリックしてください。
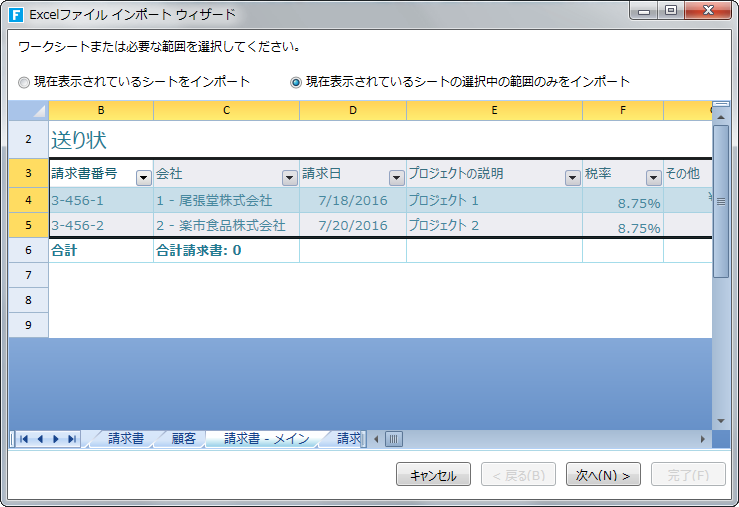
4 インポートされる対象を確認し、[次へ]をクリックします。
1行目のセルデータをテーブルのフィールド名として使用するため、[先頭行をフィールド名として使う]をチェックします。
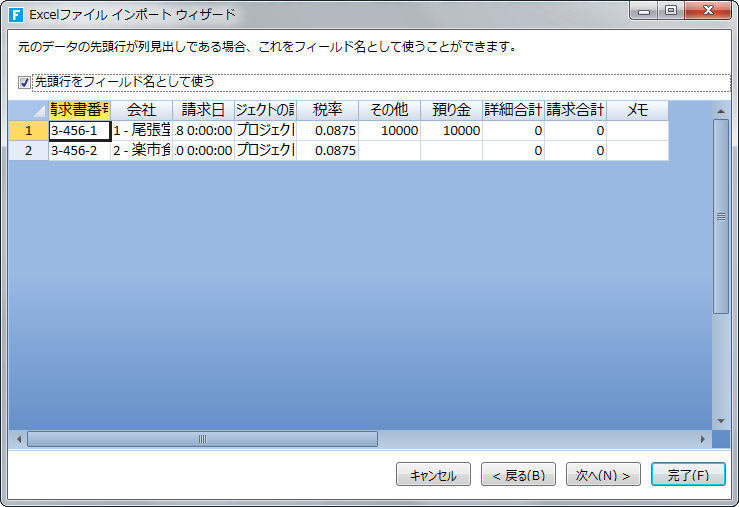
5 インポートするフィールドのデータ形式を設定して[次へ]をクリックします。
フィールドをクリックして選択し、下の表の通りに「データ型」のドロップダウンリストからフィールドに適用するデータ形式を選択します。
[会社]フィールドはフィールド名を[会社ID]へと変更し、値を「1
- 尾張堂株式会社」→「1」、「2 - 楽市食品株式会社」→「2」へ変更してください。
|
フィールド名 |
請求書番号 |
会社ID |
請求日 |
プロジェクトの説明 |
税率 |
その他 |
預り金 |
詳細合計 |
請求合計 |
メモ |
|
データ型 |
テキスト |
整数 |
日付/時刻 |
テキスト |
小数(通貨) |
小数(通貨) |
小数(通貨) |
小数(通貨) |
小数(通貨) |
テキスト |
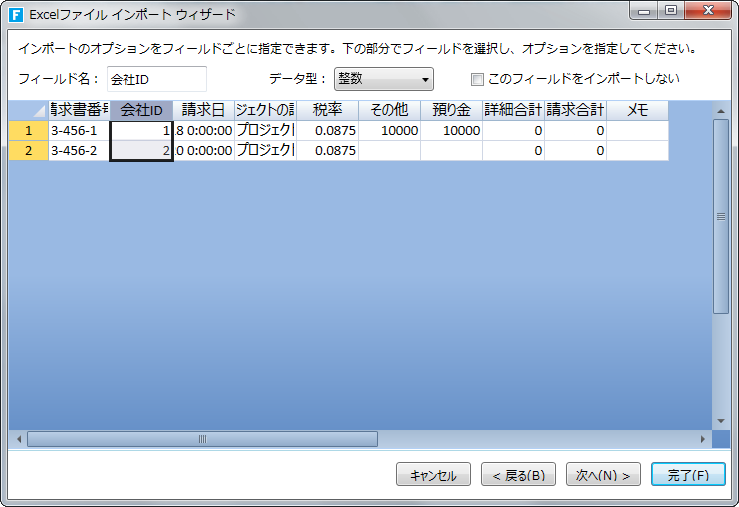
6 インポート先のテーブル名を「請求書」に変更し、[完了]をクリックします。

1 [データ]→[Excelからテーブル]をクリックします。
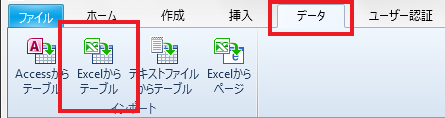
2 インポートするファイルに「売上明細書の管理.xlsx」を指定して[OK]をクリックします。
ここでは新しいテーブルを作成するため、既定で選択されている[現在のデータベースの新しいテーブルにソースデータをインポートする]のまま[OK]をクリックしてください。
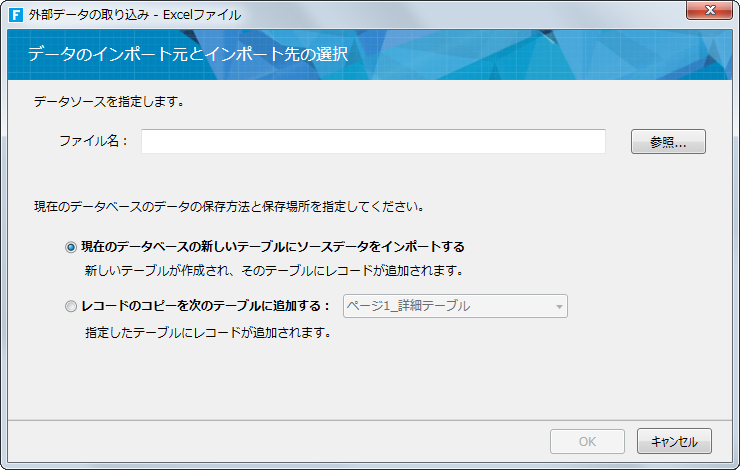
3 インポートするシートと範囲を指定して[次へ]をクリックします。
シートの一部分をインポートするため、[現在表示されているシートの選択中の範囲のみをインポート]を選択します。「請求書の詳細」シートタブを選択し、B3からH40の範囲を選択した状態とし、[次へ]をクリックしてください。
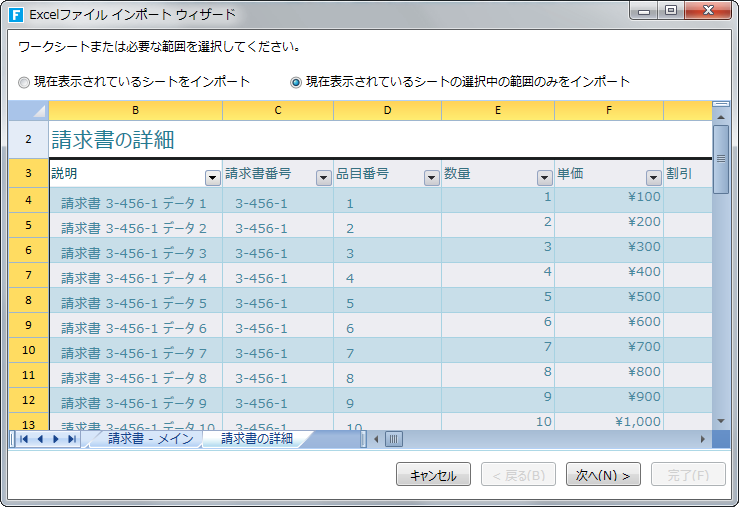
4 インポートする対象を確認し、[次へ]をクリックします。
1行目のセルデータをテーブルのフィールド名として使用するため、[先頭行をフィールド名として使う]をチェックします。
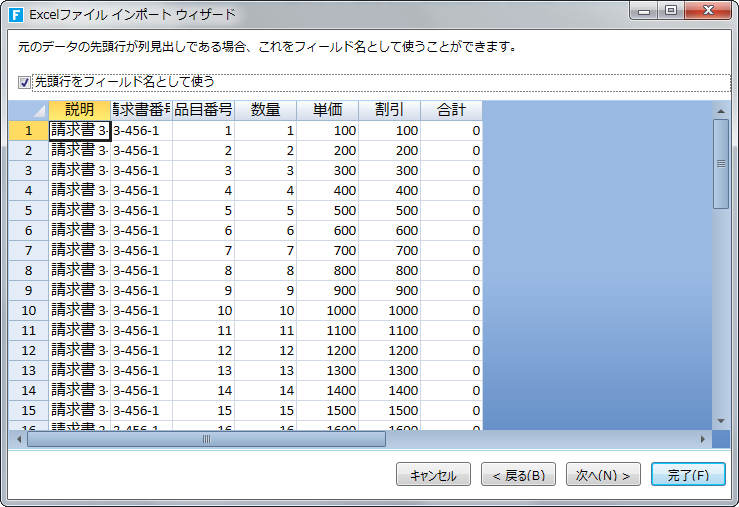
5 インポートするフィールドのデータ形式を設定して[次へ]をクリックします。
フィールドをクリックして選択し、下の表の通りに「データ型」のドロップダウンリストからフィールドに適用するデータ形式を選択します。
|
フィールド名 |
説明 |
請求書番号 |
品目番号 |
数量 |
単価 |
割引 |
合計 |
|
データ型 |
テキスト |
テキスト |
テキスト |
整数 |
小数(通貨) |
小数(通貨) |
小数(通貨) |
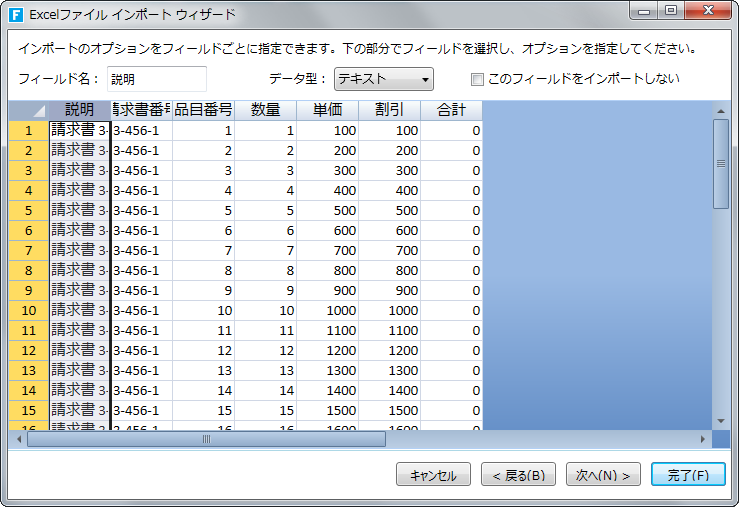
6 インポート先のテーブル名が「請求書の詳細」となっていることを確認し、[完了]をクリックします。
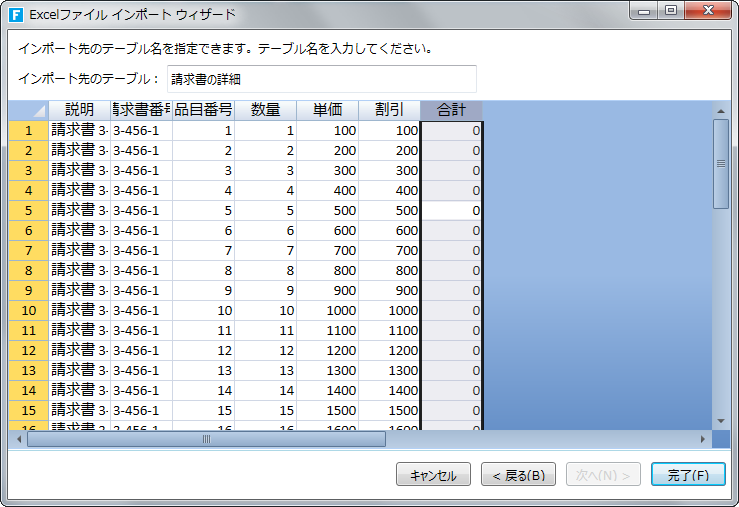
「請求書」テーブルの「会社ID」フィールドに対して、「顧客」テーブルの「ID」フィールドを関連付けます。
1 フィールドを表示します。
ナビゲーションウィンドウで「請求書」テーブル名の横の[  ]をクリックしてフィールドを表示します。
]をクリックしてフィールドを表示します。
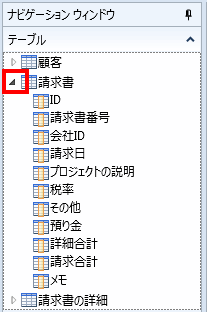
2 「会社ID」フィールドを右クリックして[テーブルの関連付けを設定]をクリックします。
「会社ID」フィールドと「顧客」テーブルの「ID」フィールドを関連付けます。
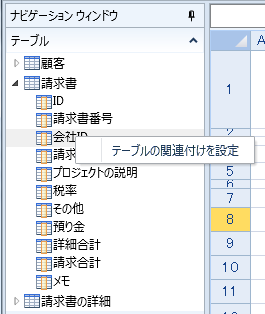
3 関連付けるテーブルとフィールドを選択し、[OK]ボタンをクリックします。
ここでは[対象テーブル]に「顧客」テーブル、[対象フィールド]に「ID」フィールドを設定します。
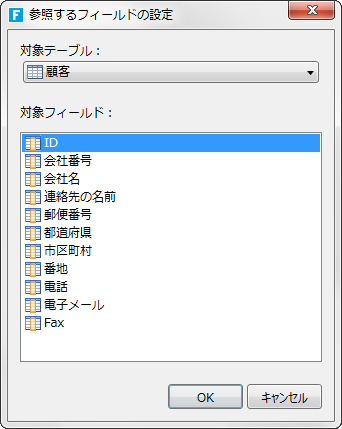
ナビゲーションウィンドウで「請求書」テーブルの「会社ID」フィールド横の[  ]をクリックすると、「顧客」テーブルが関連付けられていることが表示されます。
]をクリックすると、「顧客」テーブルが関連付けられていることが表示されます。
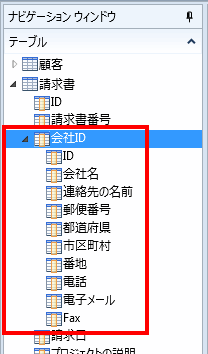
「請求書詳細」ページ作成用にExcelシートをインポートします(取り込みます)。このセクションではExcelシートをインポートする部分のみを行い、「請求書詳細」ページの作成については次のセクションで解説します。
1 [データ]→[Excelからページ]をクリックしてインポートするExcelファイルを指定します。
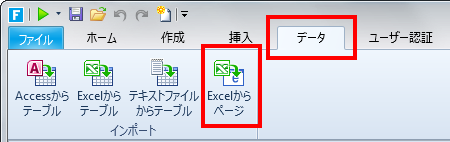
2 インポートするExcelのシートを選択します。
「請求書」シートを選択して、[OK]ボタンをクリックします。

Excelがインポートされてページが作成されます。
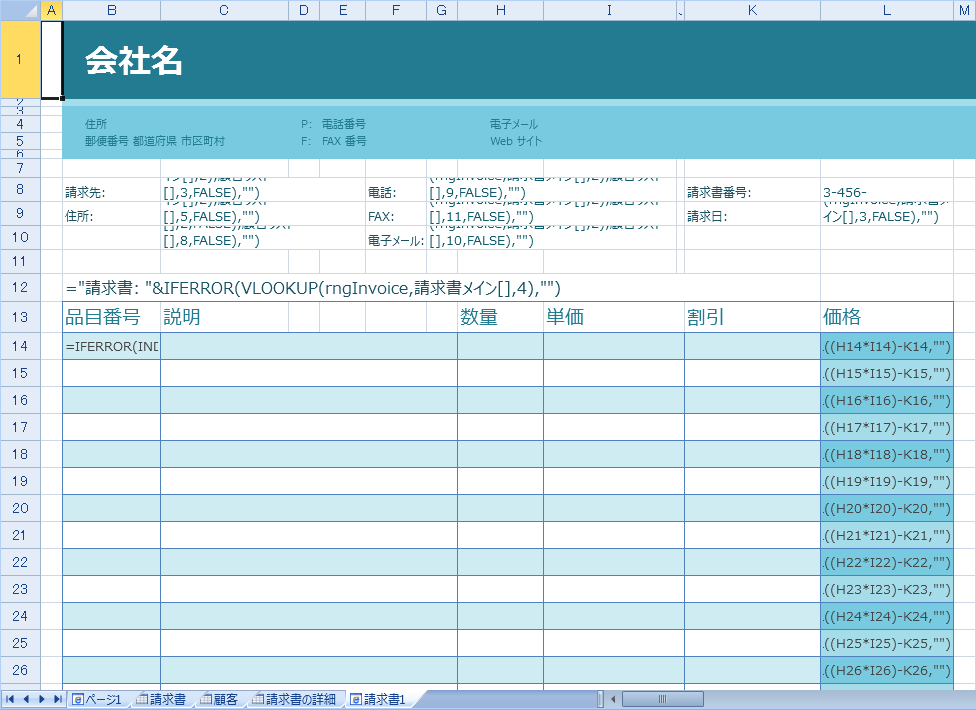
3 ナビゲーションウィンドウでページ名を右クリックして[名前の変更]をクリックし、ページ名を設定します
「請求書1」から「請求書詳細」へと変更します。
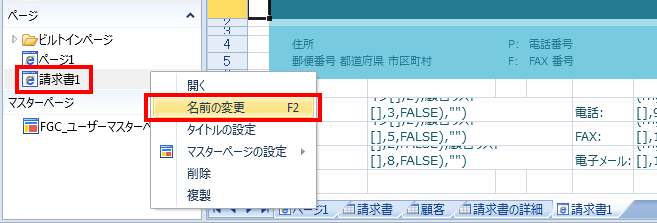
<次は請求書一覧画面の作成>