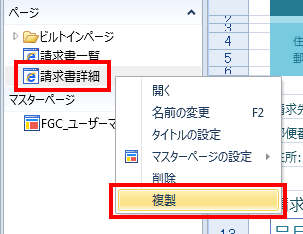
請求書詳細画面から遷移して請求書の情報を編集するための請求書編集画面を作成します。
1 ナビゲーションウィンドウで「請求書詳細」ページを右クリックし、コンテキストメニューから[複製]をクリックします。
請求書編集画面は請求書詳細画面を複製する方法で作成します。この操作を行うと、「請求書詳細1」という名称のページが作成されます。
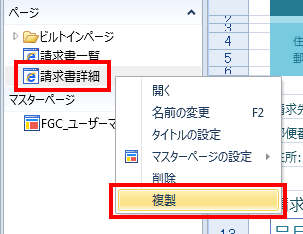
2 ナビゲーションウィンドウで「請求書詳細1」のページ名を変更します。
「ページ1」を右クリックして[名前の変更]をクリックして新しい名前を入力します。
ここでは「請求書編集」と入力して【Enter】キーを押します。
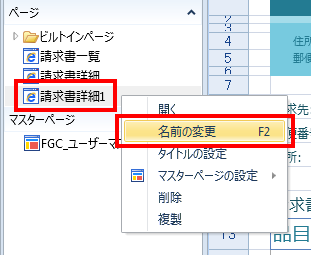
編集ページでは編集した内容を確定/キャンセルを行う機能が必要となるため、それらを作成します。
1 1行目にハイパーリンクを配置するための領域を確保します。
①1行目の行ヘッダーを右クリックし、コンテキストメニューから[挿入]をクリックして行を1行目の上側に挿入します。
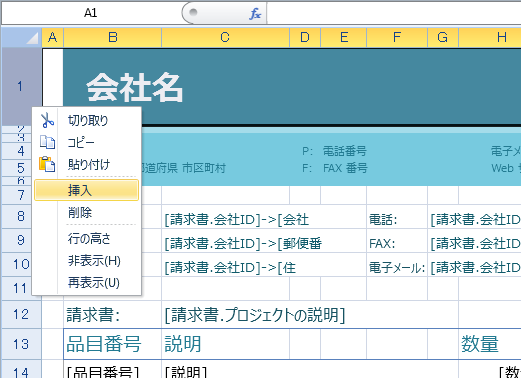
②同じ操作をあと2回繰り返し、合計3行の空行を追加します。

2 確保した領域に[確定]ハイパーリンク、[キャンセル]ハイパーリンクを作成します。
1) 作成したい位置のセルを選択し、セルの値に「確定」と入力します。
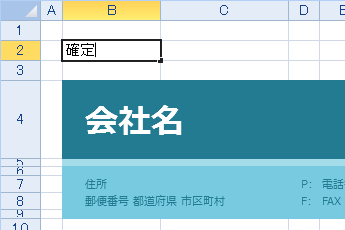
2) [ホーム]→[  (セル型)]をクリックし、ハイパーリンク型のセルとして設定します。
(セル型)]をクリックし、ハイパーリンク型のセルとして設定します。
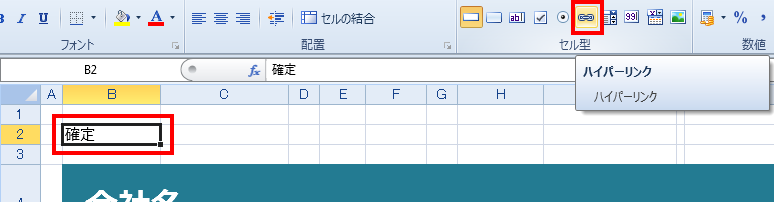
3) 右ペインで[コマンドの編集]をクリックします。
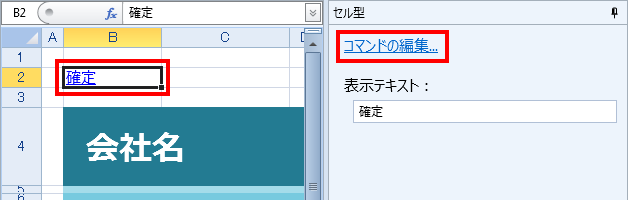
4) [コマンド]ダイアログの[コマンドの選択]で[テーブルデータの更新]コマンドを選択し、[更新の種類]を[更新]、[対象テーブル]を「請求書」を選択します。
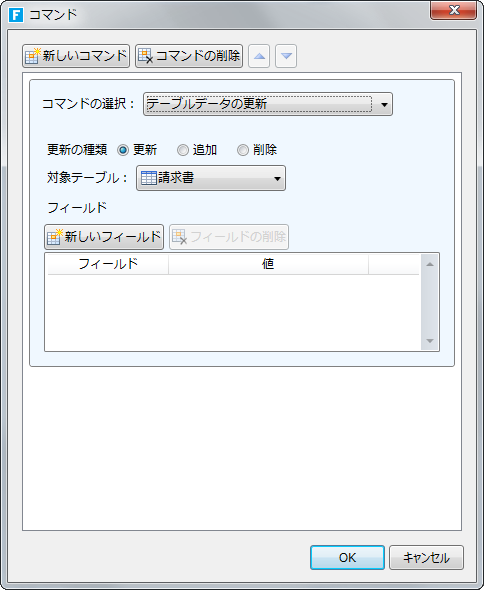
5) [新しいコマンド]ボタンをクリックし、もう1つコマンドを追加します。
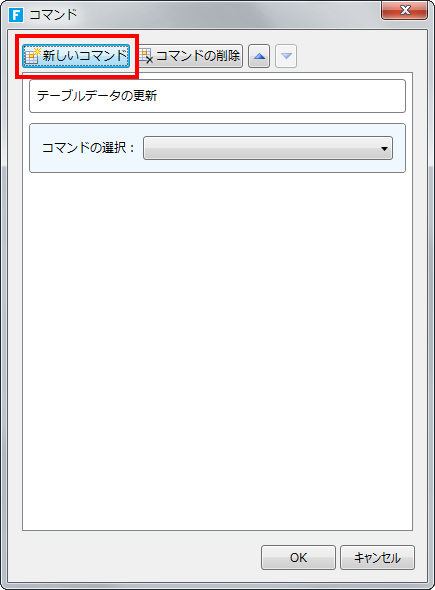
6) 新しく追加されたコマンドで、[コマンドの選択]を[ページ遷移]コマンドを選択し、[Forguncy内のページ]で[<1つ前のページ>]を選択して[OK]ボタンをクリックします。
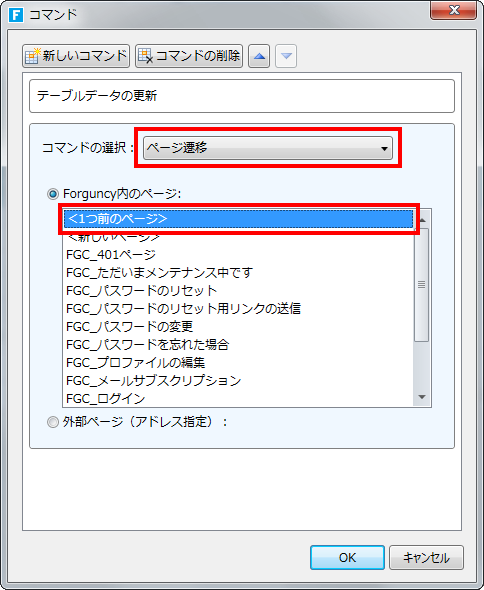
7) 作成したい位置のセルを選択し、セルの値に「キャンセル」と入力します。
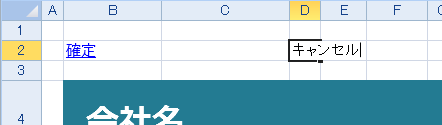
8) [ホーム]→[  (セル型)]をクリックし、ハイパーリンク型のセルとして設定します。
(セル型)]をクリックし、ハイパーリンク型のセルとして設定します。
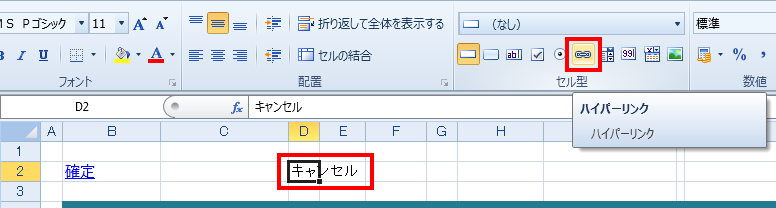
9) 右ペインで[コマンドの編集]をクリックします。
10) [コマンド]ダイアログで、[コマンドの選択]に[ページ遷移]コマンドを選択し、[Forguncy内のページ]で[1つ前のページ]を選択して[OK]ボタンをクリックします。
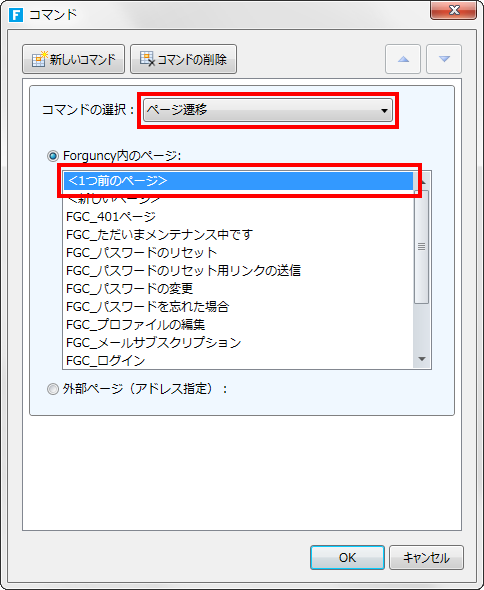
1 Excelファイルのインポートでは、[顧客]テーブルの[ID]フィールドと[請求書]テーブルの[会社ID]フィールドを関連付けを行いました。たとえば「会社名」や「住所」といった請求先の顧客に関する情報は、[顧客]テーブルに格納されています。請求書詳細画面では、[請求書]テーブルの[会社ID]フィールドに格納されている値に基づいた、[顧客]テーブルの各フィールドが表示されるように設定を行いました。
この編集画面では、既に[顧客]テーブルに登録されている会社をドロップダウンリスト(コンボボックス型セル)を使って選択することで、請求先情報を変更できるように作成します。テーブルに対する実際のデータ変更は、[請求書]テーブルの[会社ID]フィールドに格納されている値を、選択された顧客のIDへ変更するという操作になります。
1 請求先(会社名)を表示させるセルに[会社ID]フィールドを連結しなおします。
1) C11セルを選択します。
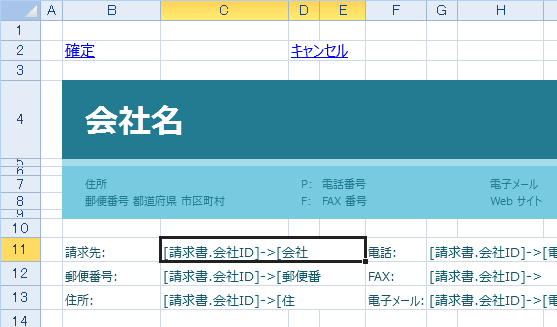
2) ナビゲーションウィンドウで「請求書」テーブルの「会社ID」フィールドをナビゲーションウィンドウからC11セルにドラッグ&ドロップします。
これによりC11セルに「会社ID」フィールドが連結されます。
なお、連結先の詳細は作業ウィンドウ右側のペインで[データ連結]タブを表示させることで確認できます([データ連結]タブ上でも連結を設定、変更することが可能です)。
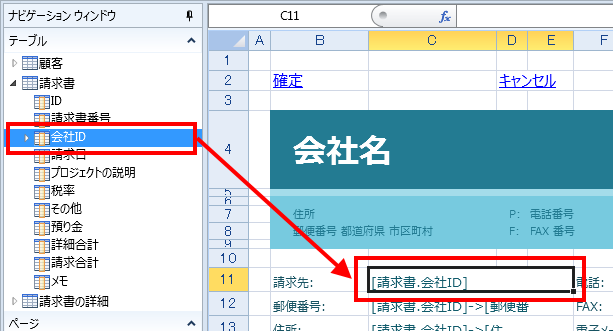
2 [コンボボックス]を[ホーム]→[  (セル型)]をクリックし、コンボボックス型のセルとして設定します。
(セル型)]をクリックし、コンボボックス型のセルとして設定します。
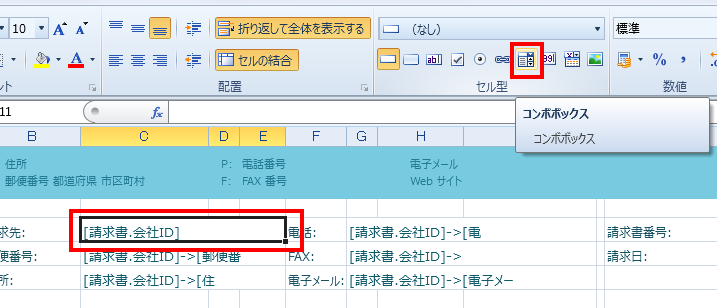
3 右ペインでコンボボックスの設定をします。
1) [テーブルからデータを取得]チェックボックスをチェックします。
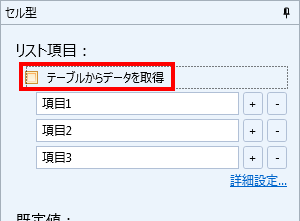
2) [テーブル]に「顧客」、[値フィールド]に「ID」、[表示フィールド]に「会社名」を選択します。
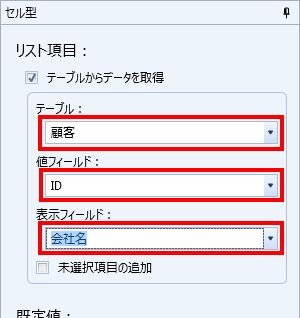
4 郵便番号を表示させるセルの連結を解除し、請求先を選択するセル(C11セル)の値を参照するように設定します。
1) C11セルを選択します。
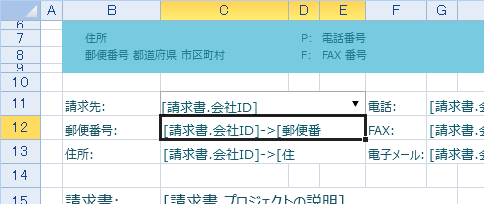
2) 【DEL】キーを押して設定されているデータ連結を解除します。
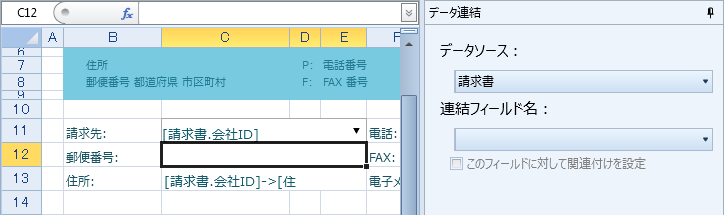
3) [数式ボックス]に「=C11」と入力し、【Enter】キーを押します。
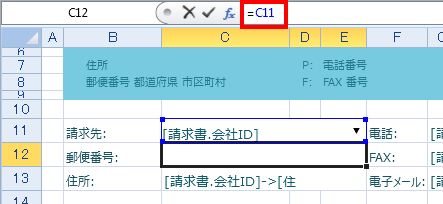
5 [コンボボックス]を[ホーム]→[  (セル型)]をクリックし、コンボボックス型のセルとして設定します。
(セル型)]をクリックし、コンボボックス型のセルとして設定します。
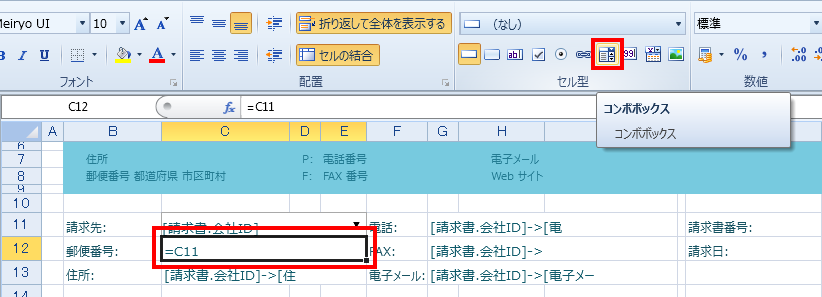
6 右ペインでコンボボックスの設定をします。
1) [テーブルからデータを取得]チェックボックスをチェックします。
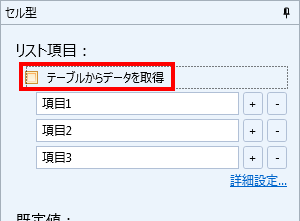
2) [テーブル]に「顧客」、[値フィールド]に「ID」、[表示フィールド]に「郵便番号」を選択します。
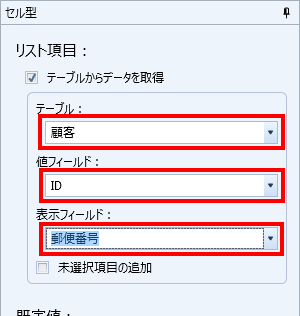
3) [読み取り専用]チェックボックスにチェックをつけます。
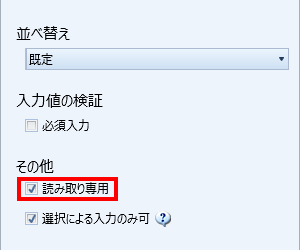
7 手順4~7を繰り返し、住所、電話、FAX、電子メールを表示させるセルに対しても、同様の設定行います。
手順の中で異なるのは 手順6-2)で表示フィールドに「郵便番号」を選択する部分が、郵便番号ではなくそれぞれに対応するフィールドとなる部分のみです。たとえば、FAXを表示させるセルの設定の場合、表示フィールドは[Fax]となります。
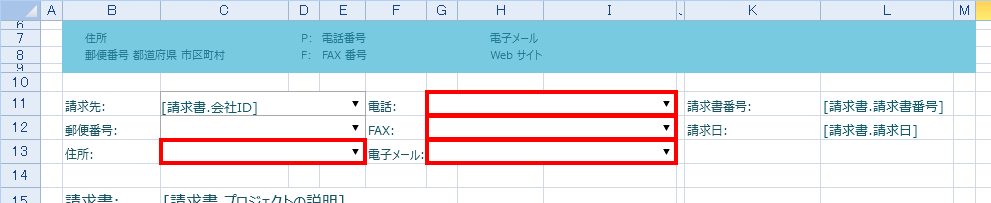
「請求書」テーブルと連結しているそのほかのすべてのセルに対して、項目に適した編集可能なセル型を設定します。
1 請求書番号が連結されているセル(L11セル)を選択します。
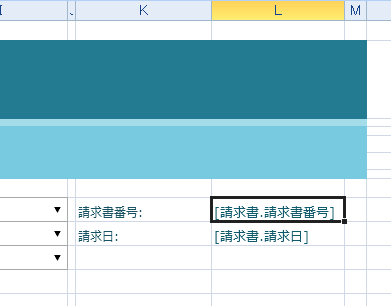
2 [コンボボックス]を[ホーム]→[  (セル型)]をクリックし、テキストボックス型のセルとして設定します。
(セル型)]をクリックし、テキストボックス型のセルとして設定します。
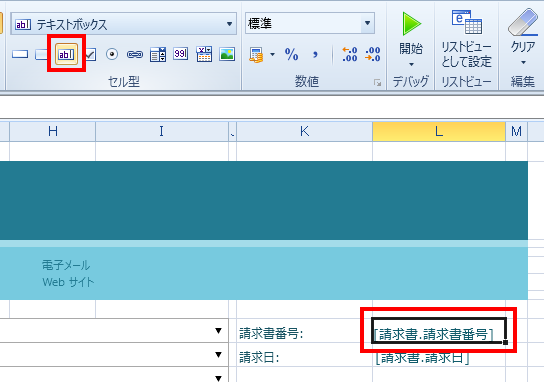
3 そのほかのセルに対して1~2の手順を繰り返し、編集可能なセル型を設定します。
対象のセルと設定するセル型は、以下の通りです。
|
セルの場所 |
連結フィールド(設定済み) |
セル型 |
|
L11 |
請求番号 |
テキストボックス |
|
L12 |
請求日 |
日付 |
|
C15 |
プロジェクトの説明 |
テキストボックス |
|
L43 |
税率 |
数値 |
|
L45 |
その他 |
数値 |
|
L46 |
預り金 |
数値 |
4 税率を編集するセル(L43セル)の数値型セルの設定します。
1) 税率を編集するセル(L43セル)を選択します。
2) 右ペインの[セル型]タブにある[小数点以下の桁数]数値入力ボックスに「4」と入力します。
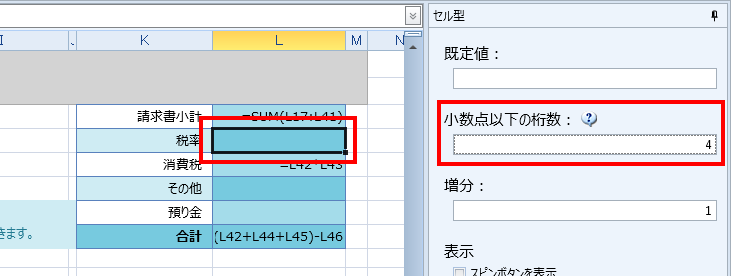
請求書明細部分のリストビューを編集、追加、削除が可能なように設定にします。
1 請求書明細部分のリストビュー(B17:M41)を選択して、リストビューツール[デザイン]→[更新処理]でチェックボックスをチェックします。
[編集を許可]、[新規行の追加を許可]、[削除を許可]のすべてにチェックをつけます。

請求書詳細画面で編集をクリックすると請求書編集画面に移って請求書情報を変更できるようにページを修正します。
1 「請求書詳細」ページを開きます。
ナビゲーションウィンドウで[請求書詳細]をダブルクリックするか、作業スペース下のシートタブで[請求書詳細]をクリックします。
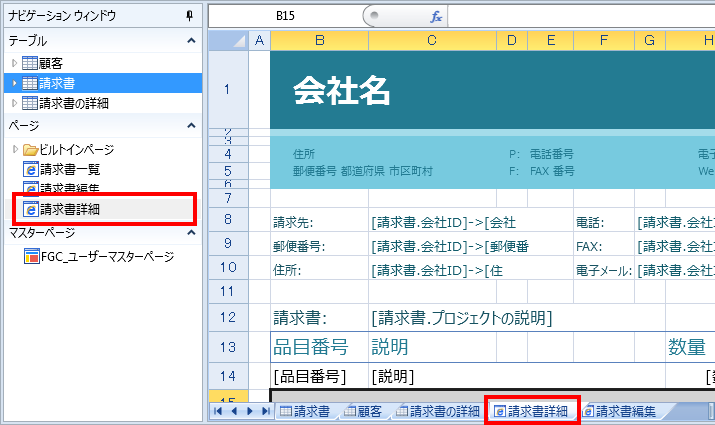
2 1行目にハイパーリンクを配置するための領域を確保します。
1) 1行目の行ヘッダーを右クリックし、コンテキストメニューから[挿入]をクリックして行を1行目の上側に挿入します。
2) 同じ操作をあと2回繰り返し、合計3行の空行を追加します。

2 確保した領域に[編集]ハイパーリンク、[戻る]ハイパーリンクを作成します。
1) 作成したい位置のセルを選択し、セルの値に「編集」と入力します。
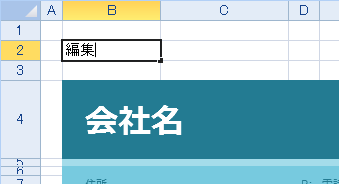
2) [ホーム]→[  (セル型)]をクリックし、ハイパーリンク型のセルとして設定します。
(セル型)]をクリックし、ハイパーリンク型のセルとして設定します。
3) 右ペインで[コマンドの編集]をクリックします。
4) [コマンド]ダイアログで、[コマンドの選択]に[ページ遷移]コマンドを選択し、[Forguncy内のページ]で[請求書編集]ページを選択して[OK]ボタンをクリックします。
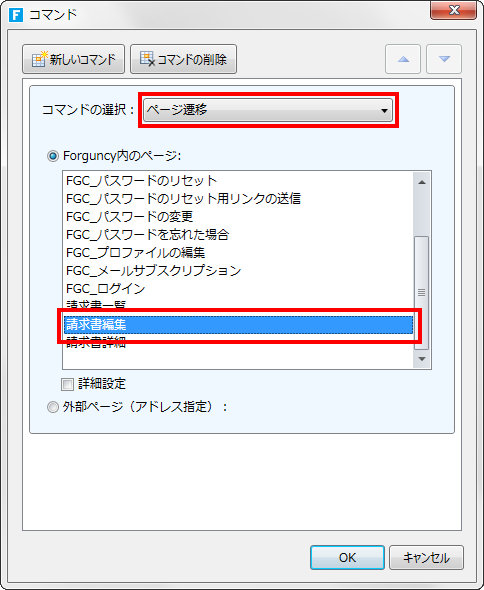
5) 作成したい位置のセルを選択し、セルの値に「戻る」と入力します。
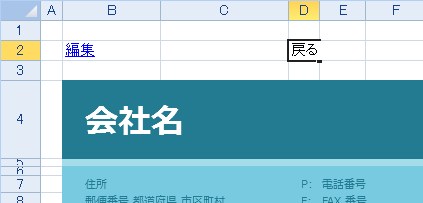
6) [ホーム]→[  (セル型)]をクリックし、ハイパーリンク型のセルとして設定します。
(セル型)]をクリックし、ハイパーリンク型のセルとして設定します。
7) 右ペインで[コマンドの編集]をクリックします。
8) [コマンド]ダイアログで、[コマンドの選択]に[ページ遷移]コマンドを選択し、[Forguncy内のページ]で[<1つ前のページ>]を選択して[OK]ボタンをクリックします。
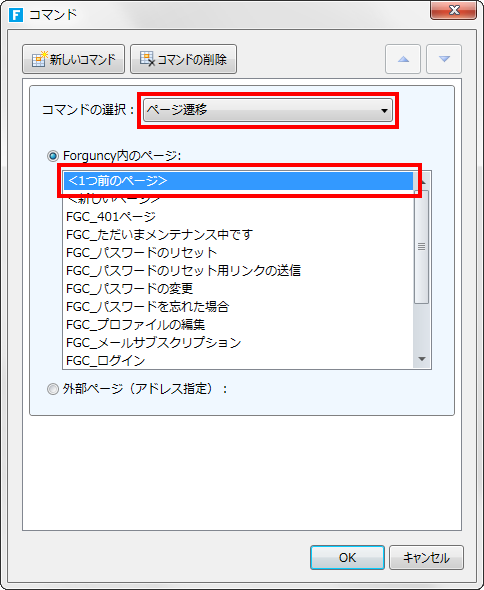
<次は請求書登録画面の作成>