ライセンス認証の手続き(ライセンスの登録)はForguncyを起動して行います。認証の手順は、製品をインストールしたコンピューターが、インターネットに接続されている場合と接続されていない場合とで異なります。
ここでは、コンピューターが、インターネットに接続されている場合について説明します。
コンピューターがインターネットに接続されていない場合の手順については ライセンス認証の手順(オフライン) を参照してください。
1 Forguncyを起動して、[ファイル]→[ヘルプ]をクリックします。
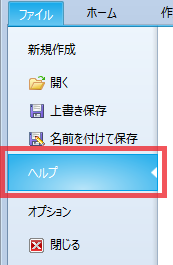
以下の画面が表示されます。
※[ファイル]タブをクリックして表示される画面をBackstageビューといいます。
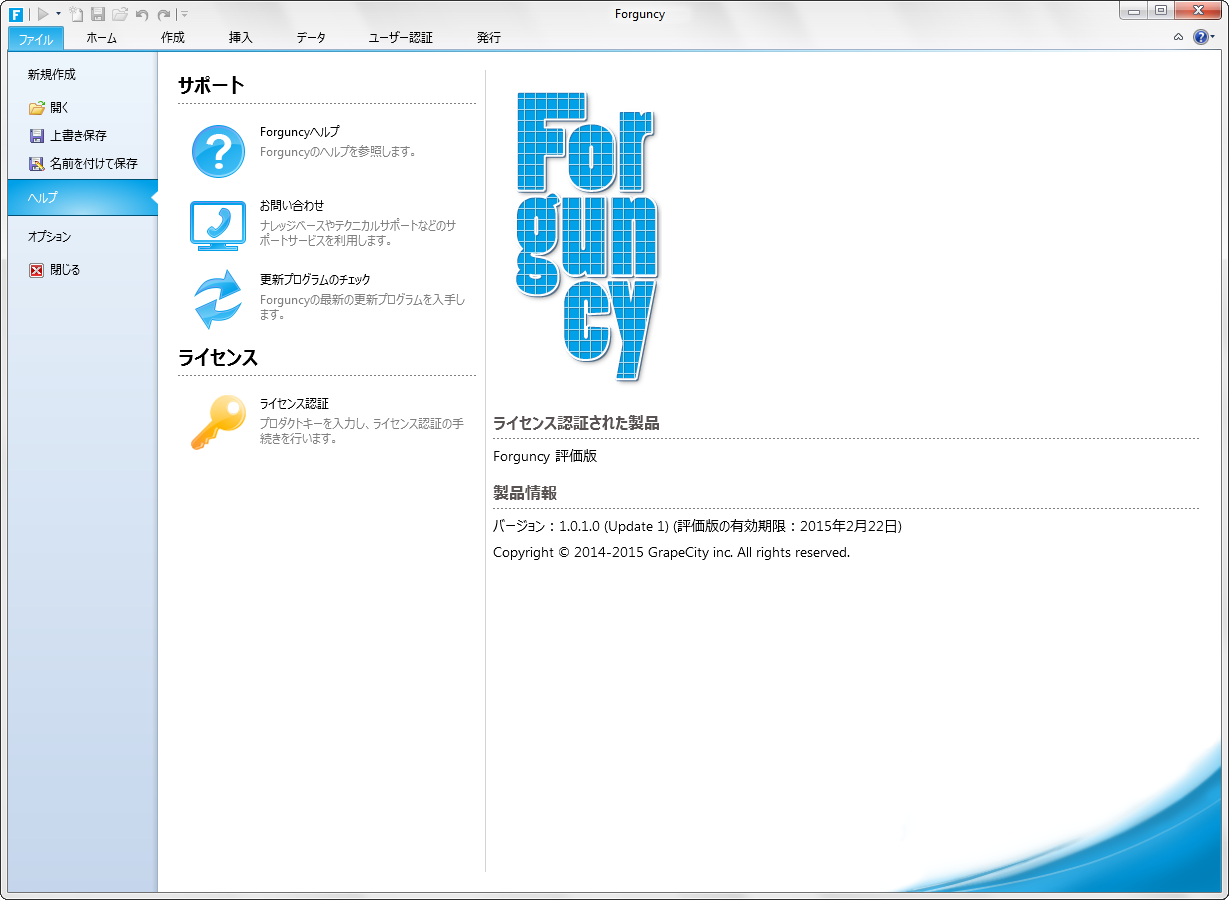
2 [ライセンス認証]をクリックします。
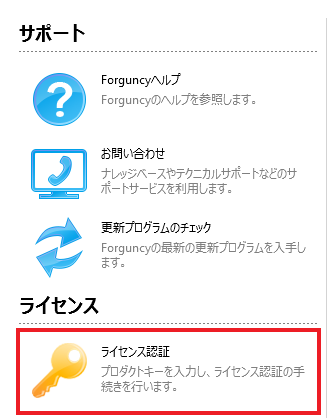
ライセンス認証ダイアログが表示されます。
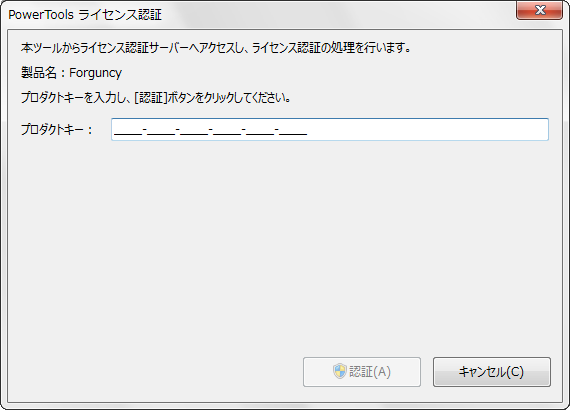
3 製品のプロダクトキー(24桁の数字)を入力します。
4 プロダクトキーの入力後、[ 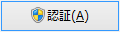 (認証)]ボタンをクリックします。
(認証)]ボタンをクリックします。
ライセンス認証処理が行われます。
ライセンス認証の処理が正常に完了するとライセンス認証のダイアログが閉じられます。
「ヘルプ」メニューでは、「ライセンス認証された製品」の下の「評価版」の文字が消えて「Forguncy」または「Forguncy
Pro」と表示されます。また、評価版の有効期限が表示されなくなります。
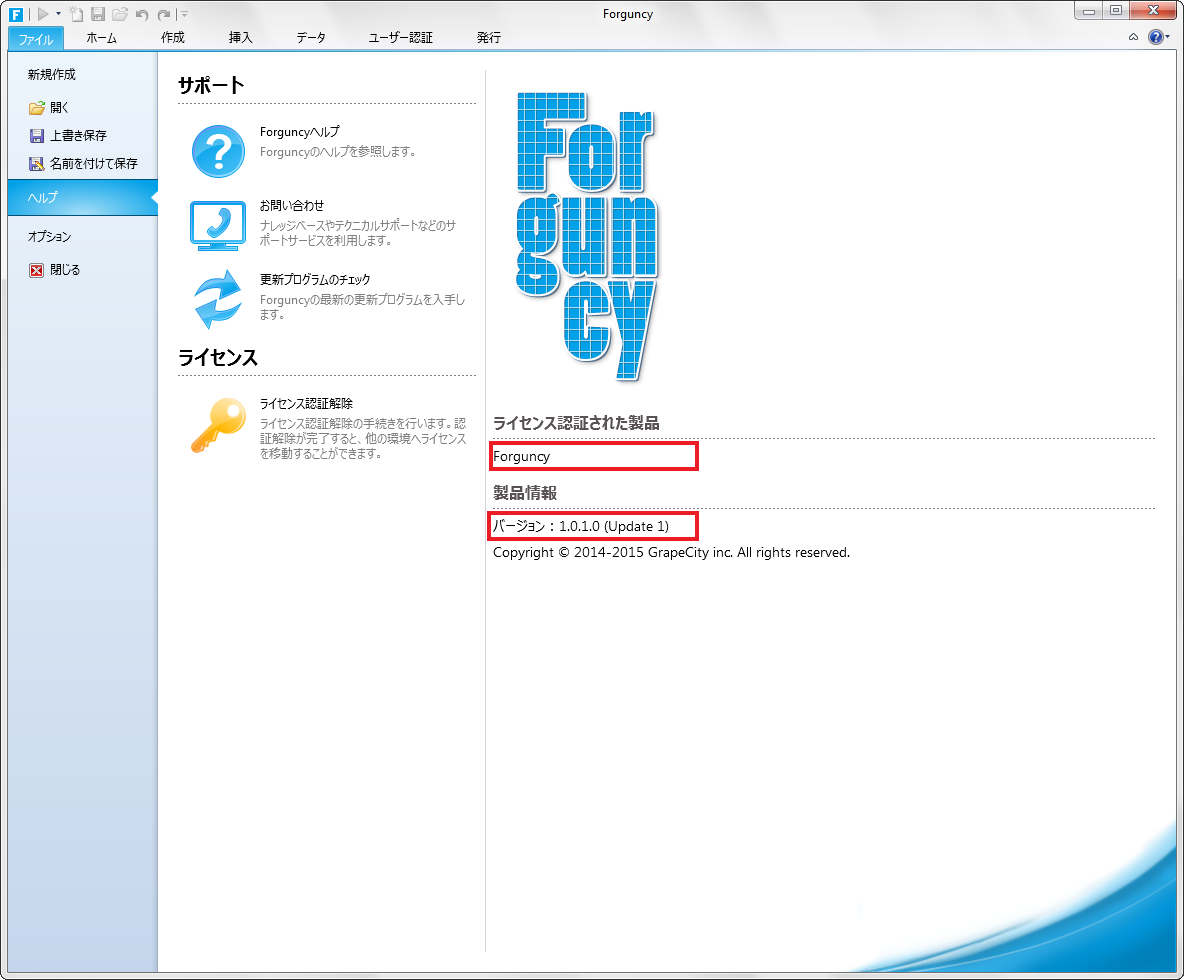
以上でライセンス認証の手続きは完了です。