ライセンス認証の手続き(ライセンスの登録)はForguncyを起動して行います。認証の手順は、製品をインストールしたコンピューターが、インターネットに接続されている場合と接続されていない場合とで異なります。
以下のような理由で、コンピューターからインターネットに接続できない場合は、Webブラウザーを使用してライセンス認証の手続きを行うことも可能です。
・インストールしたコンピューターがインターネットに接続されていない
・セキュリティなどの設定により、Forguncyがインターネットに接続できない
(ブラウザ以外のアプリケーションによるインターネット接続が禁止されている環境など)
・インターネットに接続するためのプロキシサーバーが認証を要求しているが、ユーザー名とパスワードが不明のため、接続できない
1 Forguncyを起動して、[ファイル]→[ヘルプ]をクリックします。
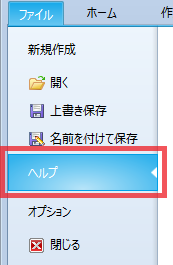
以下の画面が表示されます。
※[ファイル]タブをクリックして表示される画面をBackstageビューといいます。
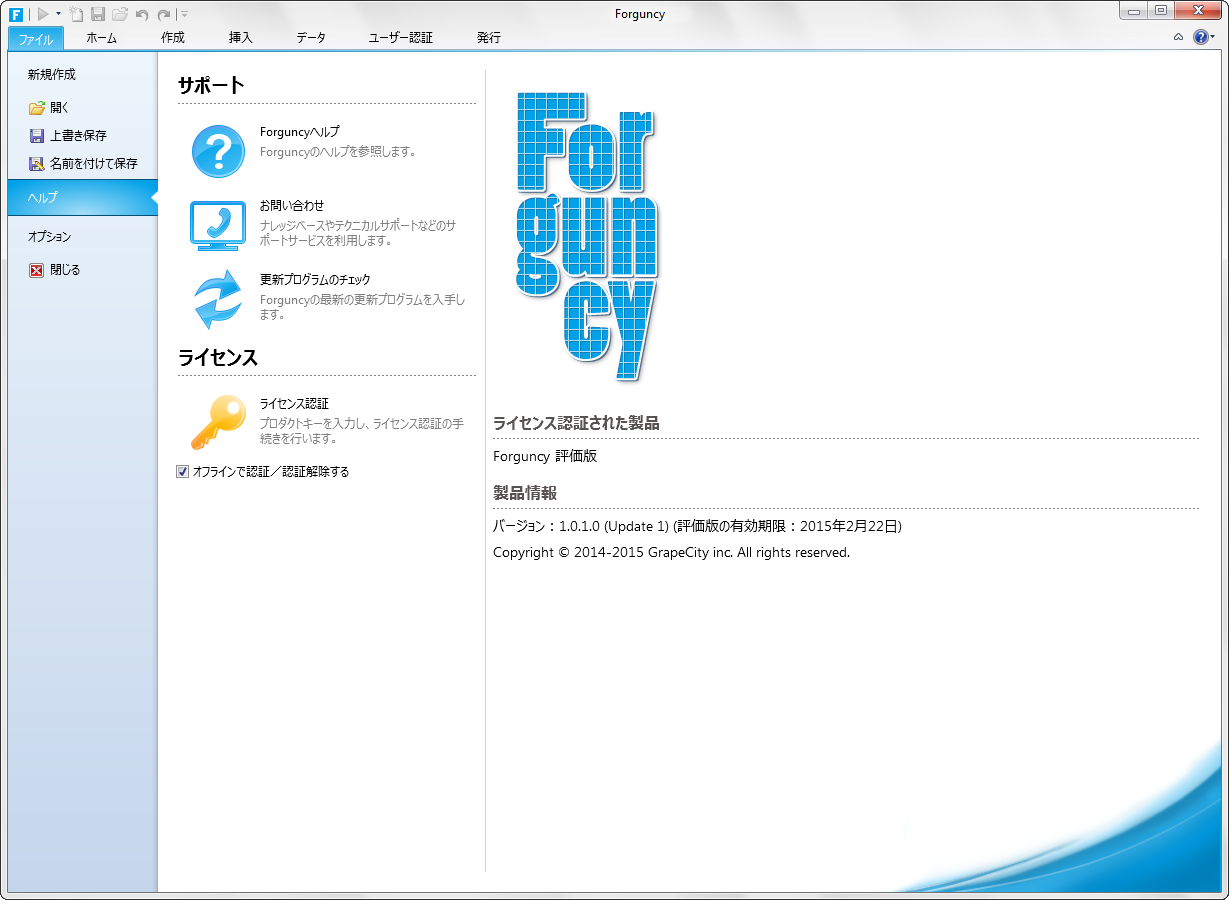
2 [オフラインで認証/認証解除する]にチェックが入っていることを確認し、[ライセンス認証]をクリックします。
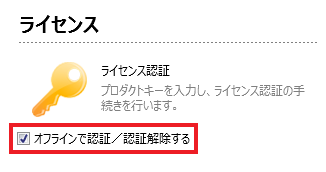
ライセンス認証のダイアログが表示されます。
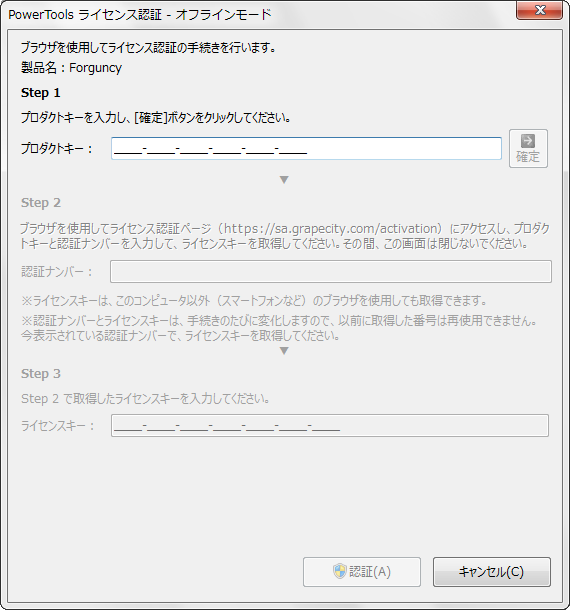
3 「Step 1」のテキストボックスに、製品のプロダクトキー(24桁の数字)を入力します。
[  ]ボタンをクリックすると、「Step 2」のテキストボックスに認証ナンバー(24桁の数字)が表示されます。
]ボタンをクリックすると、「Step 2」のテキストボックスに認証ナンバー(24桁の数字)が表示されます。
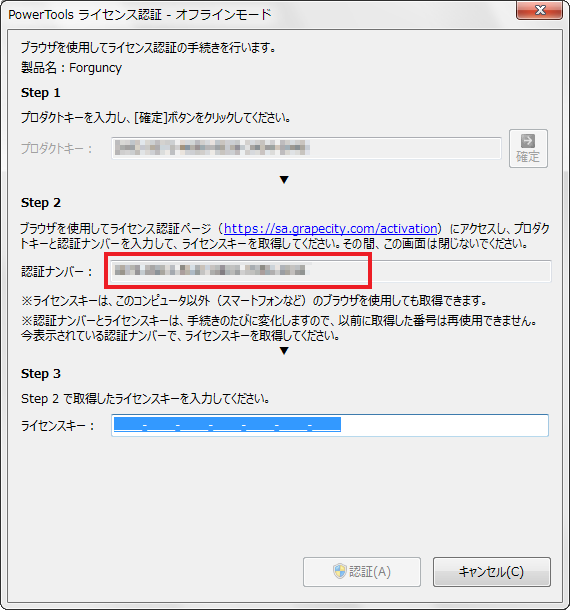
4 Webブラウザーを使用してライセンス認証ページ(https://sa.grapecity.com/activation/)にアクセスします。
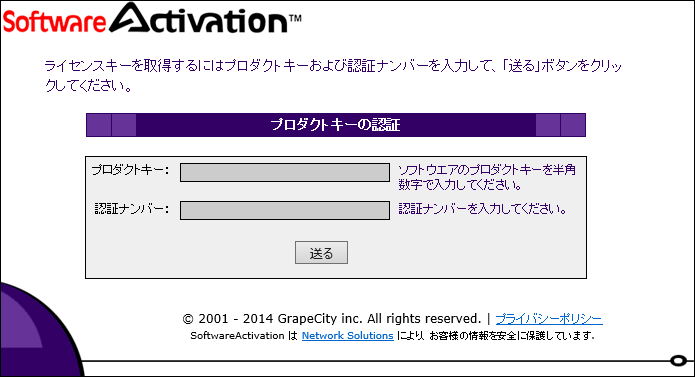
5 ライセンス認証ページ上で、手順3で入力したプロダクトキーと、手順4で取得した認証ナンバーを入力し、[送る]ボタンをクリックします。
画面上にライセンスキー(28桁の数字)が表示されます。
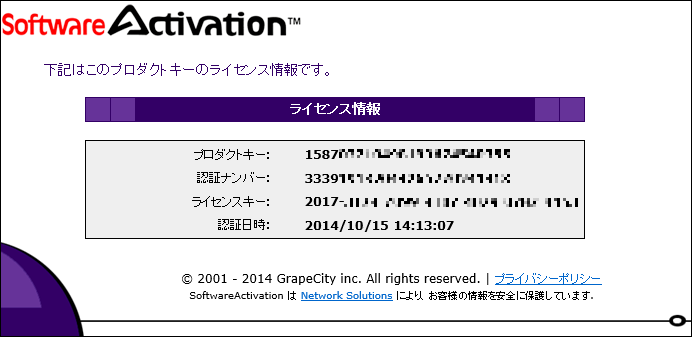
6 ライセンス認証ダイアログに戻り、手順5で取得したライセンスキーを、「Step 3」のテキストボックスに入力します。
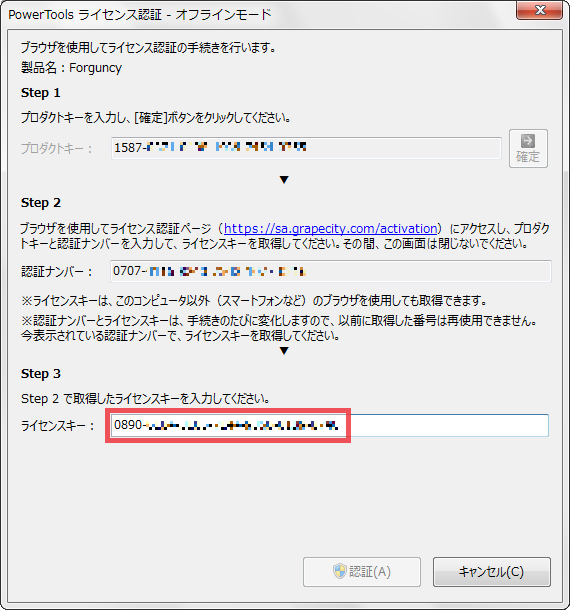
ライセンス認証の処理が正常に完了するとライセンス認証のダイアログが閉じられます。
「ヘルプ」メニューでは、「ライセンス認証された製品」の下の「評価版」の文字が消えて「Forguncy」または「Forguncy
Pro」と表示されます。また、評価版の有効期限が表示されなくなります。
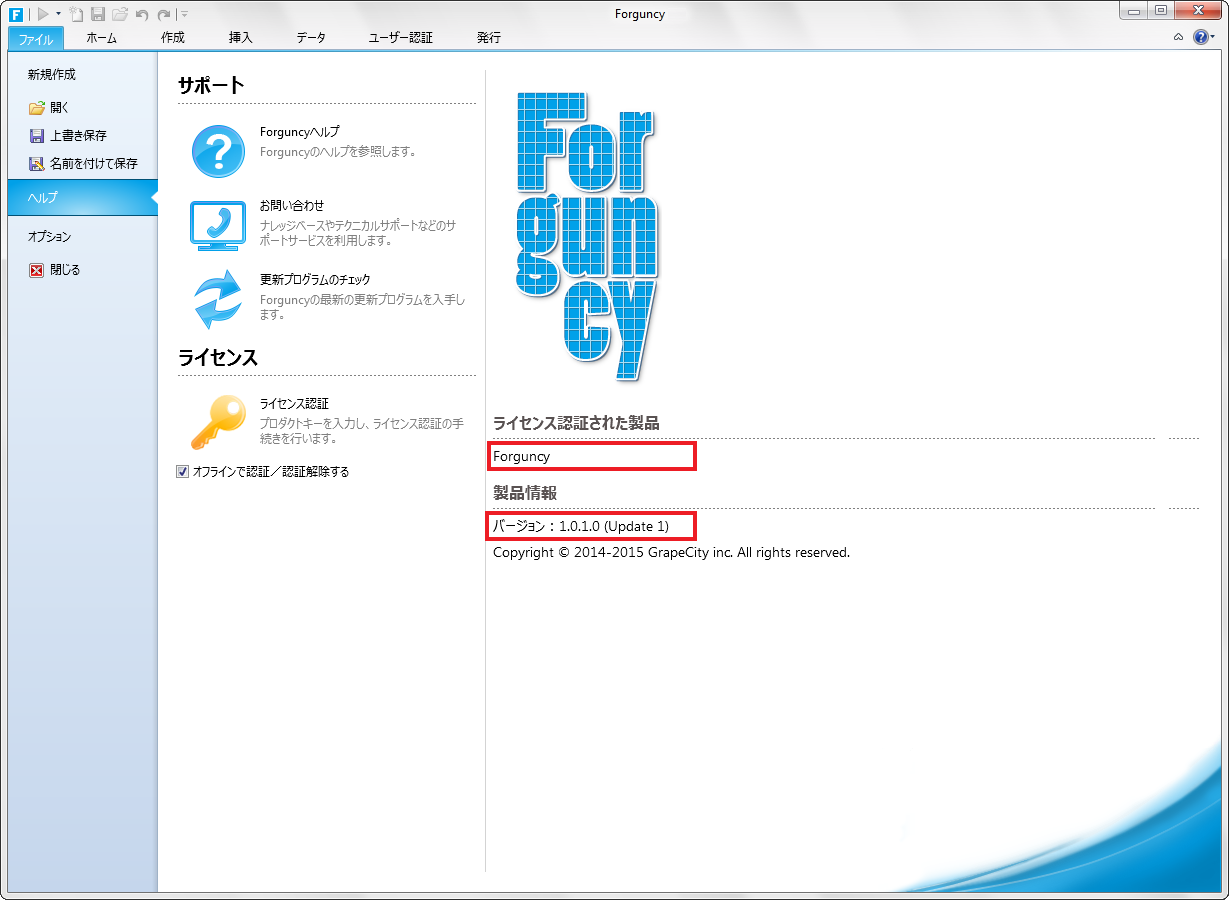
以上でライセンス認証の手続きは完了です。