ライセンス認証解除の手続き(ライセンスの登録解除)はForguncyを起動して行います。認証解除の手順は、製品をインストールしたコンピューターが、インターネットに接続されている場合と接続されていない場合とで異なります。
以下のような理由で、コンピューターからインターネットに接続できない場合は、Webブラウザーを使用してライセンス認証解除の手続きを行うことも可能です。
・インストールしたコンピューターがインターネットに接続されていない
・セキュリティなどの設定により、Forguncyがインターネットに接続できない
(ブラウザ以外のアプリケーションによるインターネット接続が禁止されている環境など)
・インターネットに接続するためのプロキシサーバーが認証を要求しているが、ユーザー名とパスワードが不明のため、接続できない
1 Forguncyを起動して、[ファイル]→[ヘルプ]をクリックします。
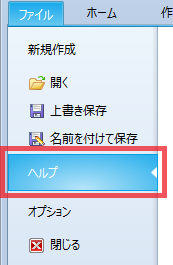
以下の画面が表示されます。
※[ファイル]タブをクリックして表示される画面をBackstageビューといいます。

2 [オフラインで認証/認証解除する]にチェックが入っていることを確認し、[ライセンス認証解除]をクリックします。
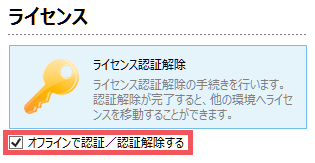
以下の確認ダイアログが表示されます。
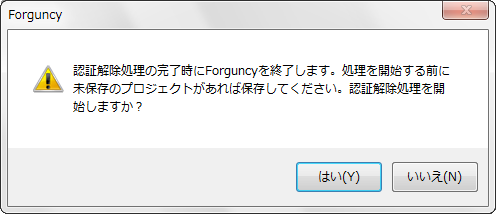
認証解除を行う場合には[はい]をクリックします。
ライセンス認証解除のダイアログが表示されます。
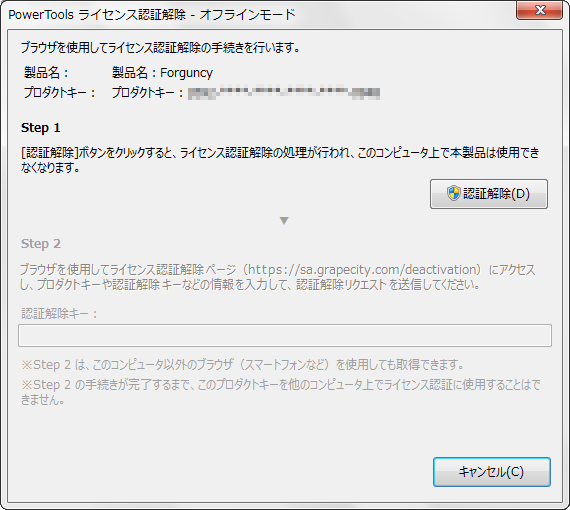
3 「Step 1」の[ 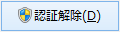 ]ボタンをクリックします。
]ボタンをクリックします。
確認のダイアログが表示されます。
ライセンス認証解除の手続きを続ける場合は、[はい]ボタンをクリックします。
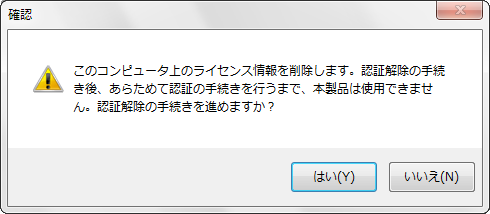
「Step 2」のテキストボックスに、認証解除キー(44桁の数字)が表示されます。
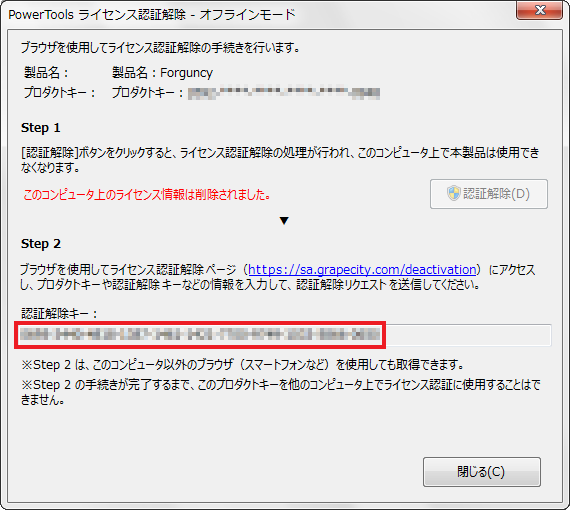
4 Webブラウザーを使用して認証解除リクエストページ(https://sa.grapecity.com/deactivation/)にアクセスします。
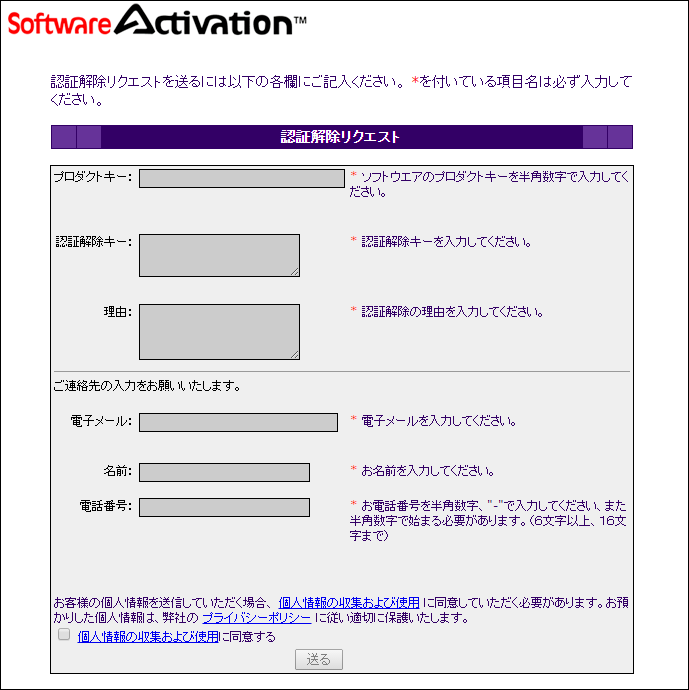
5 認証解除リクエストページ上で、プロダクトキーや手順3で取得した認証解除キーなどの情報を入力し、[送る]ボタンをクリックします。
認証解除リクエストが正しく処理された場合は、「認証解除は正しく処理されました。このプロダクトキーを使って別のコンピューターでライセンス認証の手続きを行えます。」というメッセージが表示されます。

ライセンス認証解除の処理が正常に完了すると、ライセンス認証解除のダイアログが閉じられ、Forguncyが自動的に終了します。
以上でライセンス認証解除の手続きは完了です。