CheckBoxコントロールは、主にForguncyのYes/No型フィールドの値を表示するために使用されます。[チェックする]プロパティを使用してチェック状態を変更することができます。また、チェックボックスにテキストを設定するには、デザイン面上のコントロールをクリックしてテキストを入力するか、[テキスト]プロパティを使用します。
CheckBoxコントロールは、「アイコン」と「テキスト」の2つの部分で構成されています。
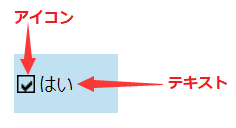
- アイコン:チェック、チェックなしの2つの状態があります。
- テキスト:静的文字列、データセットのフィールド、または式などを使用してテキストを表示します。
参考:アイコン部分のサイズは変更できません。CheckBoxコントロールはテキストに合わせてサイズを変更できますが、チェックマークを含むアイコン部分は固定サイズです。
このセクションでは、CheckBoxコントロールの基本的な操作方法を紹介します。
- ツールボックスでCheckBoxを選択してドラッグ&ドロップ、またはクリックする方法でデザイン領域に追加します。
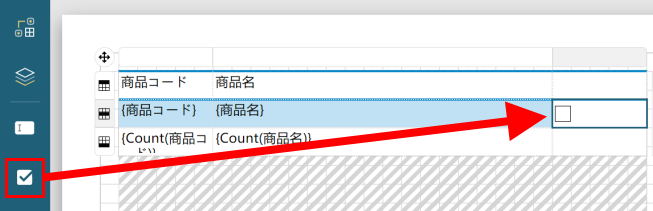
- テキスト部分の設定を行います。
テキスト部分は、CheckBoxコントロールに直接入力、またはセルの右側にある
 アイコンをクリックしてデータセットのフィールドを連結することで設定できます。もしくは[テキスト]プロパティから設定します。今回はテキストは表示しません。
アイコンをクリックしてデータセットのフィールドを連結することで設定できます。もしくは[テキスト]プロパティから設定します。今回はテキストは表示しません。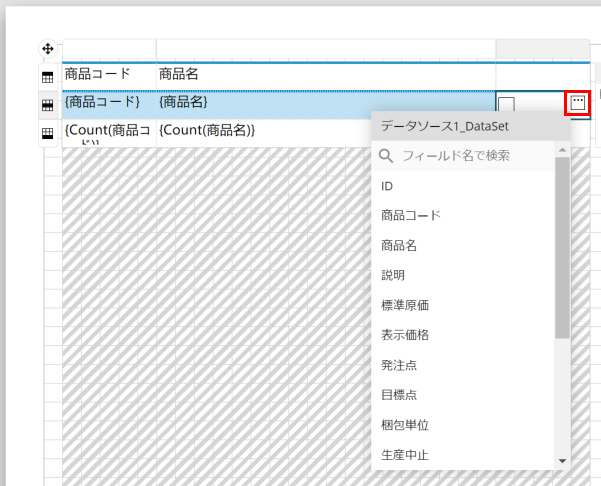
式を使用することも可能です。CheckBoxコントロールを右クリックして[式]を選択します。式の詳細については、式を参照してください。
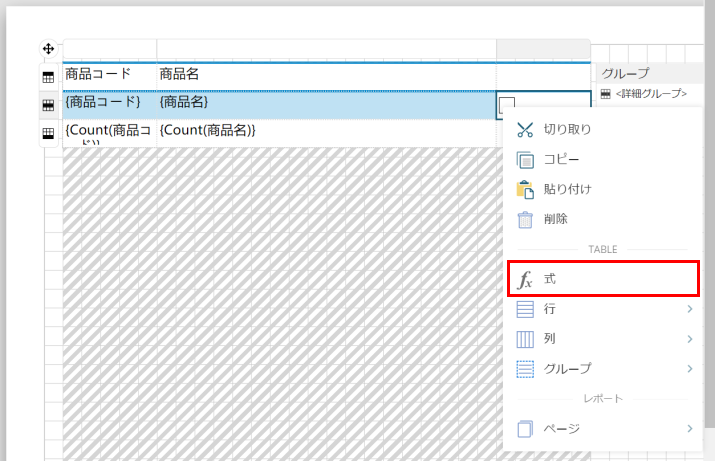
- CheckBoxコントロールを選択し、[チェックする]プロパティの右側の
 をクリックして「生産中止」を選択してデータ連結を設定します。
をクリックして「生産中止」を選択してデータ連結を設定します。
「生産中止」はForguncyのYes/No型フィールドです。
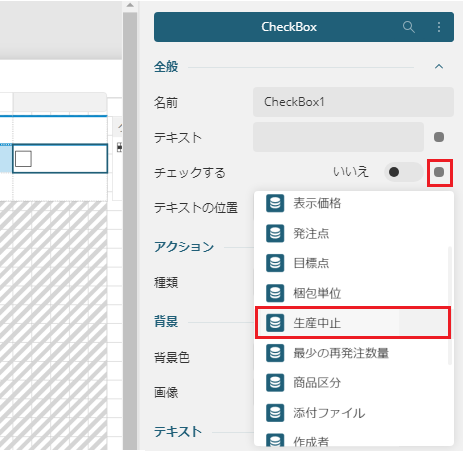
- ほかの列と同様に背景色が行ごとに変わるように[背景色]プロパティの値を「{IIF(RowNumber(Nothing) Mod 2, Theme.Colors(1, 4), Theme.Colors!Light1)}」に設定します。
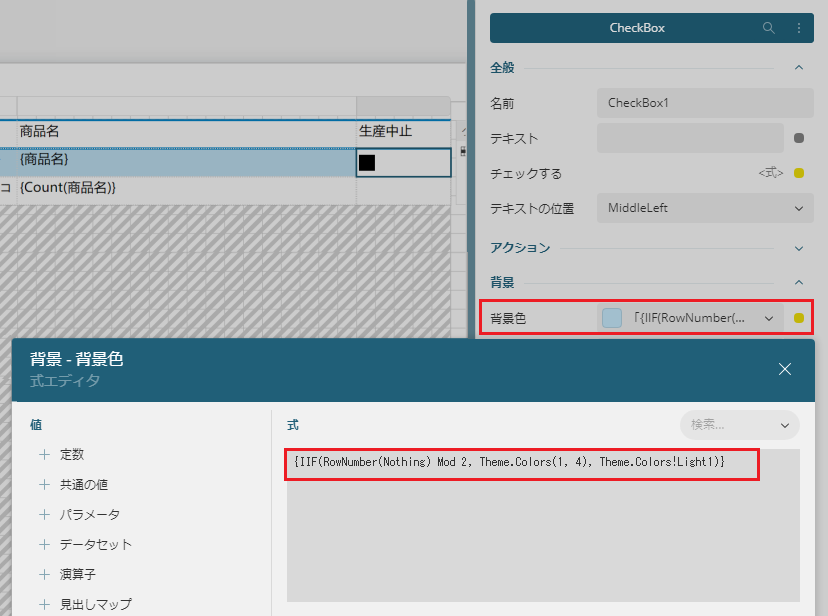
- プレビューして確認すると、「生産中止」フィールドのデータに合わせてチェックマークが表示されていることを確認できます。

プロパティ設定
| オプショングループ | オプション名 | 説明 |
|---|---|---|
| 全般 | 名前 | レポートアイテムの名前。使用可能な特殊文字は下線(_)のみです。そのほかの特殊文字は使用できません。 |
| テキスト | テキストまたは式を入力して、データセットまたは計算値からフィールドを表示できます。また、デザイン領域上のコントロールをクリックし、 [Enter] キーまたは [Shift] + [Enter] キーを使用して、選択した位置に改行を挿入することで、コントロール内に複数行のテキストを表示できます。 | |
| チェックする | チェックボックスがONであるかどうかを設定します。「はい」に設定した場合はチェックマーク付きのボックスで表示され、「いいえ」の場合は空のボックスが表示されます。また、デザイン面上のコントロールをクリックすることでチェックボックスの状態を切り替えることができます。 | |
| テキストの位置 | テキストに対するチェックボックスの位置を設定します。 | |
| アクション | 種類 |
CheckBoxをクリックしたときに実行するアクションを選択します。
|
| 背景 | 背景色 | チェックボックスの背景として設定する色を選択します。 |
| 画像 | チェックボックスの背景として設定する画像を選択します。 | |
| テキスト | 色 | テキストの色を選択します。 |
| フォント名 | テキストに使用されるフォントを選択します。 | |
| サイズ | ポイント単位でサイズを選択します。選択肢にないサイズは[式エディタ]を使用して入力します。 | |
| スタイル |
テキストにフォントスタイルを適用します。 [レイアウト] > [スタイル] でテーマを選択した場合、テキストが選択したテーマに応じて表示されます。以下のオプションを選択できます。
| |
| 太さ | 列挙される太さの値を選択します。 | |
| 文字飾り |
「None」、「Underline」、「DoubleUnderline」、「Overline」、「LineThrough」の値から選択します。 線を使用してテキストを装飾できます。以下のオプションを選択できます。
| |
| 文字列の折り返し |
入力されたテキストは、自動的に次の行に折り返されるかどうかを示します。以下のオプションを選択できます。
| |
| 罫線 | 幅 | 罫線の太さに設定する値をポイント単位で入力します。 |
| スタイル | 罫線の線種を選択します。 | |
| 色 | カラーピッカー、標準色、Webカラーから罫線の色を示すカラーを選択します。 | |
| 位置とサイズ | 左 | コンテナを基準としたレポートアイテムの左上端の位置。 |
| 上 | コンテナを基準としたレポートアイテムの左上端の位置。 | |
| 幅 | レポートアイテムのサイズ。 | |
| 高さ | レポートアイテムのサイズ。 | |
| レイアウト | スタイル | フォントスタイルを適用します。このプロパティを変更した場合、 テキスト および 背景色 プロパティが変更されます。 |
| パディング |
コントロールの端とチェックボックスの間に表示する間隔を入力します。上下左右すべての端から同じ間隔を設定するか、上下左右で異なる間隔を設定することができます。
| |
| レイヤー名 | 含まれるレイヤーの名前。 | |
| Zインデックス | コントロール同士の重なりの優先順位を設定します。 | |
| 表示 | 非表示 | レポートアイテムを表示するか非表示にするかを示します。 |
| トグルスイッチにする項目 | レポートコントロールの表示を制御するTextBoxの名前です。このプロパティを設定すると、指定されたTextBoxコントロールの左側に展開アイコン(+記号)と折りたたみアイコン(-記号)が表示されます。このアイコンをクリックすると、レポートが再描画され、レポートコントロールが表示または非表示になります。 | |
| データ | 要素名 | 本プロパティはForguncyのレポートではサポートされていません。 |
| 要素出力 | 本プロパティはForguncyのレポートではサポートされていません。 | |
| 要素のスタイル | 本プロパティはForguncyのレポートではサポートされていません。 | |
| その他 | ツールチップ | 実行時にレポートコントロールにカーソルを合わせたときに表示されるテキストを設定します。 |
| ラベル | 目次およびTableOfContentsに表示されるテキストを設定します。 | |
| ブックマークID | コントロールの位置を示すIDを入力します。[ブックマークに移動]アクションと組み合わせて使用することにより、他のレポートコントロールからこの項目にリンクすることができます。 |