ページにリストビューを作成します。
参考:リストビューの役割についてはリストビューとはを参照してください。
-
リストビューに表示するテーブルを用意します。
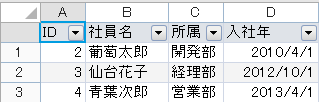
-
ページでリストビュー領域にする範囲を選択します。
テーブルのデータが表示できるように十分なセル範囲を選択します。
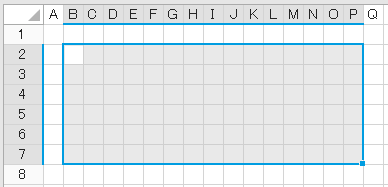
-
データ連結するテーブルをナビゲーションウィンドウから選択領域にドラッグ&ドロップします。
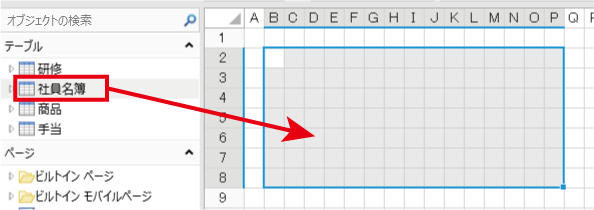
データソースの設定ダイアログボックスがポップアップ表示されます。 設定したフィールドがリストビューの列になります。必要に応じて設定を修正してください。
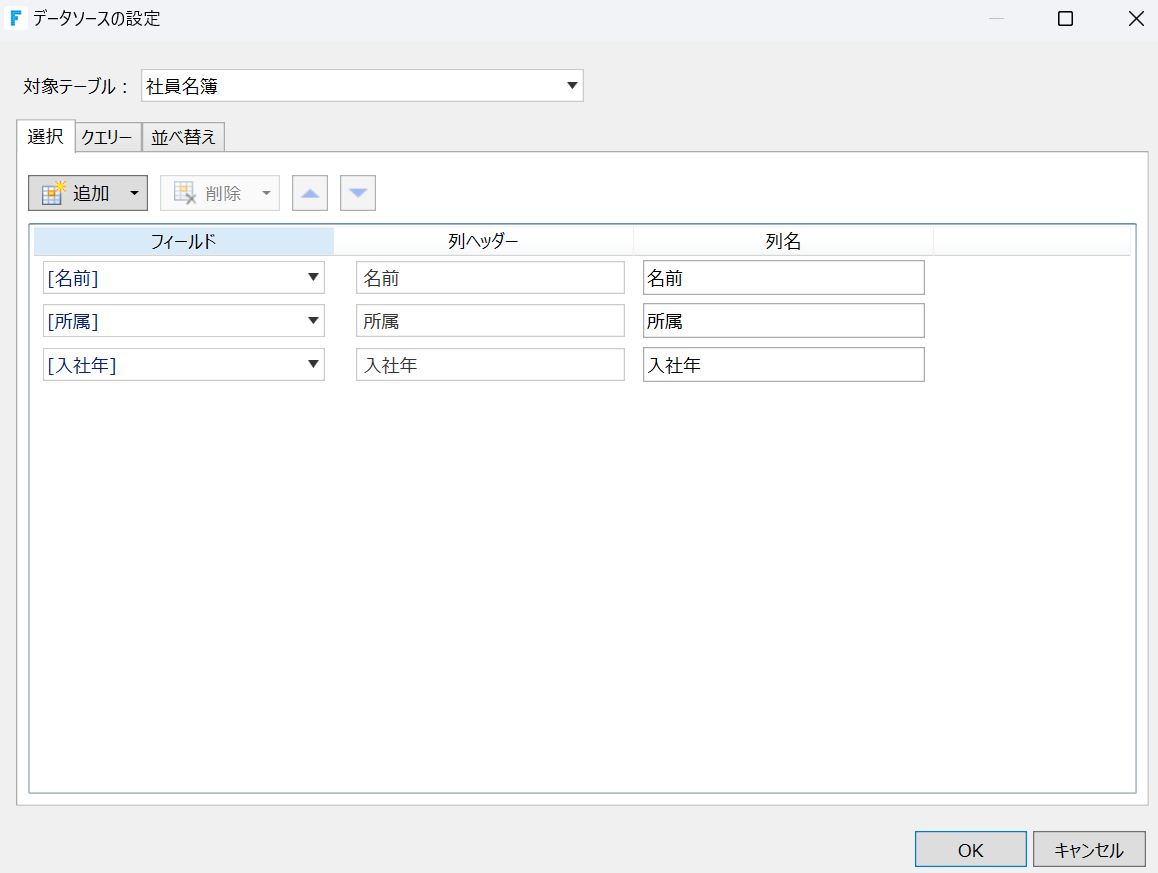
注意
-
リストビューに作成される項目の既定の列幅は、1つの項目に4セル分が必要になります。リストビューの領域として選択した範囲に表示したい項目分の幅が十分にない場合、項目を追加することはできません。
-
列幅が4セル以下の項目を配置したい場合は、「データソースの設定」で項目をすべて削除してリストビューを配置し、下記の「5. 表示するフィールドをナビゲーションウィンドウから行テンプレートにドラッグ&ドロップします。」の方法で個別に列を作成することも可能です。
設定が完了したら、「OK」をクリックしてリストビューを作成します。選択した範囲がリストビュー領域になり、データソースの設定ダイアログボックスで設定したとおりに、各列がフィールドとデータ連結されます。
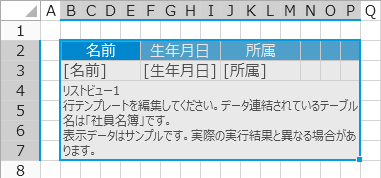
参考: セルを選択して[ホーム]リボンタブ - [リストビューとして設定]ボタンをクリックしてもリストビュー領域を設定することができます。
-
-
行テンプレートで表示するフィールドに従ってセル幅を[セルの結合]などを使って調整します。
事前にセルの結合を行っておく方法以外にも、マウスで範囲選択してそこにテーブルのフィールドを直接ドラッグ&ドロップすることでもセルが自動的に結合されます。また、Excelと同様に列の幅や行の高さを変更する方法でも、セルの大きさは調整可能です。
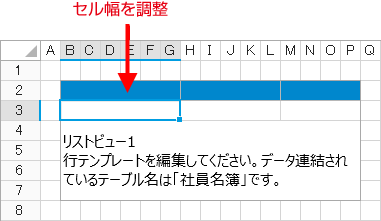
-
表示するフィールドをナビゲーションウィンドウから行テンプレートにドラッグ&ドロップします。
ナビゲーションウィンドウでテーブル名横の[
 ]をクリックするとフィールド名が表示されます。
]をクリックするとフィールド名が表示されます。このフィールドが列となります。
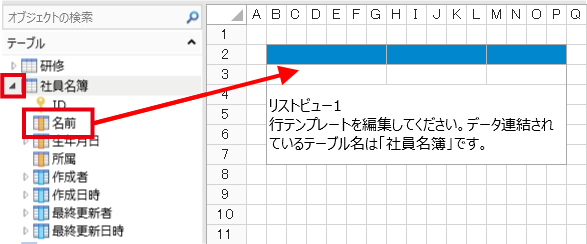
フィールドとデータ連結すると次のような表示となります。
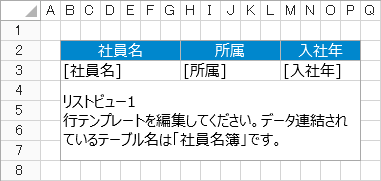
-
行テンプレートの表示形式を設定します。
行テンプレートに設定した表示形式でフィールドのデータが表示されます。
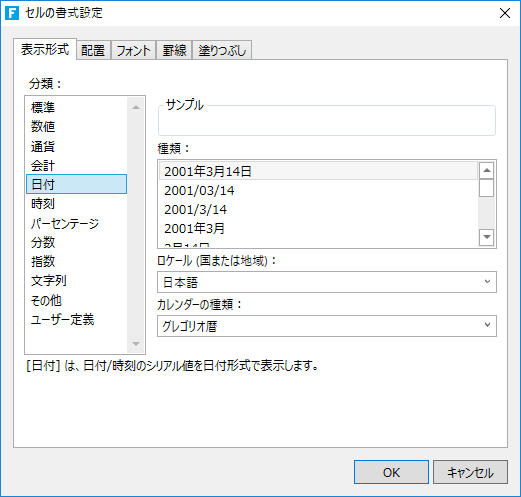
-
リボンメニュー右端の[デバッグ実行]をクリックして表示を確認します。
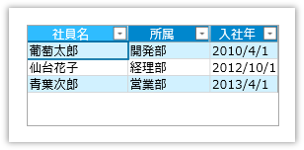
参考: 行テンプレートのセルにフィールドの連結を行うと、連結したフィールド名が自動的に列ヘッダーの値として設定されます。
列ヘッダーのセルを直接ダブルクリックすると、ヘッダーの値を編集できます。リストビューツール[デザイン]→[列ヘッダー]のチェックを外すと、リストビューの列ヘッダーは表示されなくなります。

[行ヘッダー]のチェックをONにすると、行テンプレートの左端のセルが行ヘッダーとして設定されます。
行ヘッダーに設定されたセルがデータ連結されておらず、かつ固定値も設定されていない場合、行ヘッダーにはExcelと同じように1、2、3……と数字が表示されます。
リストビュー設定で詳細を指定する
リストビューの表示、動作などを設定します。
-
設定するリストビューを右クリックしてコンテキストメニューから[リストビュー設定]をクリックする、もしくはリストビューのプレビュー表示領域をダブルクリックし、設定ダイアログを開きます。
または、リストビューを選択して、リストビューツール[デザイン]タブにある[リストビュー スタイルのオプション]、[更新処理]のいずれかの[
 ]アイコンをクリックします。
]アイコンをクリックします。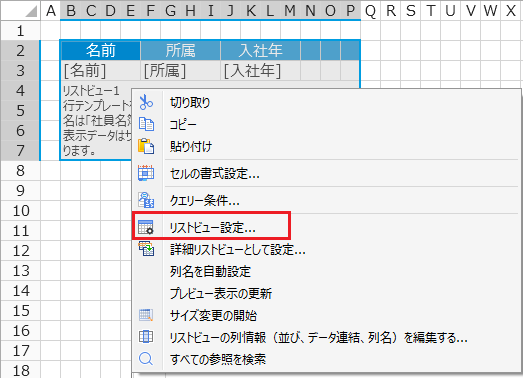
-
「リストビュー設定」ダイアログには、[外観]、[更新と選択]、[その他動作]、[データ]の4つのタブがあります。
[リセット]をクリックすると初期設定に戻すことができます。
-
[外観]タブ
ヘッダーや枠線の有無など外観を設定します。
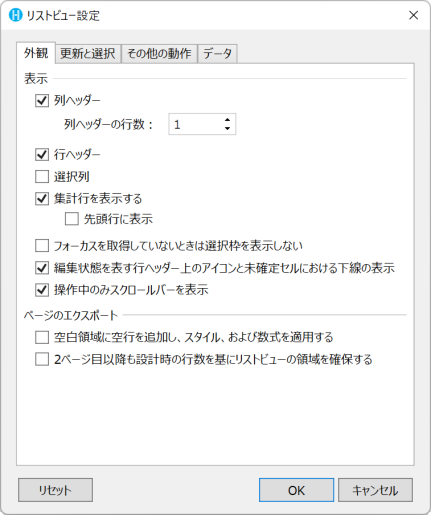
エクスポートされたリストビューの領域に対して出力されるデータ行が少なく空白領域が発生する場合、本チェックオプションを有効にすることでテンプレート行と同じスタイル(罫線や背景色など)を持つ空行を空白領域に追加します。追加される空行には数式、および集計フィールドも含まれますが、行ヘッダーの数字は追加されません。本チェックオプションの動作は、Excel/PDFエクスポートの結果においてのみ有効であり、Webブラウザー上の表示には影響を与えません。既定値は無効です。
プロパティ
説明
表示
列ヘッダー
チェックされている場合、列ヘッダーを表示します。既定値は有効です。
列ヘッダーの行数
列ヘッダーに表示する行数を指定します。詳細は列ヘッダーを複数行にする(リストビュー)を参照してください。
行ヘッダー
1列目に行ヘッダーを表示します。既定値は無効です。
選択列
選択列を表示します。既定値は無効です。詳細は選択列の表示(リストビュー)を参照してください。既定値は無効です。
集計行を表示する
集計行を表示します。既定では、無効に設定されています。この設定をチェックした場合、[先頭行に表示]チェックオプションが表示されます。[先頭行に表示]チェックオプションが有効の場合、集計行はリストビューの先頭に表示されます。そうでない場合には、リストビュー領域の最下端に表示されます。既定値は無効です。
フォーカスを取得していないときは選択枠を表示しない
リストビューがフォーカスを有していない場合(アクティブな状態ではないとき)は、選択枠を表示しません。既定値は無効です。
編集状態を表す行ヘッダー上のアイコンと未確定セルにおける下線の表示
新規に作成されたレコード、または変更を含むレコードの行ヘッダーにそれぞれアイコンを表示します。また、値が変更されているセルには、下線が表示されます。既定値は有効です。
操作中のみスクロールバーを表示する
本設定が有効の場合、リストビューの操作中にのみスクロールバーが表示されます。たとえば、リストビューの編集時、またはマウスをリストビュー上にマウスポインターを移動させた場合にスクロールバーが表示されます。本設定が無効の場合、スクロールバーは常に表示されます。既定値は有効です。
ページのエクスポート
空白領域に空行を追加し、スタイル、および数式を適用する
エクスポートされたリストビューの領域に対して出力されるデータ行が少なく空白領域が発生する場合、本チェックオプションを有効にすることでテンプレート行と同じスタイル(罫線や背景色など)を持つ空行を空白領域に追加します。追加される空行には数式、および集計フィールドも含まれますが、行ヘッダーの数字は追加されません。本チェックオプションの動作は、Excel/PDFエクスポートの結果においてのみ有効であり、Webブラウザー上の表示には影響を与えません。既定値は無効です。
2ページ目以降も設計時の行数を基にリストビューの領域を確保する
Excel/PDFエクスポート時に、2ページ目以降にもリストビューが出力される場合、設計時の行数を基に2ページ目以降のリストビューの領域を確保します。この際、実際のリストビューの領域の高さ(ピクセル)ではなく、何行分をリストビューの領域として設定しているかという部分が重要となることに注意してください。たとえば、テンプレート行の高さが30ピクセルであり、ヘッダー行を除いて10行分の領域をリストビューとして設定していた場合、300ピクセルが確保されるリストビューの領域の高さとなります。このピクセル数はテンプレート行の高さから算出されるため、テンプレート行以外の行を30ピクセルとしていなかった場合、エクスポートの結果が期待するレイアウトにならない可能性があります。本機能を使用する際には、リストビューとして設定しているすべての行の高さを同一に設定するようにしてください。既定値は無効です。
-
[更新と選択]タブ
リストビューでの更新処理や選択などの動作を設定します。
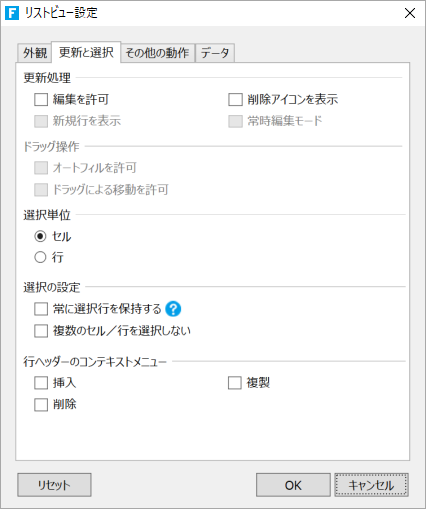
プロパティ
説明
編集を許可
データの編集を許可します。モバイルページではこの項目は表示されず、設定できません。既定値は無効です。
新規行を表示
リストビューの最下部に新規データ入力用の空白行が表示されます。モバイルページではこの項目は表示されず、設定できません。既定値は無効です。
削除アイコンを表示
行内を選択してカレントレコードが設定された行の左側に、そのレコードを削除するための[X]アイコンが表示されます。[X]アイコンをクリックすると削除を確認するダイアログが表示されます。既定値は無効です。
常時編集モード
セルにフォーカスが移動した時点で自動的にそのセルが編集モードとなります。この機能はキーボードで編集が可能なセル型のみです。既定値は無効です。
オートフィルを許可
Excel同様にセル右下をドラッグしてオートフィルをすることができます。なお、本機能はセルが存在する領域に対してのみ有効であることから、オートフィルでドラッグしながら連続して新規行を生成することはできません。
モバイルページではこの項目は表示されず、設定できません。既定値は無効です。
ドラッグによる移動を許可
セルをドラッグして移動することができます。モバイルページではこの項目は表示されず、設定できません。既定値は無効です。
選択単位
選択単位をセルまたは行に設定します。既定値は「セル」です。
「行」を選択した場合、[データ読み込み時やページング時に1行目を自動的に選択しない]チェックオプションが表示されます。本チェックオプションをチェックしない場合、データの読み込み時やページング時に自動的に1行目が選択された状態となります。本チェックオプションをチェックした場合、データの読み込み時やページング時に選択されている行がない状態となりますが、カレントレコードは存在していることに注意してください。また、選択列を表示していない場合には、一度選択してしまうと、何も選択していない状態へと戻す方法はありません。
常に選択行を保持する
リストビューの「選択列」がチェックされている場合のみ有効に働きます。選択列の詳細は選択列の表示(リストビュー)を参照してください。
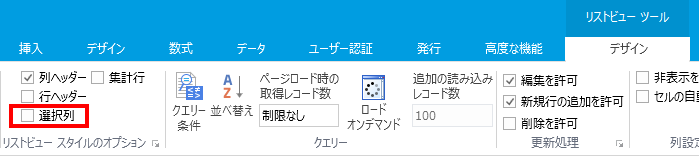
この設定を有効にすると、[ページナビゲーション]型セルを使用したリストビューのページングにおいて、ページ移動時に選択列が解除されずに保持されるようになります。既定値は無効です。
複数のセル/行を選択しない
本設定を有効にした場合、複数のセル、もしくは行を選択することができなくなります。セルか行かは、選択単位の設定に依存します。既定値は無効です。
行ヘッダーのコンテキストメニュー
行ヘッダー、もしくは選択列を右クリックした際に表示するコンテキストメニューを選択します。既定値は、すべてのコンテキストメニューが無効です。
- 挿入
-
ロードオンデマンドが有効となっている場合、[挿入]メニューは無効状態となります。
-
- 削除
-
複数行を選択した状態で削除を行った場合でも、カレントレコードの1行だけが削除されます。
-
- 複製
-
複数行を選択した状態での複製は、[リストビューのデータを即時更新しない]チェックオプションがチェックされている場合のみ有効です。
-
- 挿入
-
[その他の動作]タブ
列ヘッダークリック時の動作やフォーカス移動などの設定します。
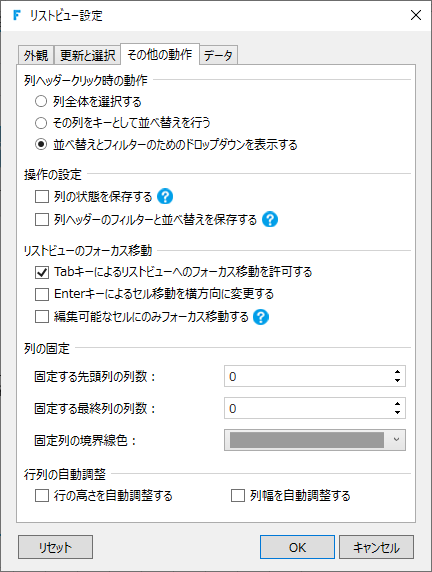
プロパティ
説明
列ヘッダーのクリック時の動作
列ヘッダーのクリック時の動作を設定します。
-
「列全体を選択する」:列ヘッダーをクリックするとその列全体が選択された状態となります。
-
「その列をキーとして並べ替えを行」:列ヘッダーをクリックするたびに、その列の値を基にレコードの並び順が昇順と降順に交互に切り替わります。
-
「並べ替えとフィルターのためのドロップダウンを表示する」:Excelのテーブルにおける列見出しのフィルターに似た、並べ替えとフィルターのためのドロップダウンが列ヘッダークリック時に表示されます。
なお、「列全体を選択する」以外の設定は、データ連結が設定されている列に限り有効となります。既定値は「並べ替えとフィルターのためのドロップダウンを表示する」です。
列の状態を保存する 本設定を有効にすると、ログインしたユーザーごとに列の順序、列の幅、リストビューの非表示と表示の保存などのリストビューの状態を保存します。詳しくは列の状態を保存するを参照してください。
列ヘッダーのフィルターと並べ替えを保存する 本設定を有効にすると、ログインユーザーごとに列ヘッダーのフィルターと並べ替えを保存します。詳しくは列ヘッダーのフィルターと並べ替えを保存するを参照してください。 Tabキーによるリストビューへのフォーカス移動を許可する
本設定を無効にすると、リストビュー以外の要素にフォーカスがあるときにTabキーでフォーカスを移動しても、リストビューをスキップするようになります。既定値は有効です。
Enterキーによるセル移動を横方向に変更する
本設定を有効にした場合、リストビュー内のセルにフォーカスがある状態でEnterキーを押下すると、フォーカスは横方向に移動します。既定値は無効です。
編集可能なセルにのみフォーカス移動する 本項目を有効にすると、編集可能なリストビューの場合にはTabキーまたはEnterキーによるフォーカス移動で編集可能なセルのみフォーカスを移動できるようになります。
以下のセル型はフォーカス移動の対象ではありません。- ハイパーリンク、画像アップロード、添付ファイル
- 「編集モードの時にのみセル型を表示」の設定を無効にしたセル型(チェックボックス、チェックグループボックス、ラジオグループなど)
注意
-
本設定は矢印キーによるフォーカス移動は対象外です。
列の固定
[非表示を無視する]の設定を使用して横スクロールが可能なリストビューを作成した場合、先頭列から任意の列、または最終列から任意の列、もしくはその両方を固定し、横スクロール対象から除外できます。詳細については横スクロール可能なリストビューの作成を参照してください。
なお、[固定列の境界線色]は集計行の境界線色としても使用されます。
行列の自動調整
[行の高さを自動調整する]が有効の場合、リストビューのすべてのセルの内容が表示されるように行の高さを自動調整します
[列の幅を自動調整する]が有効の場合、リストビューのすべてのセルの内容が表示されるように列の幅を自動調整します。なお、列ヘッダーの行数が2以上で、上下のヘッダー間で結合の設定が異なる場合、そのヘッダーセルの内容は自動調整の対象となりません。
既定値は、両設定共に無効です。注意:データ連結していない列の幅について(空白列)
何も入力されていない列がある状態で[列の幅を自動調整する]が有効の場合、列のサイズは固定幅になり、通常より広い幅が設定されます。
通常、リストビューの列にデータ連結や値を直接入力などをしていない列(空白列)はアプリケーション実行中は列自体が表示されません。
ただし、値を設定している列より左にある空白列は何も入力されていない列として表示されます。これは非表示にしている列に値が設定されていた場合、その非表示列より左にある空白列も対象です。 -
-
[データ]タブ
リストビューのデータの確定タイミングを設定します。
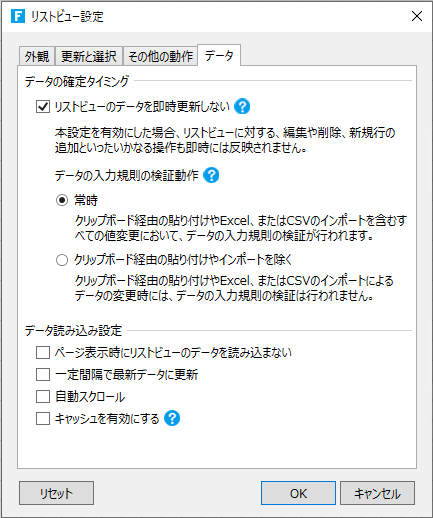
プロパティ
説明
データの確定タイミング
本設定が有効の場合、リストビューのデータは即時更新されず、以下のタイミングで更新されます。
-
詳細リストビューとして設定されているリストビューで、マスターテーブルに対して「テーブルデータの更新」コマンドが実行されたとき
-
「リストビューの操作」コマンドの「リストビューの更新確定」が実行されたとき
既定値は無効です。
本設定が有効の場合、データの入力規則の検証動作は次の2つのどちらかを選択できます。
- 常時
- クリップボード経由の貼り付けやインポートを除く
ページ表示時にリストビューのデータを読み込まない
本設定が有効の場合、ページの表示時(リストビューの初回ロード時)にはリストビューのデータを読み込まず、[クエリー]コマンドの実行によりデータが読み込まれ、表示されます。リスビューに表示するデータの件数が多い場合、本設定を有効にすることでページ表示までの時間を短縮できます。既定値は無効です。
注意:
-
本設定による読み込まないデータの対象はリストビュー上に表示されるレコードです。[列ヘッダーのクリック時の動作]が「並べ替えとフィルターのためのドロップダウンを表示する」の場合に表示可能なフィルターの選択肢は表示されます。(最大で500件)
-
本設定を有効にしても、以下の条件においてデータは表示されます。
-
有効にしているリストビューのデータソースがテーブルの場合
- ページロード時のコマンドに、データソースのテーブルを対象にしたクエリーコマンドやクエリーが実行されるコマンド(テーブルデータの更新やリストビューの操作、ストアドプロシージャコマンドなど)を設定している場合
- リストビューの[クエリー条件]においてセル参照を行っている場合
※そのセルに値が指定されているとリストビューの初回ロード以降にその条件に従ったデータのロード(クエリー)が実行されるため。
- 有効にしているリストビューのデータソースがビューの場合
- ページロード時のコマンドに、クエリーコマンドやクエリーが実行されるコマンド(テーブルデータの更新やリストビューの操作、ストアドプロシージャコマンドなど)を設定している場合
※対象テーブルに関わらずデータが表示されます。 - 本設定を有効にしているリストビューもしくは、それ以外のリストビューの[クエリー条件]においてセル参照を行っている場合
※Forguncyでは、データベースの内容が更新されたら、対象となるリストビューを自動的に読み込む機能が備わっており、ビューの場合は、ビューに影響を与える更新か判断できないため、必ず自動的に読み込む機能が働くようになっております。
- ページロード時のコマンドに、クエリーコマンドやクエリーが実行されるコマンド(テーブルデータの更新やリストビューの操作、ストアドプロシージャコマンドなど)を設定している場合
-
一定間隔で最新データに更新
本設定を有効にした場合、[間隔(秒)]で設定した値に合わせて、リストビューのデータの再読み込みが自動的に行われます。設定可能な[間隔(秒)]の値は1秒から86,400秒(24時間)です。なお、再読み込みが行われても、リストビュー内のフォーカス位置(アクティブセル)とスクロール位置は変わりません。また、ポップアップウィンドウを表示している間は、自動再読み込みの動作は行われなくなります。既定値は無効です。
自動スクロール
本設定を有効にした場合、リストビューのデータが下方向へと自動的にスクロールするようになります。スクロールする速さは「遅い」、「普通」、「速い」の3種類から設定可能です。本設定が有効の場合、そのリストビューの縦スクロールバーは表示されません。最終レコードの次は最初のレコードとなっており、自動スクロールはそのページを表示している間継続します。既定値は無効です。
キャッシュを有効にする 更新の少ないリストデータを表示する場合、キャッシュの利用により表示速を向上できる場合があります。
キャッシュを有効にした場合、リストのクエリー結果はキャッシュの有効期限が失効するまでサーバーのメモリ上に保存されます。ページを表示した際、このリストデータをキャッシュから直接取得するため、データペースの負荷を軽減し表示速度のパワォーマンスを向上させることができます。キャッシュを有効にした場合、キャッシュの有効期限を設定します。有効期限の既定値は20秒です。
-
キャッシュの利用によりパフォーマンス向上が見込めるケース
連結テーブルのデータの変更頻度がほとんどない場合、または更新処理があっても更新処理の速度増加を許容できる場合 -
キャッシュの利用がパフォーマンスを下げる可能性のあるケース
ログインユーザーの権限や特定条件によってクエリーの結果が変更される場合
ヒント: [リストビューのデータを即時更新しない]が有効に設定されている場合も、リストビューでのデータ抽出・並べ替えは行えます。
参考:リストビューの操作コマンドについてはリストビューの操作を参照してください。
-
-