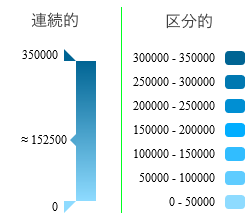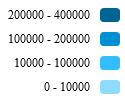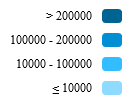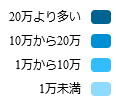国や地域、市区町村など、地理的なデータを視覚化する場合、マップグラフを使用します。Forguncyのマップグラフは、その仕様方法や機能がExcelのマップグラフと異なります。
ここでは、次の図のようなテーブルのデータを使用し、宮城県の推計人口データをマップグラフで視覚化する場合を例として説明します。
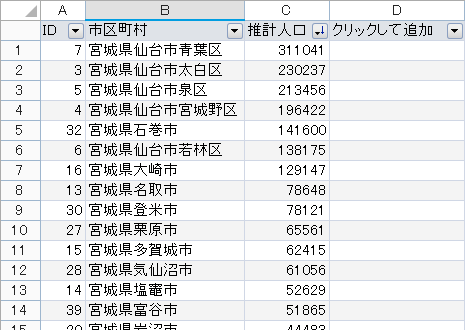
そのため、マップグラフのデータソースとして次の図のようなリストビューを作成しておきます。
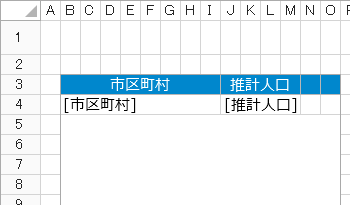
GeoJSONファイル
GeoJSONはJSON(JavaScript Object Notation)形式を用いて空間データや座標を表現するファイル形式で、RFC 7946として標準化(Internet Standard)されています。たとえば、GoogleマップのAPIでもサポートしているなど、その他の著名なサービスや製品でも使用されている形式のファイルです。
Forguncyのマップグラフでは、 国や地域を表現するためのarea GeoJSONファイルと住所や座標を表現するためのpoint GeoJSONファイルの2つを使用します。
area GeoJSONファイル
area GeoJSONファイルはジオメトリのタイプとして「Polygon」、もしくは「MultiPolygon」のデータを持ったGeoJSONファイルです。次の図のように、ジオメトリのポリゴンデータとプロパティとしてnameを持っている必要があります。

Forguncyのマップグラフで使用する場合、area GeoJSONファイルのファイル名は「***_area.json」(***部分は任意の文字列)とする必要があります。「塗り分けマップ」では、このarea GeoJSONファイルのみを使用します。
point GeoJSONファイル
point GeoJSONファイルはジオメトリのタイプとして「Point」のデータを持ったGeoJSONファイルです。次の図のように、ジオメトリのポイントデータとプロパティとしてnameを持っている必要があります。このnameの値は、area GeoJSONファイルのnameの値と一致している必要があります。
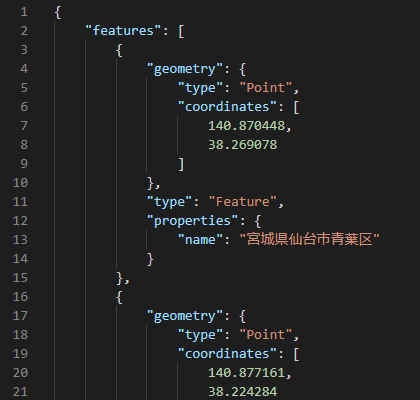
Forguncyのマップグラフで使用する場合、point GeoJSONファイルのファイル名は「***_point.json」(***部分は任意の文字列)とする必要があります。「バブルマップ」、および「ヒートマップ」では、area GeoJSONファイルに加えてこのpoint GeoJSONファイルを使用します。
塗り分けマップ
-
リストビューを選択した状態から、リボンの[挿入]タブにある[マップ]ボタンのドロップダウンを展開し、[塗り分けマップ]をクリックします。
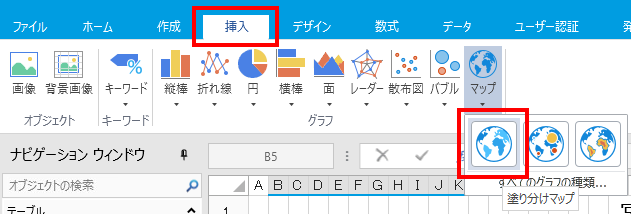
-
[GeoJSONの設定]ダイアログで[GeoJSONファイルを配置するためのフォルダーを開く...]ハイパーリンクをクリックします。
-
開いたエクスプローラー上の「UserMapFile」というフォルダーに用意したarea GeoJSONファイルとpoint GeoJSONファイルをコピーします。
ここでは「宮城県_area.json」、「宮城県_point.json」という名称のファイルをコピーします。なお、「塗り分けマップ」ではarea GeoJSONファイルのみ使用しますが、「バブルマップ」や「ヒートマップ」の作成のためにpoint GeoJSONファイルもコピーしておきます。
参考: この「UserMapFile」はForguncyプロジェクト(FGCPファイル)ごとで使用できるフォルダーです。そのコンピューター上で開く全てのForguncyプロジェクトにおいて共通でGeoJSONファイルを参照できるようにするには、次のフォルダーにGeoJSONファイルを配置します。
Forguncy Builderをインストールしたフォルダー下の「Forguncy¥Website¥DesignerResources¥Map」フォルダー
-
[GeoJSONの設定]ダイアログに戻り、右上にあるアイコン(最新のGeoJSONファイル一覧を取得)をクリックします。
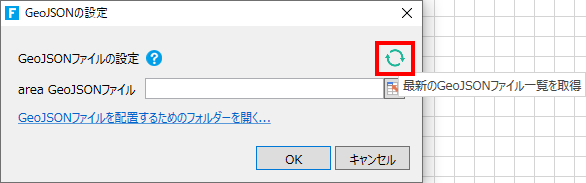
次の図のダイアログが表示され、リストからGeoJSONファイルを選択できるようになります。

-
[area GeoJSONファイル]にドロップダウンリストから「宮城県」を選択し、[OK]ボタンをクリックしてダイアログを閉じます。
次の図のように「塗り分けマップ」グラフが挿入されるので、位置やサイズ、スタイルなどを任意に調整してください。
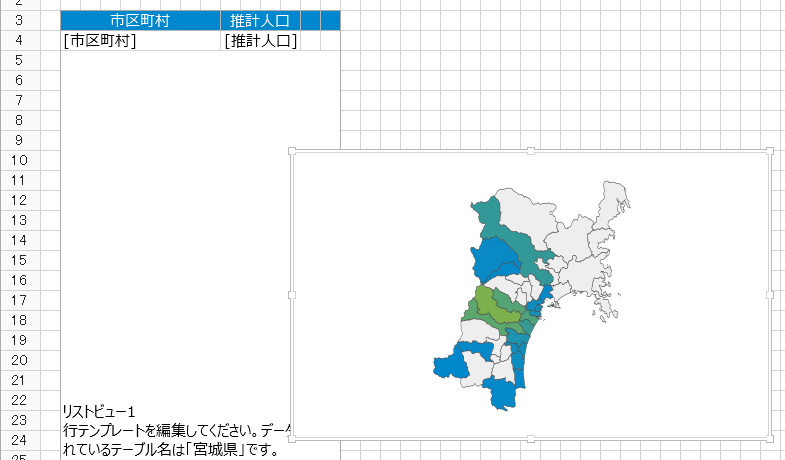
-
リボンの[ホーム]タブから[開始](デバッグ)ボタンをクリックして動作を確認します。
推計人口の値に応じてマップ上の市区町村が塗り分けられていることが確認できます。
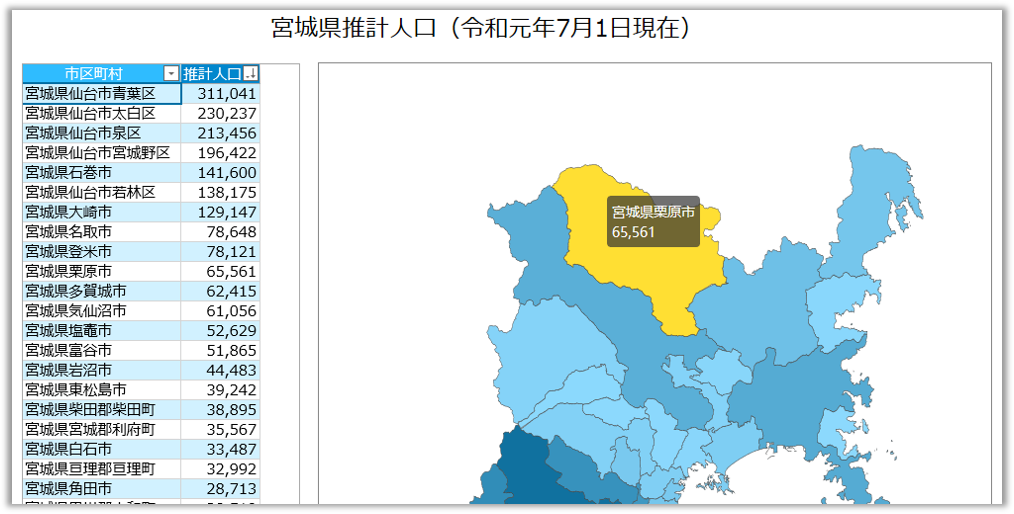
バブルマップ
上記の「塗り分けマップ」の作成が完了した状態からの手順を説明します。
-
グラフを選択し、リボンの[グラフツール]コンテキストタブにある[デザイン]タブから[グラフの種類の変更]ボタンをクリックします。

-
[グラフの変更]ダイアログで[バブルマップ]を選択し、[OK]ボタンをクリックします。
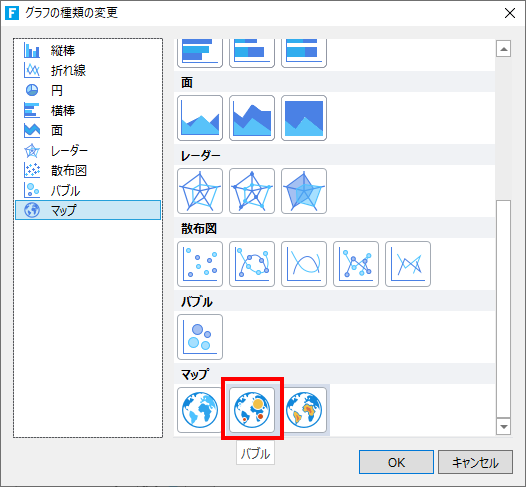
-
リボンの[グラフツール]コンテキストタブにある[デザイン]タブから[GeoJSONの設定]ボタンをクリックします。
-
[GeoJSONの設定]ダイアログで[point GeoJSONファイル]にドロップダウンリストから「宮城県」を選択し、[OK]ボタンをクリックしてダイアログを閉じます。
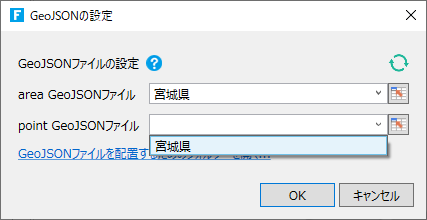
-
リボンの[ホーム]タブから[開始](デバッグ)ボタンをクリックして動作を確認します。
推計人口の値に応じた大きさのバブルが、マップ上の各市区役所・町村役場の位置に表示されていることが確認できます。

ヒートマップ
上記の「バブルマップ」の作成が完了した状態からの手順を説明します。
-
グラフを選択し、リボンの[グラフツール]コンテキストタブにある[デザイン]タブから[グラフの種類の変更]ボタンをクリックします。

-
[グラフの変更]ダイアログで[ヒートマップ]を選択し、[OK]ボタンをクリックします。
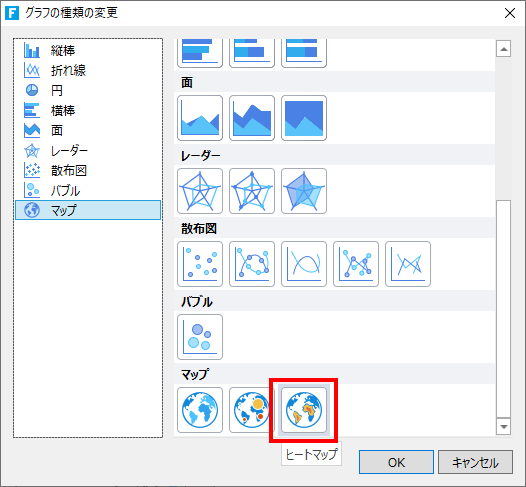
-
リボンの[ホーム]タブから[開始](デバッグ)ボタンをクリックして動作を確認します。
推計人口の値に応じた大きさのグラデーション付きの円が、マップ上の各市区役所・町村役場の位置に表示されていることが確認できます。
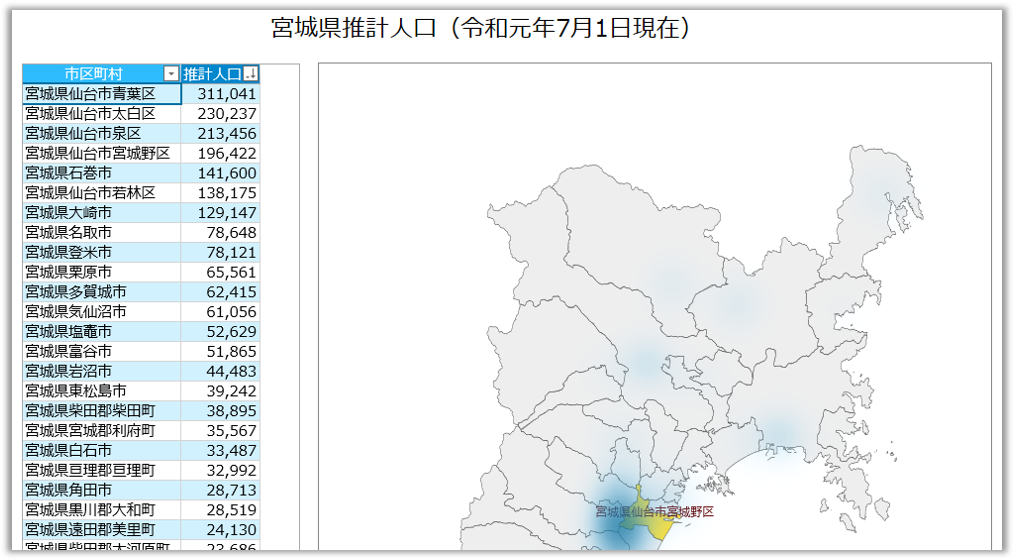
凡例
凡例はExcelのマップグラフとは異なる設定を持っています。Forguncyが持つマップグラフの凡例の設定を以下に記載します。なお、「バブルマップ」では凡例は使用できません。
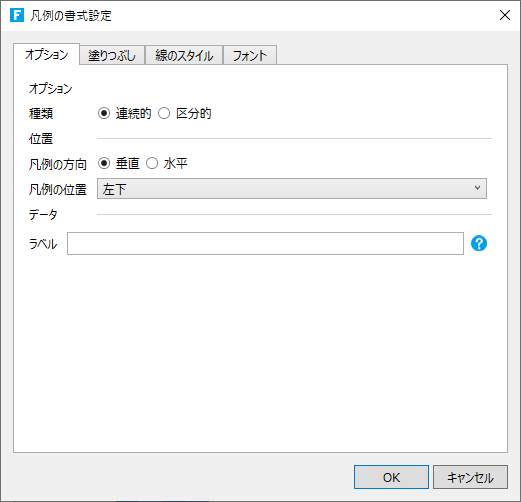
| カテゴリー | 設定 | 説明 |
| オプション | 種類 |
凡例の種類を「連続的」、もしくは「区分的」のどちらかに設定します。
|
| 位置 | 凡例の方向 | 凡例の方向を「垂直」、もしくは「水平」のどちらかに設定します。 |
| 凡例の位置 | 凡例の位置を「左上」、「左」、「左下」、「右上」、「右」、「右下」、「上」、「下」のいずれかに設定します。 | |
| データ | ラベル |
この設定は[種類]が「連続的」の場合にのみ存在する設定です。凡例の両端のラベルを「,」(カンマ)で区切って設定できます。たとえば、「最高値,最低値」と設定した場合には、次の図のように表示されます。
|
| 区分値 |
この設定は[種類]が「区分的」の場合にのみ存在する設定です。たとえば、区分値の値を「0,10000,100000,200000,400000」と設定した場合、凡例は次の図のように表示されます。
また、数値以外に「負の無限」、および「正の無限」の2つの値が使用可能です。たとえば「負の無限,10000,100000,200000,正の無限」といった値を設定した場合、凡例は次の図のように表示されます。
| |
| 区分ラベル |
この設定は[種類]が「区分的」の場合にのみ存在する設定です。[区分値]を設定し、それぞれの区分のラベルを変更することができます。たとえば、「1万未満,1万から10万,10万から20万,20万より多い」と設定した場合、凡例は次の図のように表示されます。
|