「DropBox用クラウドストレージプロバイダー」を登録することによって、DropBox上にファイルやフォルダを作成したり、ダウンロードしたりすることが可能になります。
ダウンロードリンク
※利用しているバージョンによって対応するプロバイダーが異なります。以下より該当するバージョンをお選びください。
| Forguncy Builder / Forguncy Serverのバージョン | プロバイダー |
|
10.0.10.0以降の10.x.x.x |
DropBoxとの連携ステップ
-
クラウドストレージプロバイダーの登録
ユーザーアカウント管理画面、もしくはサーバー管理ポータルに接続し、ダウンロードリンクより入手した「DropBox用クラウドストレージプロバイダー」を登録します。 -
DropBoxから認証情報を取得
App keyとApp secretを取得します。 -
クラウドストレージの認証設定
ユーザーアカウント管理画面、もしくはサーバー管理ポータルに接続し、認証設定を行います。
1.クラウドストレージプロバイダーの登録
-
ユーザーアカウント管理画面、もしくはサーバー管理ポータルにログインします。
-
開発環境では、開発時ユーザーアカウント管理へのログインに従ってログインします。
-
運用環境では、サーバー管理ポータルに従ってログインします。
以降は、運用環境である、サーバー管理ポータルの画面を使って説明しますが、開発環境でも同様です。
-
-
[認証連携] - [認証プロバイダー]をクリックした後、[認証プロバイダーの登録]ボタンをクリックしてダウンロードしたZIPファイルを選択します。
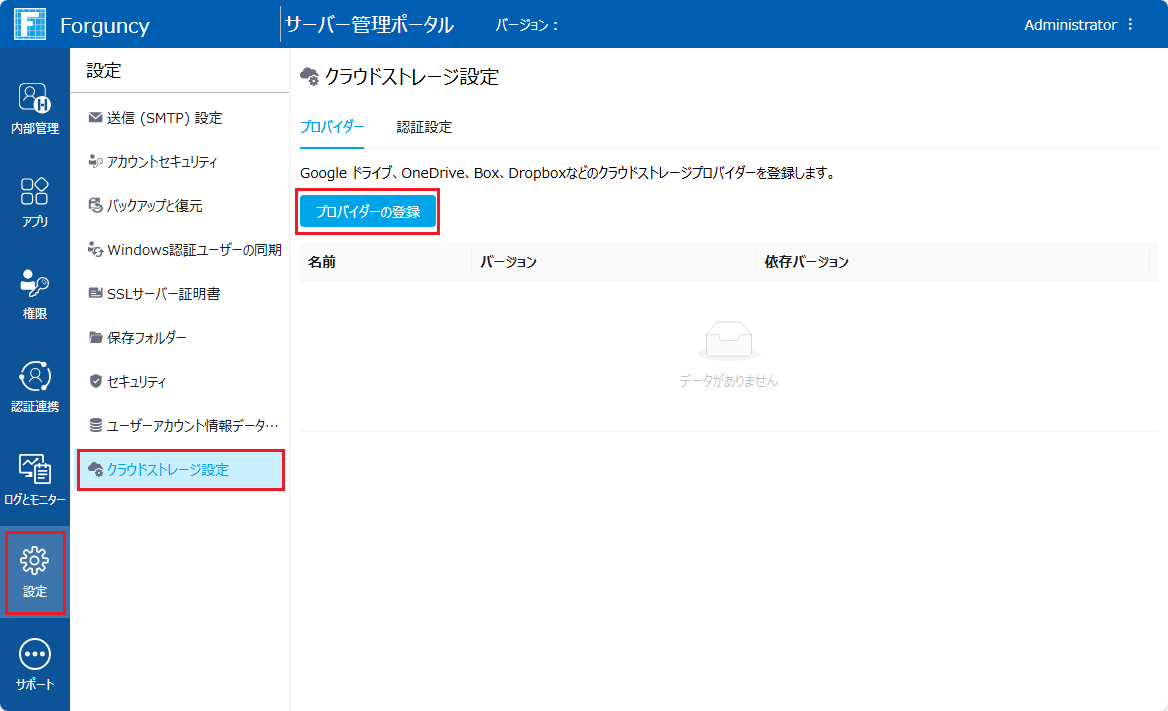
-
登録が完了します。
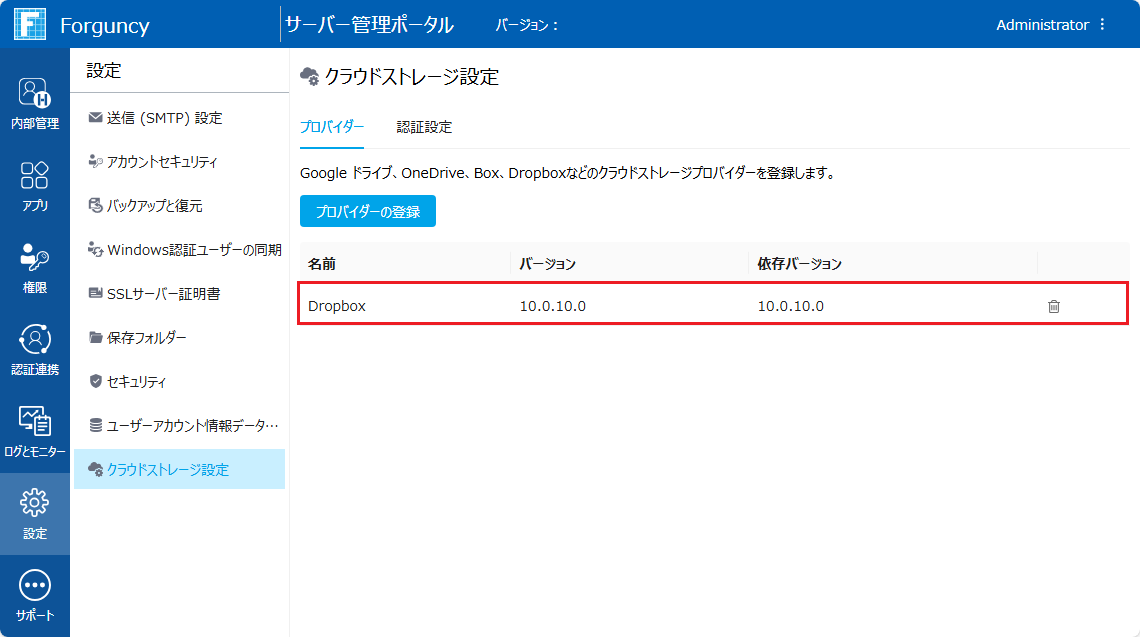
2.DropBoxから認証情報を取得
以下ではForguncyとDropBoxの連携に必要な認証情報の取得方法を記載します。
注意:
本ページに掲載されているDropBoxの画面はヘルプ執筆当時のものであり、画面の構成や手順などはDropBoxのアップデート等により変わっている場合があることに注意してください。
-
DropBoxのアプリコンソールにログインします。
https://www.dropbox.com/developers/apps
-
新たにアプリコンソールにappを作成します。
(既存のappを利用する場合、この手順は飛ばします。)[Create app]を選択します。

以下のように設定します。(Name your appは任意の名称を設定してください。この名称をForgucnyが利用することはありません)
設定後、[Create app]をクリックします。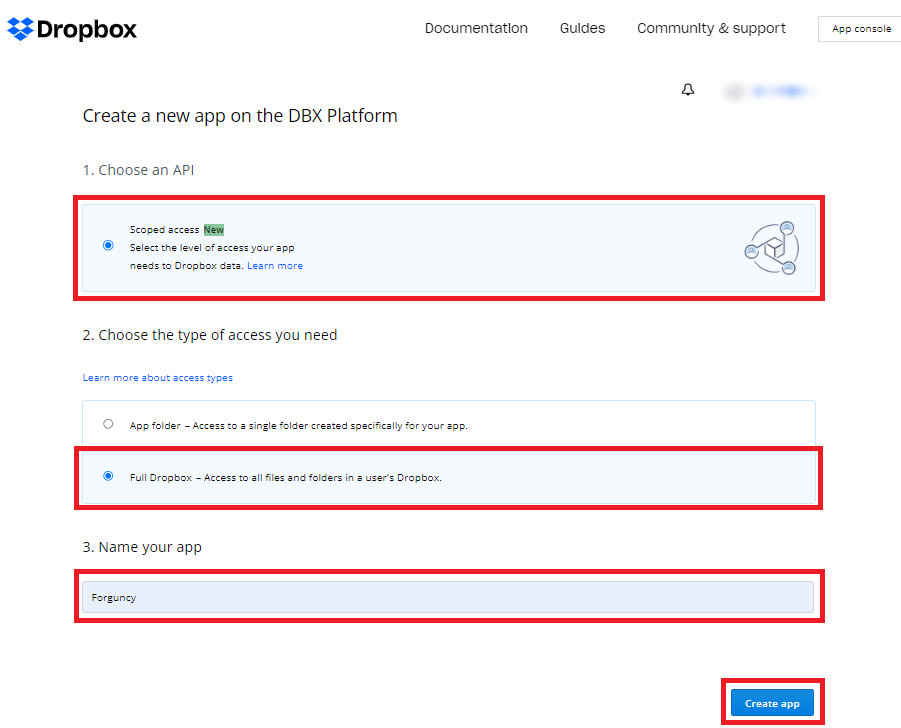
-
App keyとApp secretを作成します。
[Settings]の[Redirect URIs]を以下のように入力し、[Add]ボタンをクリックします。
-
開発時ユーザーアカウント管理の場合
コードのコピーhttp://localhost:<ポート番号>/Forguncy/CloudStorageProvider/OAuthCallbackポート番号は、アプリケーション設定の「開発時ユーザー名アカウント管理のポート番号」です。
例)http://localhost:17380/Forguncy/CloudStorageProvider/OAuthCallback
-
サーバー管理ポータルの場合
コードのコピーhttp(s)://<ドメイン>:22345/UserService/CloudStorageProvider/OAuthCallbackサーバー管理ポータルのURLを指定します。
例)https://<サーバー管理ポータルのドメイン>:22345/CloudStorageProvider/OAuthCallback
[Permissions]をクリックし、以下の箇所を有効化します。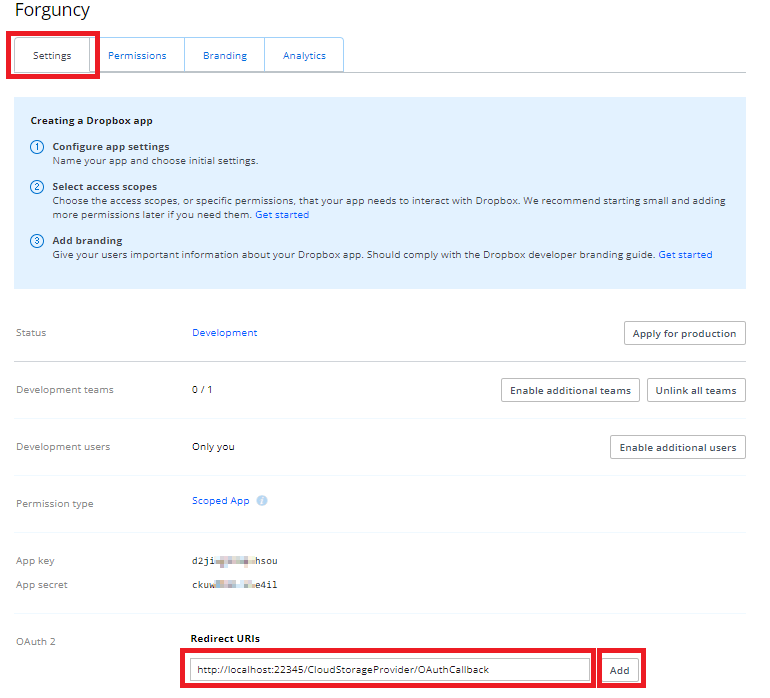
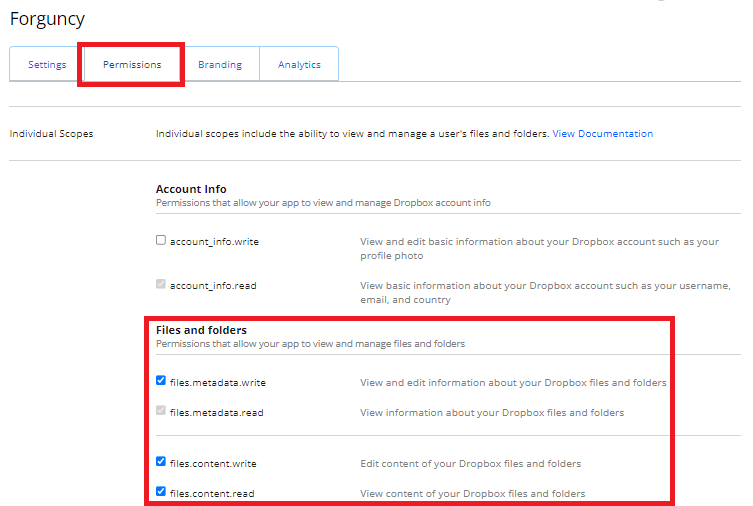
[Settings]をクリックし、以下の箇所から「App key」と「App secret」を取得します。

-
3.クラウドストレージの認証設定
-
[設定]-[クラウドストレージ設定]-[認証設定]-[認証の追加]をクリックします。
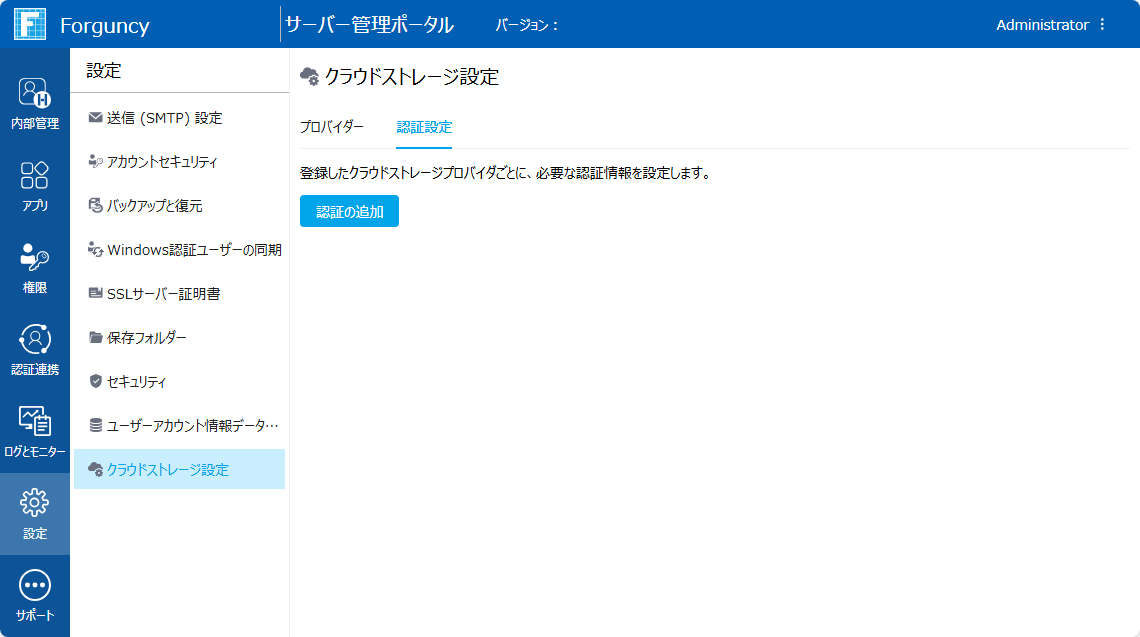
-
認証情報を設定します。以下の項目を入力後、[ログインして保存]をクリックします。
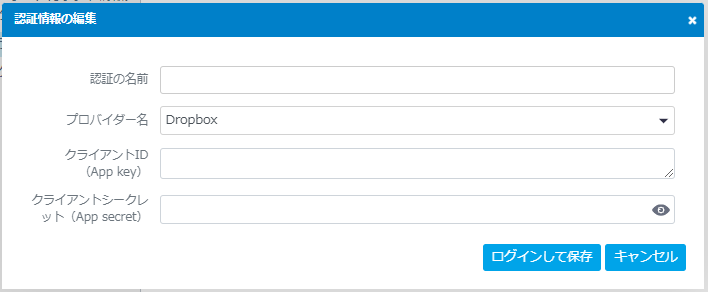
認証の名前
任意の名称を設定してください。こちらで指定した名称が、Forguncy Builder上で設定する際に、選択肢の一覧として表示されます。
プロバイダー名
DropBoxを選択します。
クライアントID
「2.DropBoxから認証情報を取得」の最後の手順で作成したApp keyを入力します。
クライアントシークレット
「2.DropBoxから認証情報を取得」の最後の手順で作成したApp secretを入力します。
-
DropBoxへのアクセス権限を設定します。
「続行する」ボタンをクリックします。
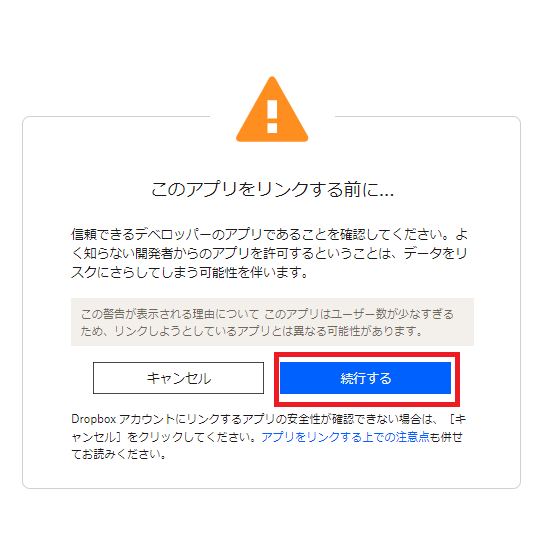
「許可」ボタンをクリックします。
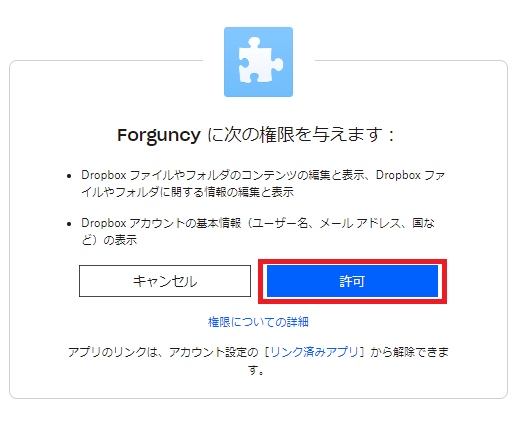
以上で、設定は完了です。