ピボットテーブルは、ユーザーがピボットテーブル上のデータを追加、編集、および削除する機能を提供します。この機能は次の特定条件を満たしたピボットテーブルでのみ使用可能です。
- データソースとするリストビューが編集可能状態に設定されている([編集を許可]チェックオプションがチェックされている)こと
- 値フィールドの集計の種類が「最初のデータ」であること(ピボットテーブルの[編集を可能にする]チェックオプションをチェックすると集計の種類が自動的に「最初のデータ」に設定されます。)
集計の種類に「最初のデータ」を指定する必要があることからも分かる通り、データ編集機能が使えるのはピボットテーブル上で集計や計算を行っていない場合です。そのため、この機能はリストビューでは表現できない横方向に月ごとのデータ等をレイアウトし、かつ編集も行いたいような場合に使用します。
また、本機能はピボットテーブルの性質上、単体セルの編集のみに対応しています。コピー&ペーストを利用して複数セルを一括編集することは出来ません。
次の図のリストビューをピボットテーブルのデータソースとする場合を例として、データ編集機能を使用する方法を説明します。
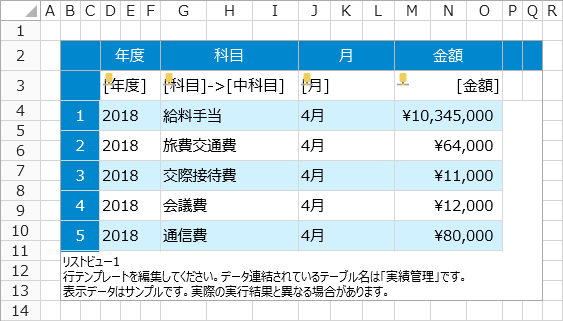
-
データソースとするリストビューを選択し、リボンのコンテキストメニュー[リストビュー ツール] - [デザイン]から[編集を許可]チェックオプションをチェックします。
-
セルの領域を選択し、[ピボットテーブル]型セルを設定します。
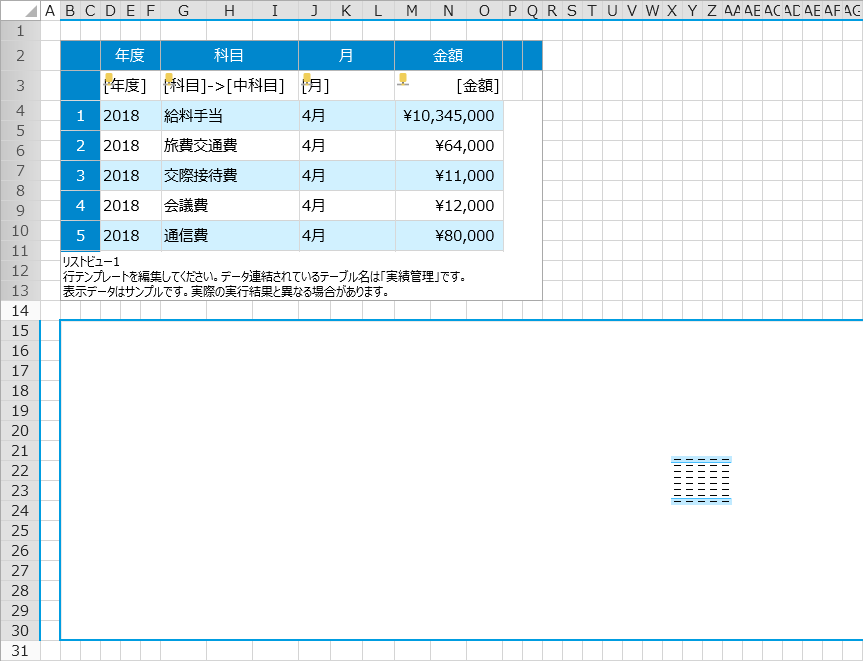
-
設定した[ピボットテーブル型]セルを選択した状態で、右ペインの[セル型]タブから[ピボットテーブル設定]をクリックし、[ピボットテーブル設定]ダイアログを表示します。
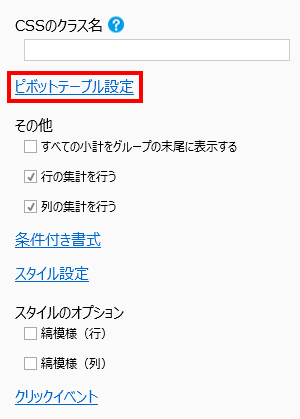
-
[ピボットテーブル設定]ダイアログで、[データソースとするリストビュー]を選択し、以下のように[列]、[行]、[値]に対してフィールドをドラッグ&ドロップします。
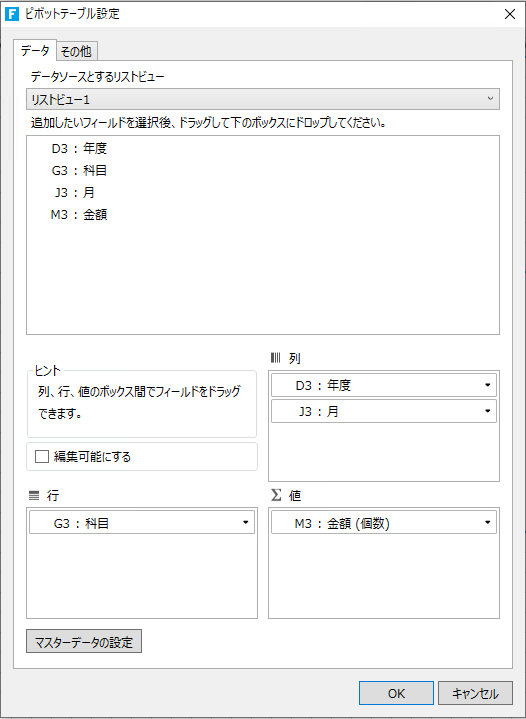
-
[編集可能にする]チェックオプションをチェックします。
この際、値フィールドの「M3 : 金額」の集計方法が「個数」から「最初のデータ」に自動的に変更されます。
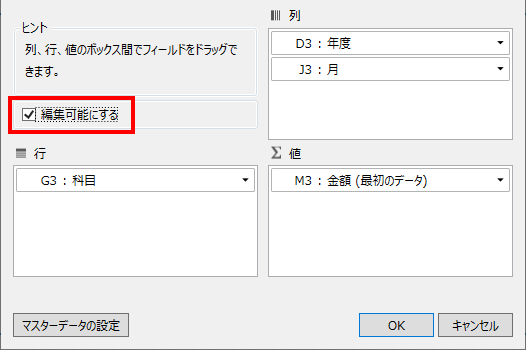
-
値フィールドに設定されている「M3 : 金額 (最初のデータ)」をクリックし、[フィールドの設定]ダイアログを開きます。
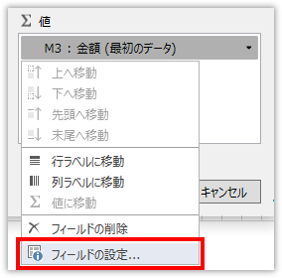
-
[集計行/列の集計方法]タブを選択し、[値フィールドの集計と同じ集計の種類を使用する]チェックオプションを無効にし、[集計の種類]に「合計」を選択して[OK]ボタンをクリックして[フィールドの設定]ダイアログを閉じます。
その後、[ピボットテーブル設定]ダイアログでも[OK]ボタンをクリックしてダイアログを閉じます。
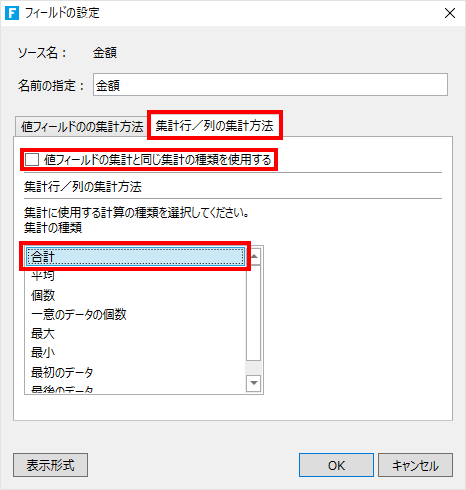
-
[編集可能にする]チェックオプションがチェックされており、かつすべての小計をグループの末尾に表示する]、[行の集計を行う]、[列の集計を行う]のいずれかがチェックされている場合、[データ入力に応じて集計値を更新する]チェックオプションが表示されます。
[データ入力に応じて集計値を更新する]チェックオプションがチェックされている場合、入力したデータに応じて小計値、および集計値がすぐに更新されます。データ量が多い場合にはパフォーマンス上の問題となる可能性があります。

-
[ピボットテーブル型]セルを選択した状態で、右ペインの[セル型]タブから[スタイル設定]をクリックし、[スタイル設定]ダイアログを表示します。

-
[スタイル設定]ダイアログで、[列の幅]と[行ヘッダーの列幅]の両方を「自動調整」に設定し、[OK]ボタンをクリックして[スタイル設定]ダイアログを閉じます。

-
[ホーム]リボンタブにあるデバッグの[開始]ボタンをクリックすると次の図のような集計表が表示され、セルをダブルクリックすることで値を編集できることが確認できます。

マスターデータの設定
たとえば、上記の例の場合において科目としては「その他」が存在しているにもかかわらず、「その他」の科目に該当する実績データがなかった場合(「実績管理」テーブルに科目が「その他」となっているレコードがなかった場合)、「その他」が行として表示されないため、「その他」の実績を入力することができません。このような場合、マスターデータの設定を行うことで「その他」の実績を入力することができるようになります。
-
「実績管理」をデータソースとするリストビューに「科目コード」をデータ連結した列を作成します。
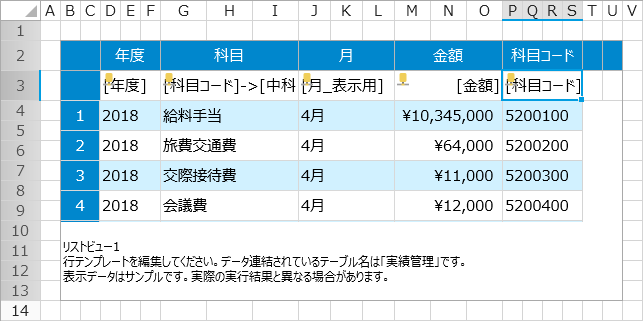
-
科目のマスターデータを管理しているテーブル「科目マスタ」をデータソースとするリストビューを作成し、「科目」と「科目コード」をデータ連結した列を設定します。
ここでは作成したリストビューの名前は「リストビュー2」となっています。
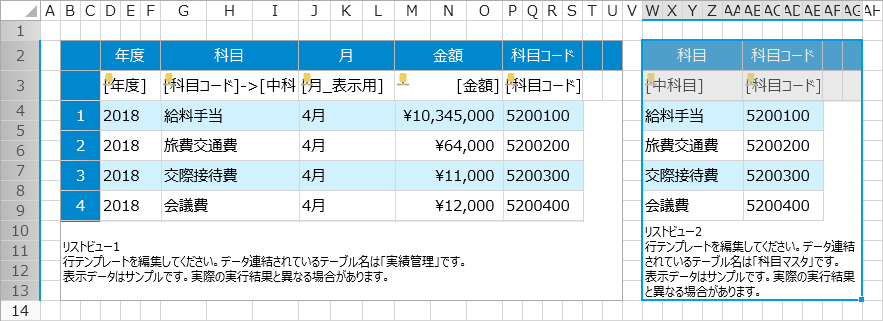
-
[ピボットテーブル型]セルを選択した状態で、右ペインの[セル型]タブから[ピボットテーブル設定]をクリックし、[ピボットテーブル設定]ダイアログを表示します。
-
[行]に設定されている「科目」をクリックしドロップダウンリストを開き、[フィールドの設定...]をクリックして[フィールドの設定]ダイアログを表示します。
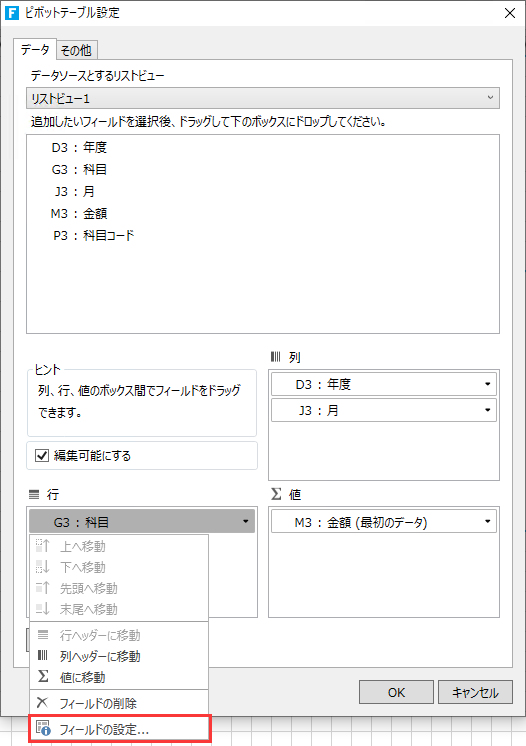
-
[関連付け元のフィールド]に「科目コード」を設定し、[OK]ボタンをクリックしてダイアログを閉じます。
これは「実績管理」テーブルではデータとして「科目コード」を保持するようになっており、「科目」はテーブルの関連付けによりほかのテーブルを参照する構造になっているため、必要な設定となります。
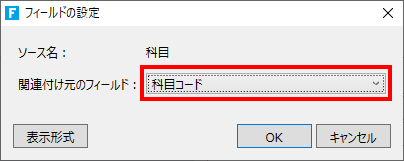
-
[ピボットテーブル設定]ダイアログの左下にある[マスターデータの設定]ボタンをクリックし、[マスターデータの設定]ダイアログを開きます。
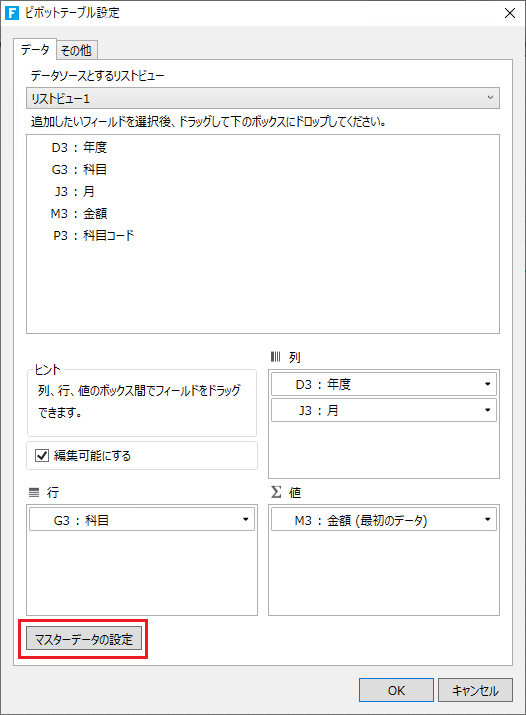
-
[マスターデータの設定]ダイアログの[行]に「リストビュー2」(「科目マスタ」をデータソースとするリストビュー)を設定し、[OK]ボタンをクリックしてダイアログを閉じます。
その後、[ピボットテーブル設定]ダイアログでも[OK]ボタンをクリックしてすべてのダイアログを閉じます。
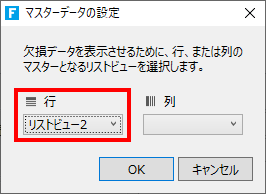
-
[ホーム]リボンタブにあるデバッグの[開始]ボタンをクリックすると次の図のような集計表が表示されます。
データが1つも入力されていない「その他」の科目が行として表示され、セルをダブルクリックすることで値が入力できることを確認できます。
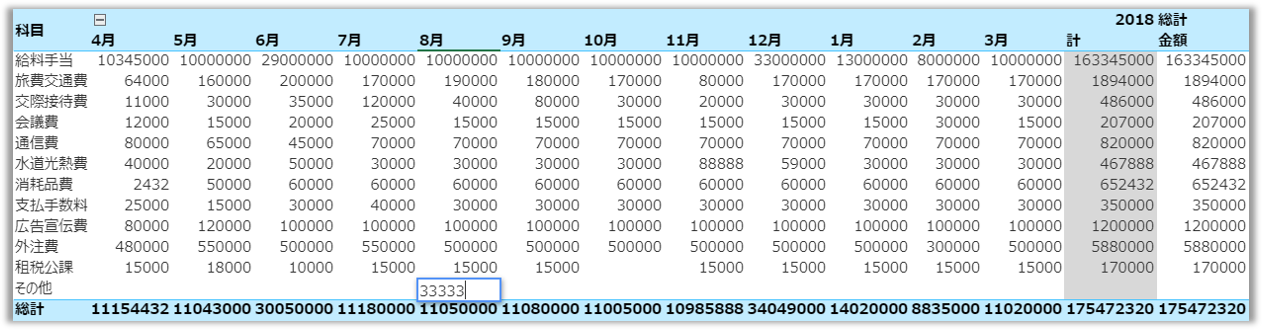
ここでは行にのみマスターデータを設定しましたが、同様の方法で列にマスターデータを設定することで、1つもデータが入力されていない月があった場合でもデータの入力が可能となります。