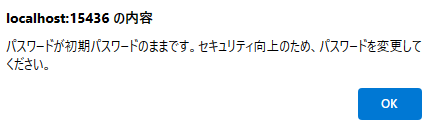ユーザーを編集する方法について説明します。
ここでは、開発時ユーザーアカウント管理画面を用いて説明しますが、説明の内容は明記していない場合を除き、運用時のサーバー管理ポータルにおいても同様となります。
-
 アイコンをクリックするか、チェックボックスをチェックして[ユーザー情報の編集]ボタンをクリックします。
アイコンをクリックするか、チェックボックスをチェックして[ユーザー情報の編集]ボタンをクリックします。編集したいユーザーにマウスをあてると右側に
 アイコンが表示されるので、それをクリックします。あるいは、ユーザーのチェックボックスにチェックすると、そのユーザーに対して有効な操作ボタンが使用できるようになるため、そこから[ユーザー情報の編集]ボタンをクリックします。
アイコンが表示されるので、それをクリックします。あるいは、ユーザーのチェックボックスにチェックすると、そのユーザーに対して有効な操作ボタンが使用できるようになるため、そこから[ユーザー情報の編集]ボタンをクリックします。以下の図では、メールアドレスが空欄になっていますが、本操作を行うことでメールアドレスを追加できます。
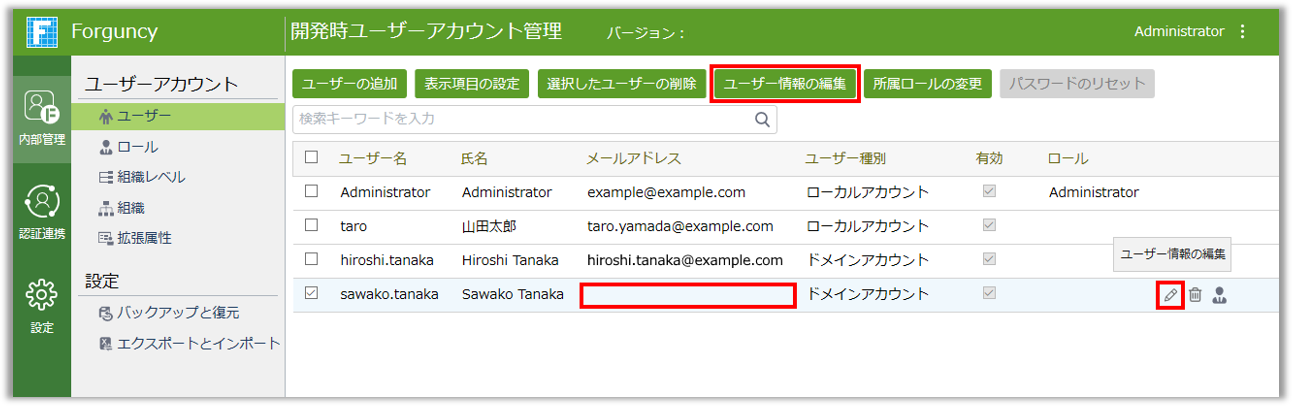
-
[ユーザー情報の編集]ダイアログから情報を変更します。
ローカルアカウントとドメインアカウントでは、編集できる情報が異なります。それぞれ、編集できる項目が画面に表示されます。
-
「ローカルアカウント」(フォーム認証のユーザー)の編集画面
名前、メールアドレス、ユーザーの有効/無効の切り替えの変更ができます。
[有効]をチェックすると、ユーザーは有効になります。
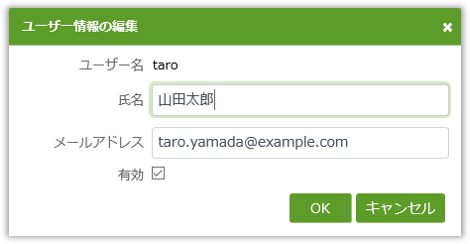
拡張属性を作成済みの場合、ユーザーに拡張属性を割り当てることができます。
以下の図では、拡張属性に「上司」を作成してあります。ここではsatoさんの上司としてyamadaさんを指定しています。フォーム認証のユーザー場合、ユーザーアカウント型の拡張属性に設定できるのはフォーム認証のユーザーのみです。
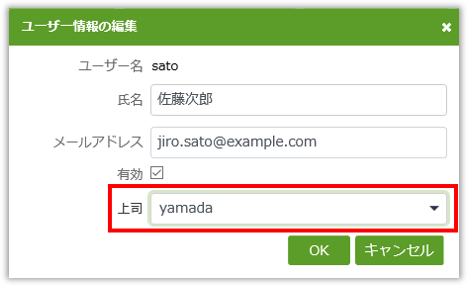
-
「ドメインアカウント」(Windows認証のユーザー)の編集画面
メールアドレスの変更ができます。
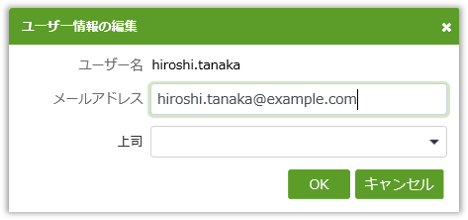
注意:Forguncy側でドメインアカウントのメールアドレスを変更した場合、それ以降はForguncy側で変更したメールアドレスが正と判断されるため、Active Directory側でメールアドレスを変更してもその変更は反映されません。
拡張属性作成済みの場合、ユーザーに拡張属性を割り当てることができます。
以下の図では、拡張属性に「上司」を作成してあります。ここではhiroshi.tanakaさんの上司としてsawako.tanakaさんを指定しています。Windows認証のユーザー場合、ユーザーアカウント型の拡張属性に設定できるのはWindows認証のユーザーのみです。
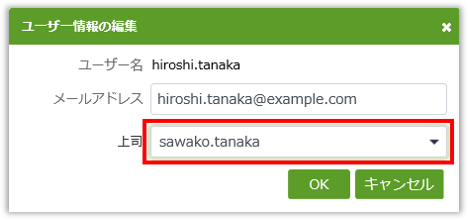
-
ヒント:
編集したユーザー名、氏名、メールアドレスの文字数が190を超えている場合、エラーメッセージが表示され、ユーザーの編集に失敗します。
規定の管理者ユーザー Administrator も無効化できます。ただし、そのユーザーを無効化すると Administrator 権限を持つユーザーがいなくなってしまう場合、ユーザーは無効化出来ません。
パスワードのリセット
ユーザーの行の右端にある[ ]アイコンをクリックして、ユーザーのパスワードをリセットできます。
]アイコンをクリックして、ユーザーのパスワードをリセットできます。
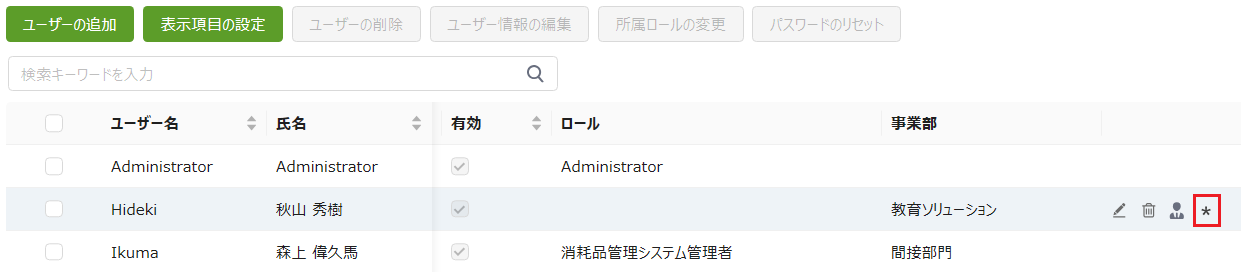
↓
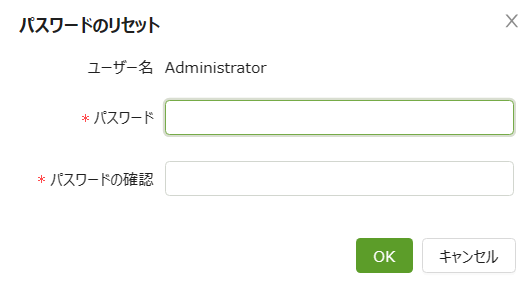
または、パスワードを変更したいユーザーをチェックし、[パスワードのリセット]をクリックします。
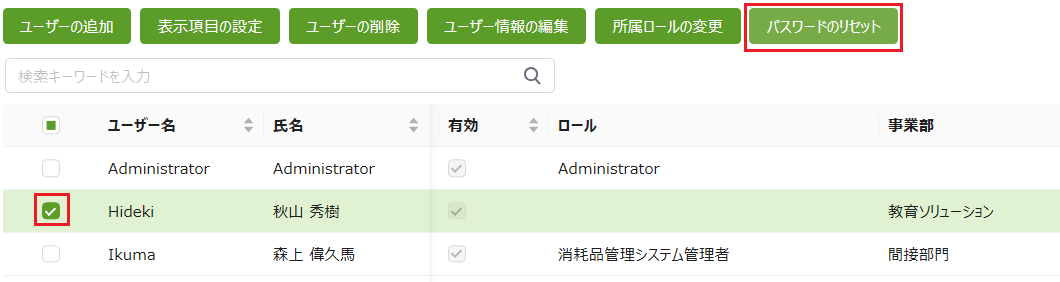
リセット後のユーザーは初期パスワードを設定された状態となります。パスワードポリシーの次の設定の影響を受けます。
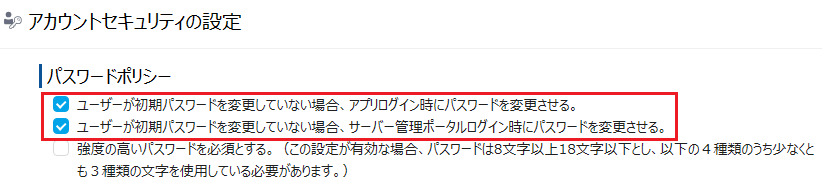
パスワードポリシーの設定がチェックされている場合、ユーザーが初期パスワードでログイン後にパスワードの変更が必要になります。次のポップアップメッセージが表示され、パスワードの変更ページに自動的に遷移します。