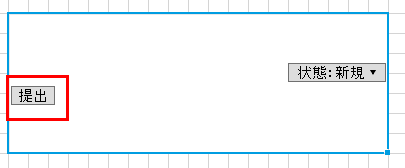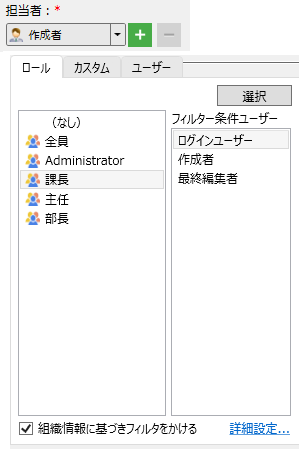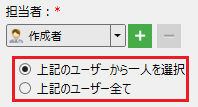「通常プロセス」は、設定した複数のプロセスに従って、ワークフローを段階的に進めます。
通常プロセスの追加
リスト内のステップ行を選択して「新しい通常プロセス」をクリックすると、選択行の後に通常プロセスを追加できます。
- 追加するプロセスは、リスト下のエリアで定義します。ワークフローで一連の処理を構成する1つのプロセスの「実行前の状態」、「アクション」、「コマンド」、「条件」、「実行後の状態」、「担当者」を設定します。
- 選択行の「実行前の状態」列をクリックした時に表示される[+][-]でプロセスの追加、削除ができます。

通常プロセスの設定
通常プロセスの設定値は以下のとおりです。
|
実行前の状態 |
アクションが実行される前のワークフローの状態を定義します。 |
|
アクション |
担当者が実行可能なアクションを設定します。
|
|
条件 |
条件により「実行後の状態」や次の「担当者」を変更する場合に使用します。条件を追加すると、アクションに設定した文字がワークフローバーにボタンとして表示されます。 (例) 条件の判定は上から下に向かって判定されるため、一番下に未入力の条件を設定することでどの条件にも合致しない場合のアクションを作成できます。 |
|
コマンド |
アクション実行前と実行後にコマンドを設定できます。設定できるコマンドについては、コマンド(通常)を参照してください。 注意:コマンド処理の実行タイミング コマンド処理が実行されるのは、アクションボタンが押された後に表示される確認ダイアログ内のOKボタンが押されたタイミングです。 |
|
承認タイプ |
承認する人が一人でよいか、全員の承認が必要かを設定します。 |
|
実行後の状態 |
アクションが実行された後のワークフローの状態を定義します。 |
|
担当者 |
アクションが実行された後の、次のプロセスの担当者を定義します。
ログインユーザーでフィルタリングしたくない場合は、[詳細設定...]をクリックすることで、作成者、最終変更者、またはテーブルのユーザー列などの他のフィルタ条件を選択できます。
|