「OneDrive用クラウドストレージプロバイダー」を登録することによって、OneDrive上にファイルやフォルダを作成したり、ダウンロードしたりすることが可能になります。
OneDriveとの連携にはMicrosoft AzureのMicrosoft Entra IDを利用します。
ダウンロードリンク
※利用しているバージョンによって対応するプロバイダーが異なります。以下より該当するバージョンをお選びください。
| Forguncy Builder / Forguncy Serverのバージョン | プロバイダー |
|
10.0.10.0 ~ 10.0.11.0 |
|
|
10.0.12.0以降の10.x.x.x |
OneDriveとの連携ステップ
-
クラウドストレージプロバイダーの登録
ユーザーアカウント管理画面、もしくはサーバー管理ポータルに接続し、ダウンロードリンクより入手した「OneDrive用クラウドストレージプロバイダー」を登録します。 -
Microsoft Azureから認証情報を取得
Microsoft Azureに接続し、クライアントIDとクライアントシークレットを取得します。 -
クラウドストレージの認証設定
ユーザーアカウント管理画面、もしくはサーバー管理ポータルに接続し、認証設定を行います。
1.クラウドストレージプロバイダーの登録
-
ユーザーアカウント管理画面、もしくはサーバー管理ポータルにログインします。
-
開発環境では、開発時ユーザーアカウント管理へのログインに従ってログインします。
-
運用環境では、サーバー管理ポータルに従ってログインします。
以降は、運用環境である、サーバー管理ポータルの画面を使って説明しますが、開発環境でも同様です。
-
-
[認証連携] - [認証プロバイダー]をクリックした後、[認証プロバイダーの登録]ボタンをクリックしてダウンロードしたZIPファイルを選択します。
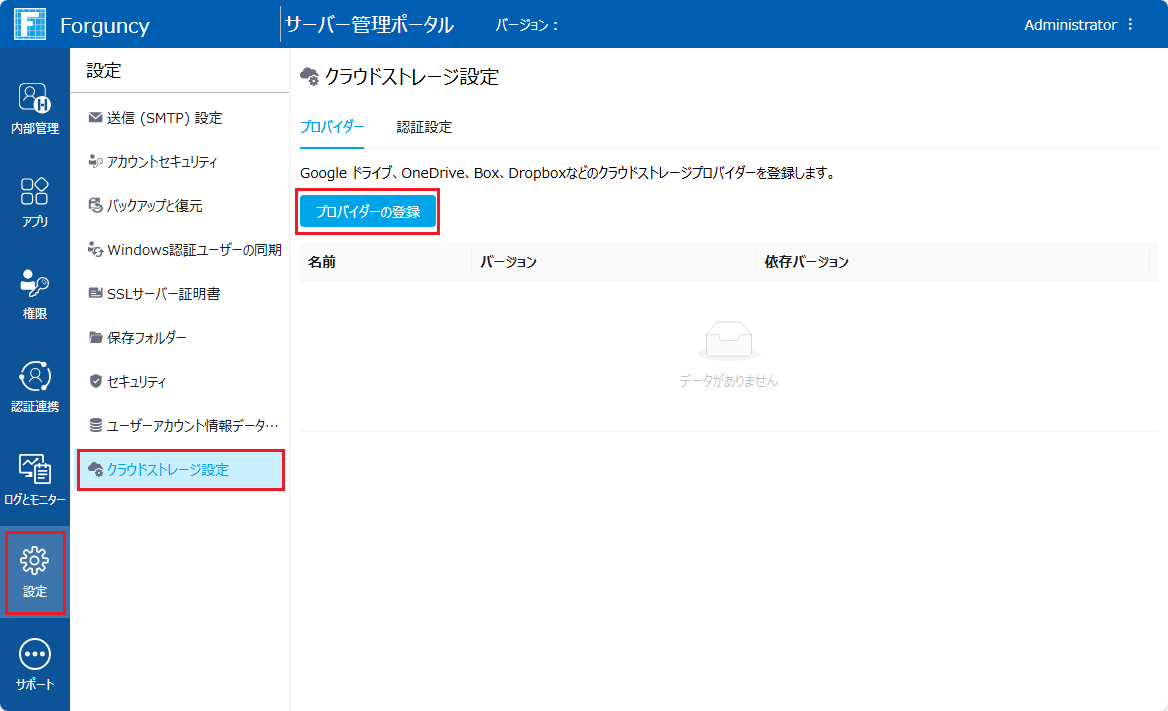
-
登録が完了します。
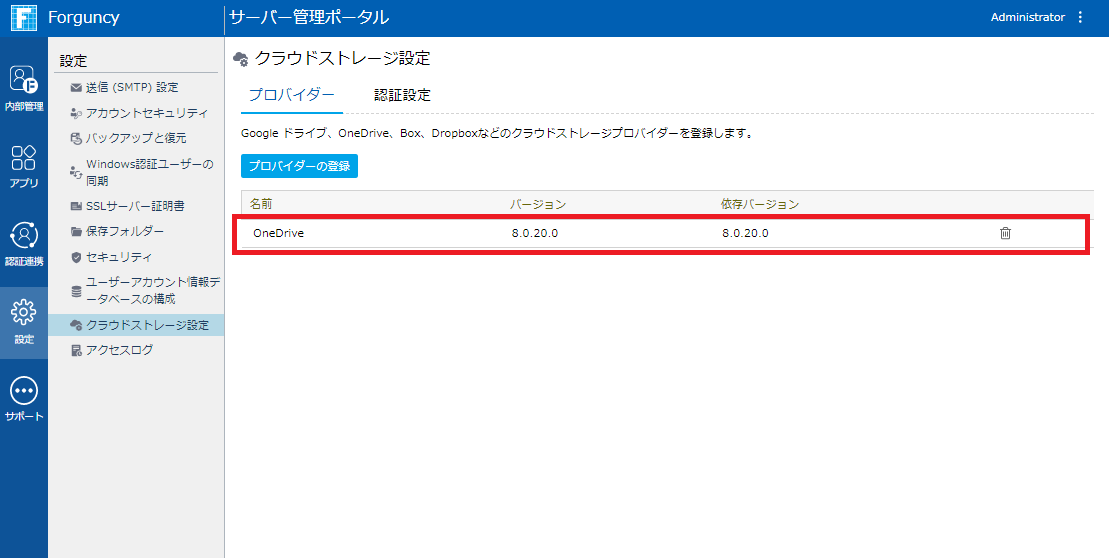
2.Microsoft Azureから認証情報を取得
ForguncyではOneDriveと連携するためMicrosoft AzureのMicrosoft Entra IDを利用します。以下ではForguncyとOneDriveの連携に必要な認証情報の取得方法を記載します。
注意:
本ページに掲載されているMicrosoft Azureの画面はヘルプ執筆当時のものであり、画面の構成や手順などはMicrosoft Azureのアップデート等により変わっている場合があることに注意してください。
-
Micrsoftアカウントを用意しMicrosoft Azureにログインします。
-
新たにMicrosoft Entra ID上にアプリケーションを作成します。
(既存のアプリを利用する場合、この手順は飛ばします。)メニューから[Microsoft Entra ID]を選択します。
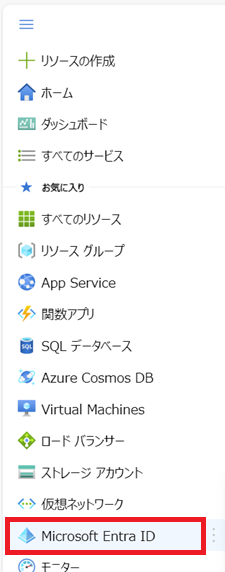
[アプリの登録]-[新規登録]をクリック
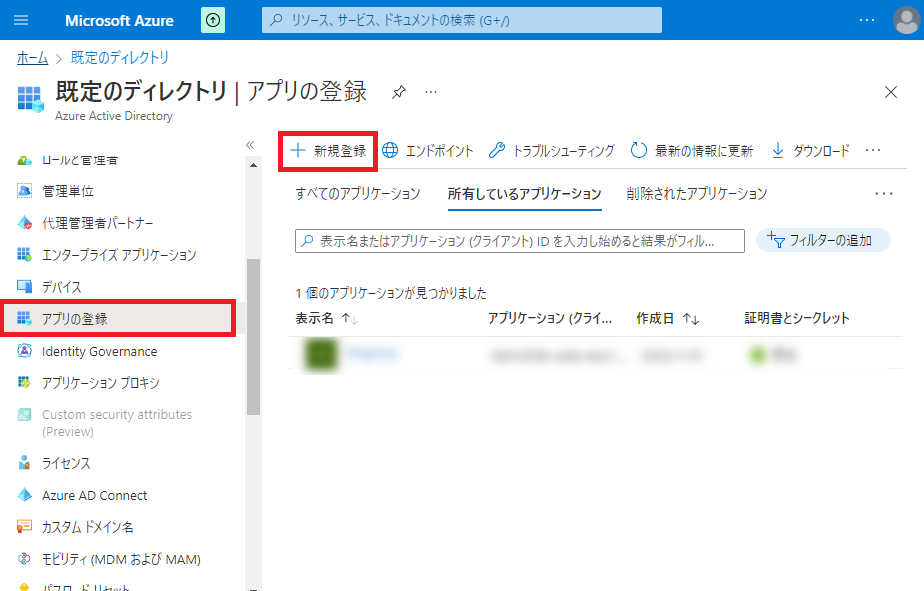
以下のように設定値を入力します。

名前
任意の名称を設定してください。(Forguncyの機能によりこの名称を利用することはございませんので任意の名称を設定してください。)
サポートされているアカウントの種類
任意の組織ディレクトリ内のアカウント(任意の Azure AD ディレクトリ - マルチテナント) と個人の Microsoft アカウント(Skype、Xbox など)
リダイレクトURI
コンボボックスには「WEB」を選択してください。
テキストボックスには以下を入力してください。
-
開発時ユーザーアカウント管理の場合
コードのコピーhttp://localhost:<ポート番号>/Forguncy/CloudStorageProvider/OAuthCallbackポート番号は、アプリケーション設定の「開発時ユーザー名アカウント管理のポート番号」です。
例)http://localhost:17380/Forguncy/CloudStorageProvider/OAuthCallback
-
サーバー管理ポータルの場合
コードのコピーhttp(s)://<ドメイン>:22345/UserService/CloudStorageProvider/OAuthCallbackサーバー管理ポータルのURLを指定します。
例)https://<サーバー管理ポータルのドメイン>:22345/CloudStorageProvider/OAuthCallback
参考:
Microsoft Entra IDの制限により、リダイレクトURIには「http://localhost~」以外のHTTPのURLを設定できません。そのため、この認証設定を行うには次のいずれかの設定が必要となります。
-
サーバー管理ポータルのセキュリティから、サーバー管理ポータルのSSL設定を行い、HTTPS通信を有効化します。リダイレクトURIには、有効化したHTTPSのURLを指定します。
-
ローカルホストを利用して、認証設定を行います。サーバー管理ポータルのセキュリティから、[サーバー管理ポータルのドメイン名設定]を「http://localhost:22345/」に設定します。リダイレクトURIには設定したローカルホストのURLを指定します。
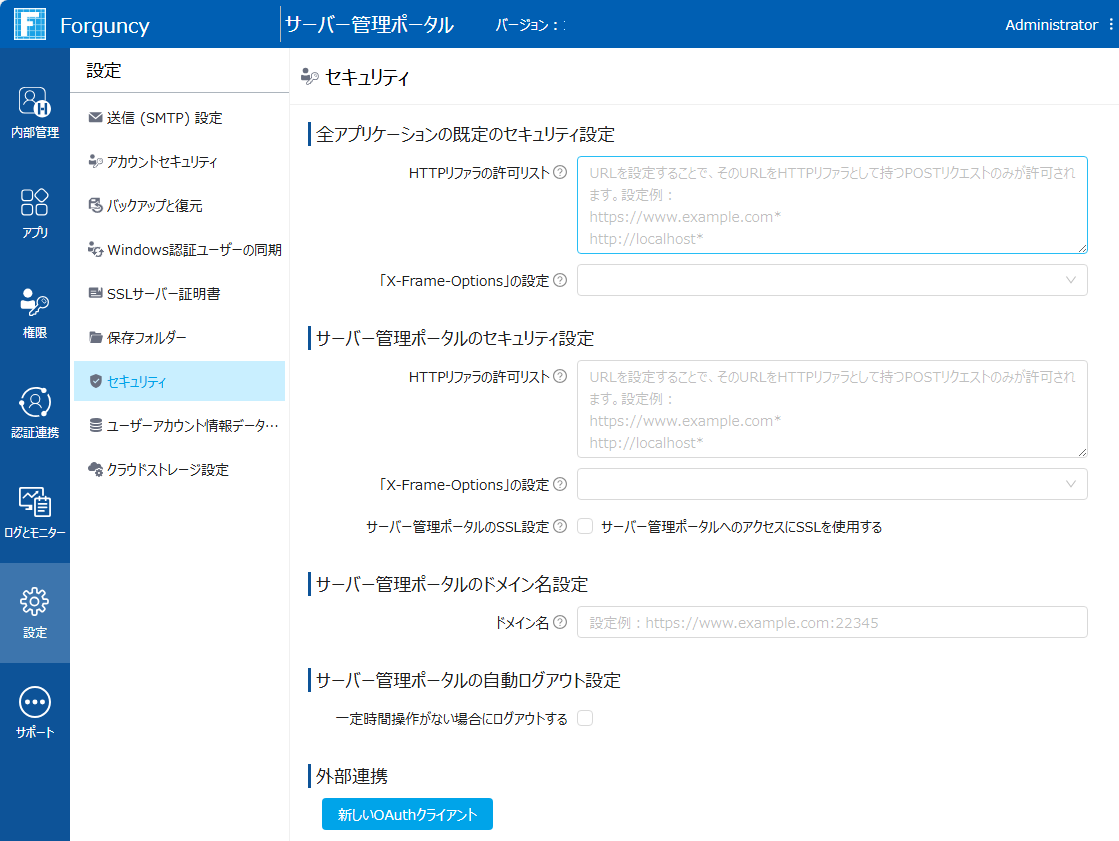
この方法でクラウドストレージの認証設定を行う場合、サーバー管理ポータルにはローカルホストのドメインからログインしてください。これは、ForguncyがCookieでログイン情報を管理しているため、リダイレクトURIにアクセスするためには同じドメインからのログインが必要となるためです。
また、[サーバー管理ポータルのドメイン名設定]をローカルホストに変更すると、サーバー管理ポータルのパスワードリセット時のメールに設定されるURLがローカルホストになってしまう点に注意してください。これは、アプリケ-ションのパスワードリセット時のメールには影響しません。
-
-
クライアントシークレットを作成します。
メニューから[証明書とシークレット]をクリックし、[新しいクライアントシークレット]をクリックします。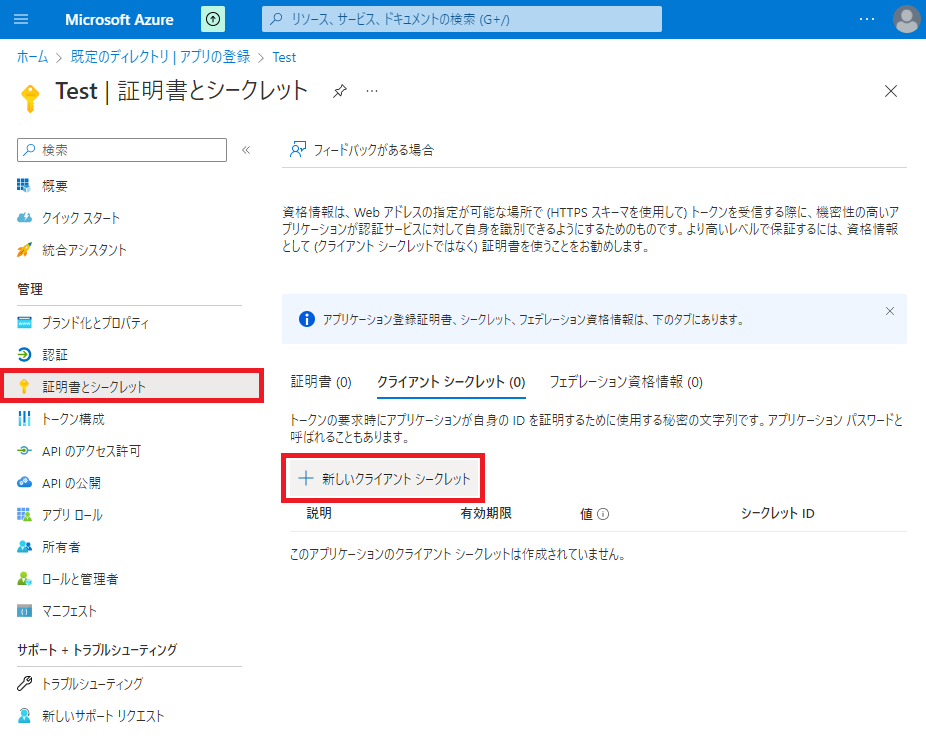
任意の内容を設定し、[追加]ボタンをクリックします。
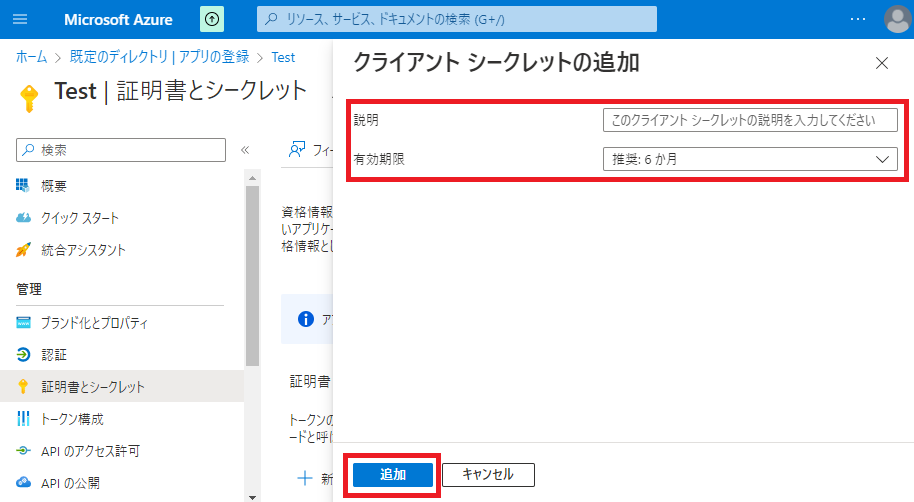
クライアントシークレットが作成されます。(次の手順で利用します。)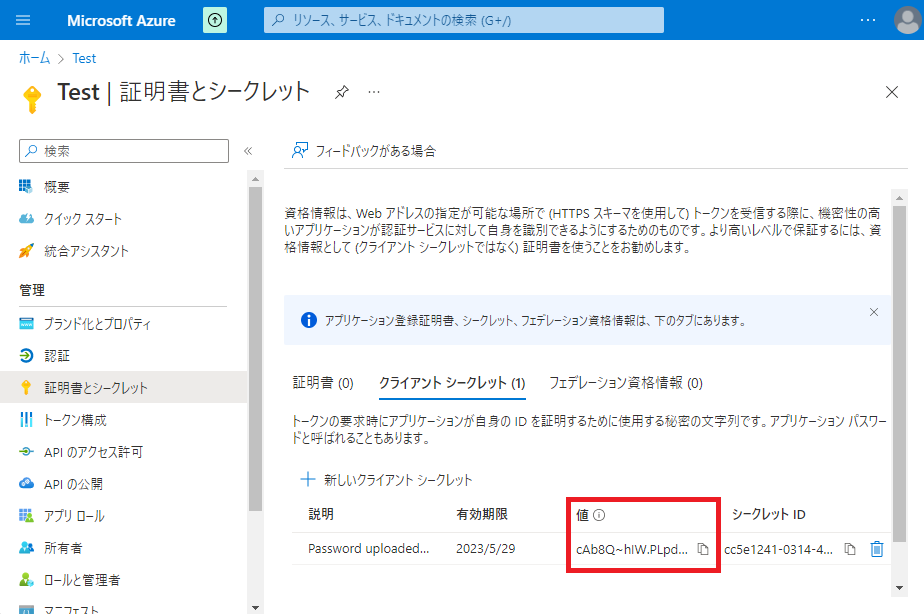
メニューの[概要]からクライアントIDを取得できます。(次の手順で利用します。)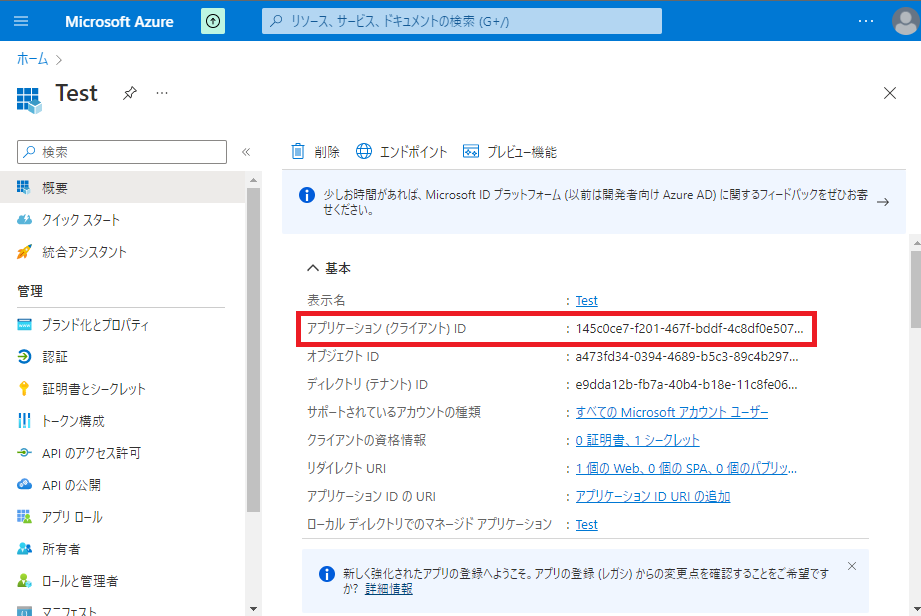
[スコープを追加または削除]をクリックします。
[スコープの手動追加]の下部にあるテキストボックスに以下の値を入力します。
3.クラウドストレージの認証設定
-
[設定]-[クラウドストレージ設定]-[認証設定]-[認証の追加]をクリックします。
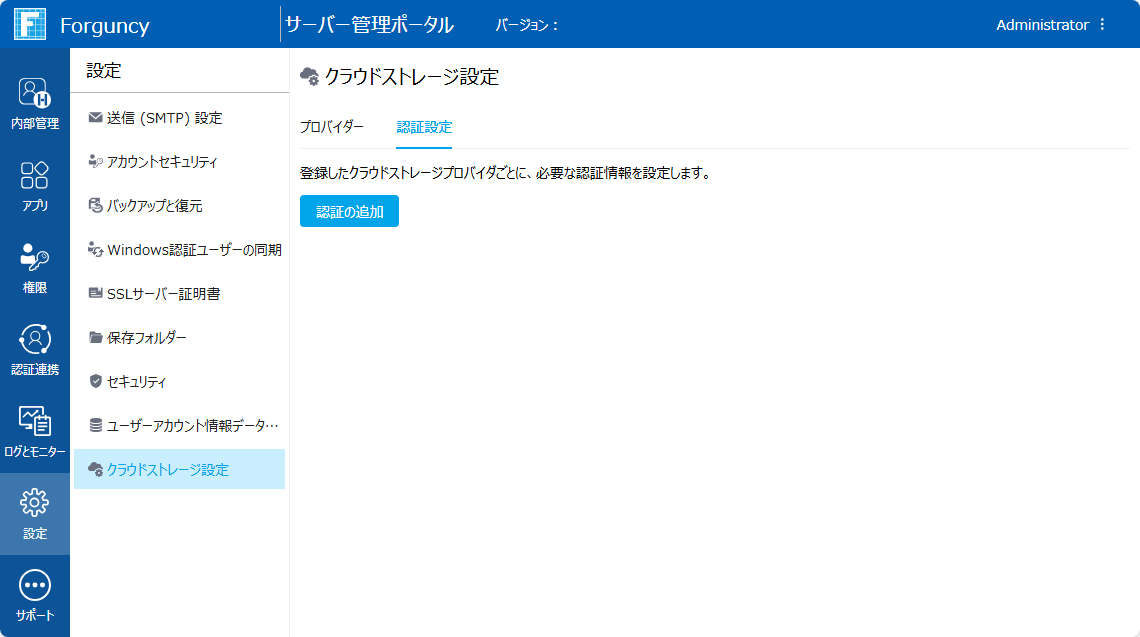
-
認証情報を設定します。以下の項目を入力後、[ログインして保存]をクリックします。

認証の名前
任意の名称を設定してください。こちらで指定した名称が、Forguncy Builder上で設定する際に、選択肢の一覧として表示されます。
プロバイダー名
OneDriveを選択します。
クライアントID
「2.Microsoft Azureから認証情報を取得」の最後の手順で作成したクライアントIDを入力します。
クライアントシークレット
「2.Microsoft Azureから認証情報を取得」の最後の手順で作成したクライアントシークレットを入力します。
-
OneDriveへのアクセス権限を設定します。
はい」ボタンをクリックします。
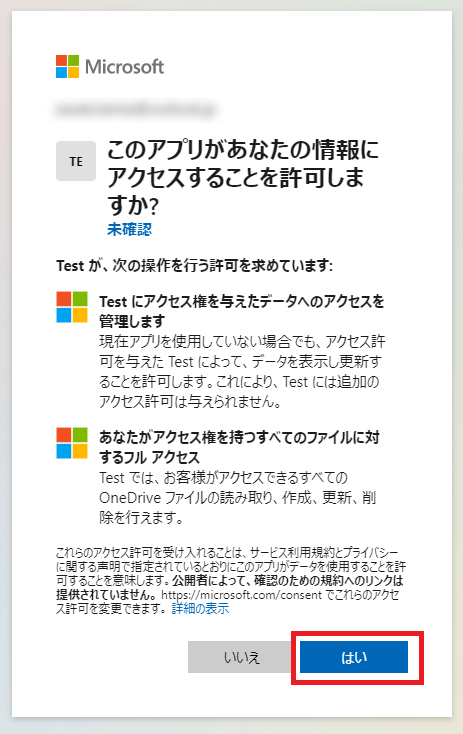
以上で、設定は完了です。