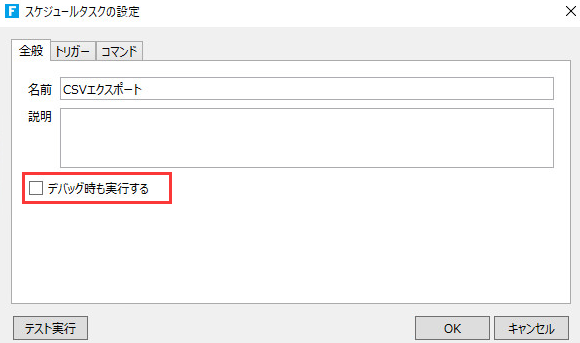スケジュールタスクは、処理の開始時間と実行間隔を指定し、定期的に定義した処理をForguncy Server上で実行する機能です。たとえば、次のような利用例が考えられます。
-
Forguncy Serverからアクセス可能なフォルダーにあるCSVファイルを毎日0時にデータベースにインポートする。
-
毎朝6時に在庫数を確認し、在庫数が閾値を下回っていた場合にメールを送信する。
-
毎週月曜日の朝8時に先週の売上を集計したレポートを指定したフォルダーに作成する。
-
毎月1日に先月の社員の出欠状況を集計したレポートを指定したフォルダーに作成する。
注意:同一のForguncyアプリケーション上で一度に実行できるスケジュールタスクは1つだけです。複数のスケジュールタスクを作成している場合、スケジュールタスクAの処理が完了する前にスケジュールタスクBの実行開始日時となった場合、スケジュールタスクBはスケジュールタスクAが完了した後のタイミングで実行が開始されます。同様にスケジュールタスクAの実行間隔を短く設定し、最初のスケジュールタスクAが完了する前に次のスケジュールタスクAが実行を開始する日時となった場合も、最初のスケジュールタスクAが完了してから次のスケジュールタスクAの実行が開始されます。
本ページでは、毎日午前3時に今月の受注データを特定のフォルダー上に作成するスケジュールタスクを例として説明します。
使用方法
-
[作成]リボンタブ - [スケジュールタスク]ボタンをクリックし、[新しいスケジュールタスクの作成]ダイアログを開きます。
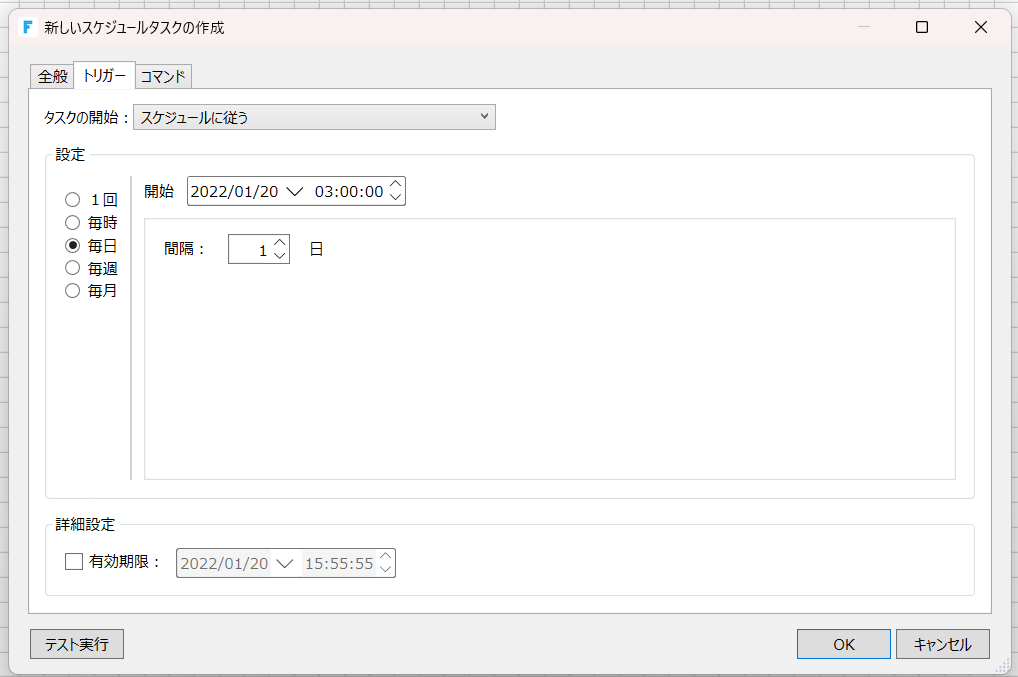
- [スケジュールタスクの設定]ダイアログで適宜[名前]の変更や[説明]の入力を行います。
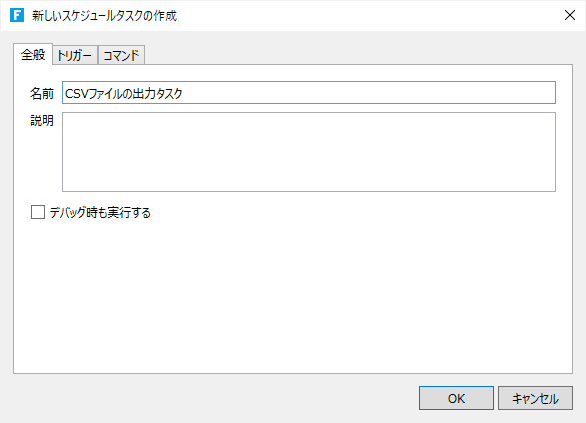
-
[トリガー]タブをクリックし、tタスクの開始条件を設定します。
[タスクの開始]の種類については、トリガーを参照してください。
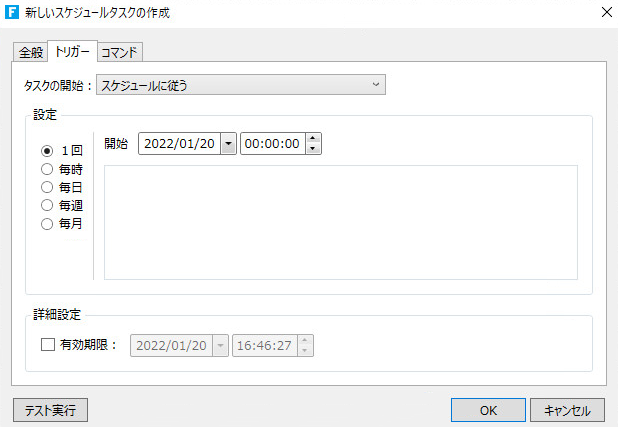
-
[コマンド]タブをクリックし、[コマンド...]ハイパーリンクをクリックして[スケジュールタスクの設定]ダイアログを開き、「CSVインポート/エクスポート」コマンドを設定します。
必要に応じてCSVファイルへエクスポートするフィールドに書式を設定してください。たとえば、データ型が日付の場合、書式を設定しない場合には数値(シリアル値)でCSVファイルへと出力されます。
設定可能なコマンドについてはコマンド(サーバーサイド)を参照してください。
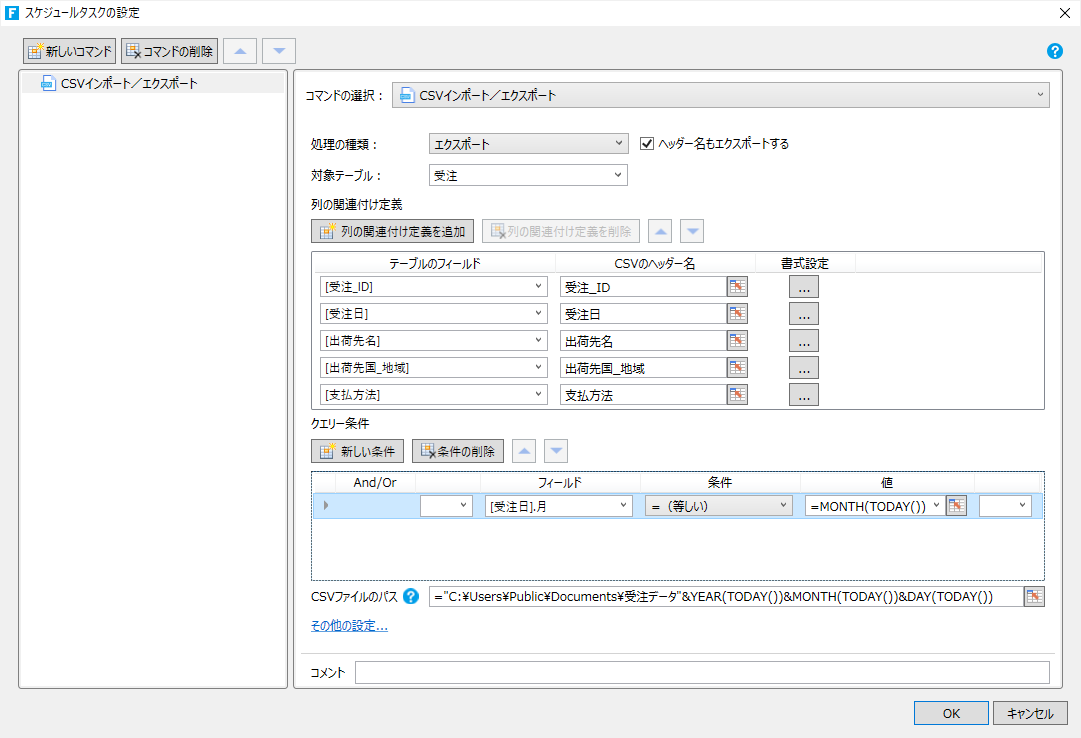
-
[OK]ボタンをクリックして[スケジュールタスクの設定]ダイアログを閉じると、作成されたスケジュールタスクがナビゲーション ウィンドウに表示されます。
 アイコンをクリックすると、スケジュールタスクの各種設定が展開表示されます。[全般]/[トリガー]/[コマンド]をダブルクリックすると、それぞれのダイアログが表示されます。
アイコンをクリックすると、スケジュールタスクの各種設定が展開表示されます。[全般]/[トリガー]/[コマンド]をダブルクリックすると、それぞれのダイアログが表示されます。スケジュールタスクを選択し右クリックすると、表示されるコンテキストメニューから、[無効化]や[複製]が行えます。
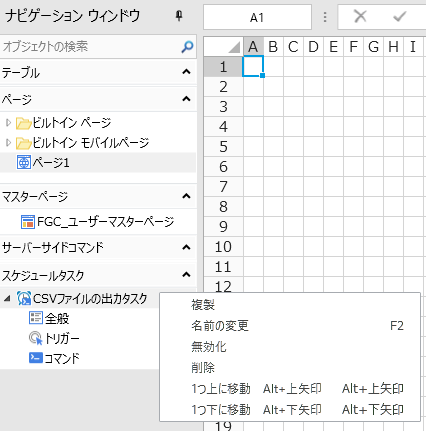
-
アプリケーションをデバッグ実行させる、もしくは発行し、設定した時間まで待つことで、指定したフォルダーにCSVファイルが作成されることを確認できます。
Forguncy Serverのサービスの実行ユーザーがエクスポート先のフォルダーに対して書き込み権限を有している必要があります。Forguncy Serverのサービスの実行ユーザーについては、Forguncy Serverの実行アカウントの変更を参照してください。


スケジュールタスクをテスト
スケジュールタスクを作成した後、アプリを実行しなくても、Forguncy Builder上でで直接、作成したスケジュールタスクのテストができます。
[テスト実行]ボタンをクリックすると、スケジュールタスクのコマンドが直接実行されます。
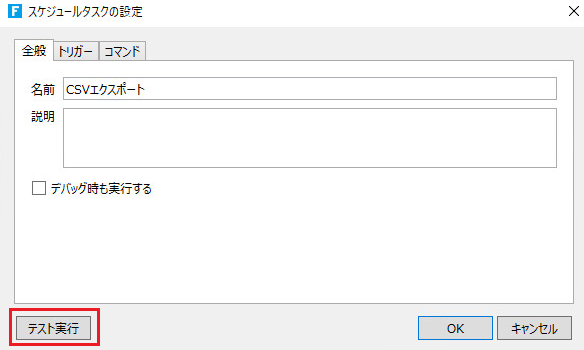
スケジュールタスクでコマンドを実行した後、テスト結果が表示されます。 結果には、「リターンコード」と「ログ」が含まれます。ログ部分では、行を選択後、Ctrl + Cで内容をクリップボードにコピーできます。
「ログ:」の右側にある[ ]をクリックすると出力されたログのすべての情報をクリップボードコピーすることができます。
]をクリックすると出力されたログのすべての情報をクリップボードコピーすることができます。
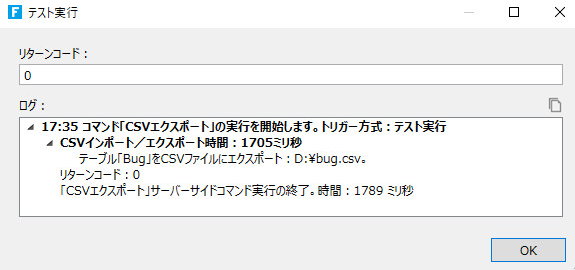
なお、テスト実行には100秒のタイムアウトが設定されています。このタイムアウトはForguncy Builderの操作が長時間ブロックされることを避ける目的で設けられており、タイムアウト発生時であってもテスト実行したスケジュールタスクの処理が中止されることはありません。
デバッグ時も実行する
このオプションのデフォルトはオフで、オンにすると、スケジュールタスクのコマンドがForguncy Builderからデバッグ実行している場合も実行されます。