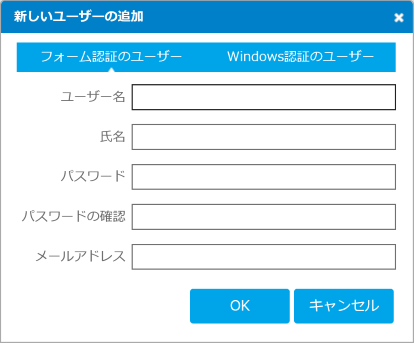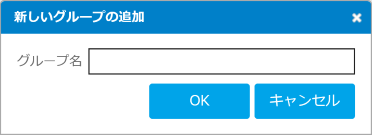Forguncy Serverを使って、ユーザーやグループの管理をします。
Forguncy Builderでのユーザー追加とForguncy
Serverでのユーザー追加は異なります。
アプリケーションを公開して運用する際には、Forguncy
Serverで新たに正式なユーザーアカウントを追加します。
1 Forguncy Serverをインストールします。
2 デスクトップの「Forguncyサーバーマネージャー」アイコンをダブルクリックします。
または、Windowsの[スタート]→[すべてのプログラム]→[Forguncyサーバーマネージャー]をクリックします。
3 [ユーザーアカウント管理(ライセンス登録)]をクリックします。
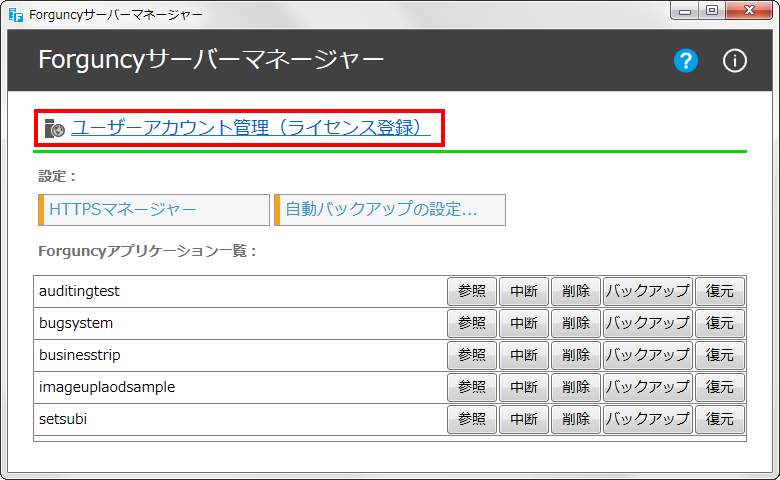
4 管理者のユーザー名とパスワードを入力してログインします。
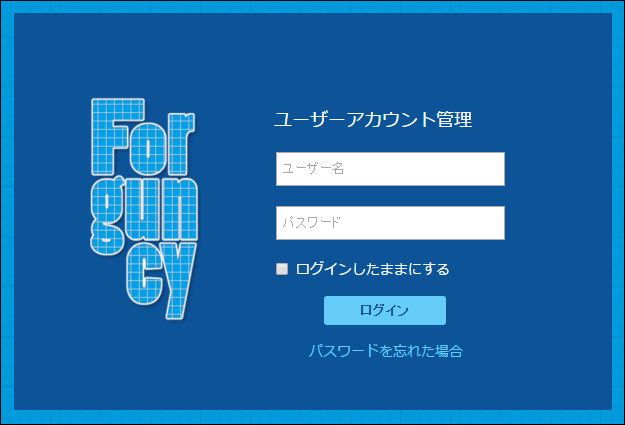
5 Forguncyユーザーアカウント管理が表示されます。
左ペインの「ユーザーアカウント」で[ユーザー]または[グループ]を選択すると、それぞれの管理ができます。
ユーザー/グループの編集方法については ユーザー/グループの編集 を参照してください。
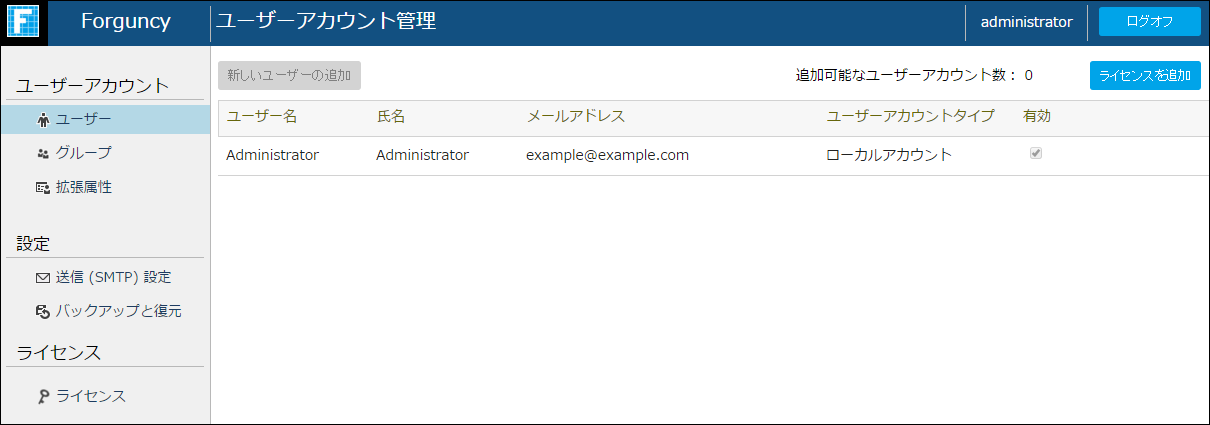
6 [新しいユーザーの追加]または[新しいグループの追加]をクリックします。
[新しいユーザーの追加]または[新しいグループの追加]をクリックします。
すべての項目を入力します。
パスワードは6文字以上の半角/英数字/記号で指定します。拡張属性を設定している場合には、拡張属性もここで設定することができます。