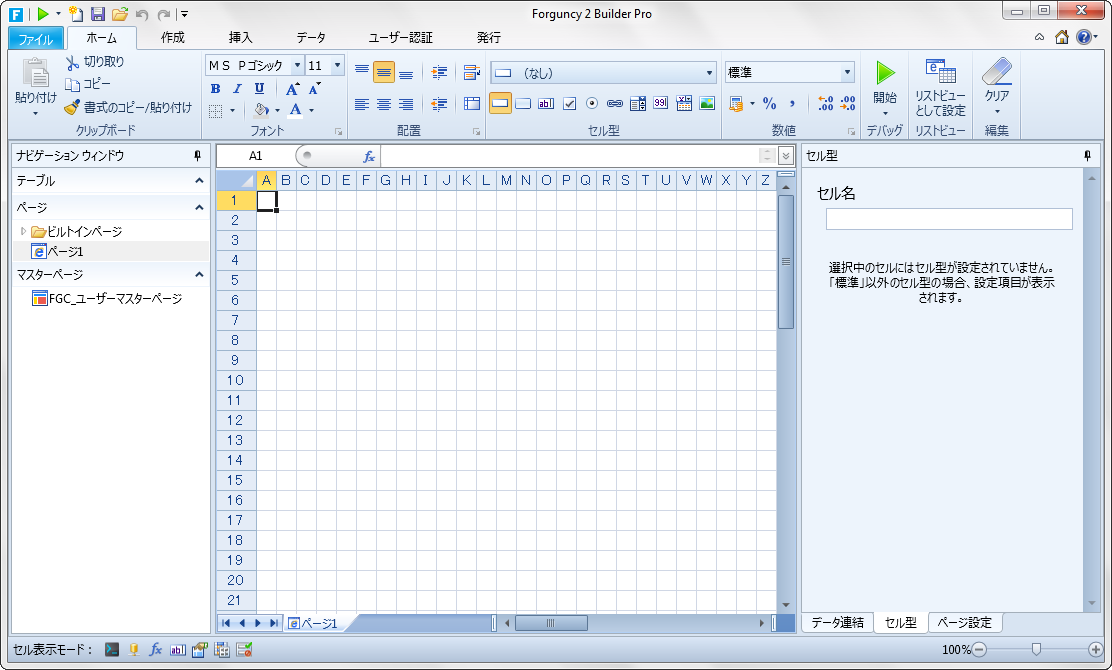
1 WindowsのスタートメニューまたはデスクトップのForguncyショートカットでForguncy Builderを起動します。
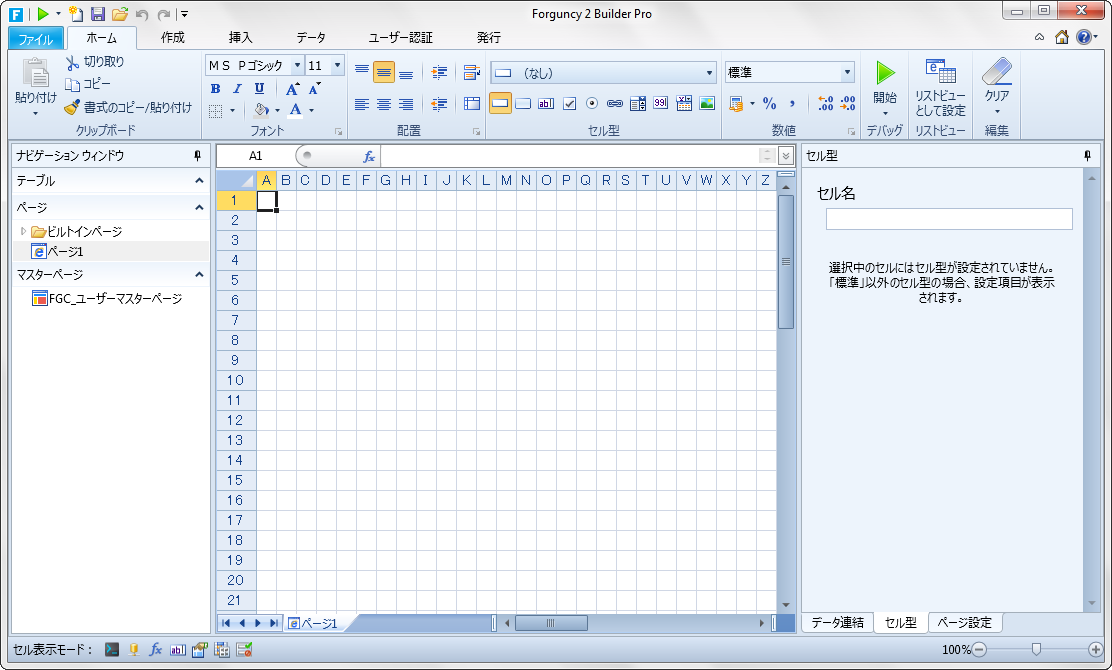
2 [作成]→[テーブル]をクリックします。
新しいテーブルが作成されます。
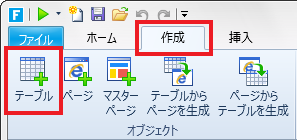
3 ナビゲーションウィンドウで自動的に作成されたテーブル名を変更します。
ナビゲーションウィンドウでテーブル名を右クリックして[名前の変更]をクリックして新しい名前を入力します。
ここでは「社員テーブル」と入力して【Enter】キーを押します。
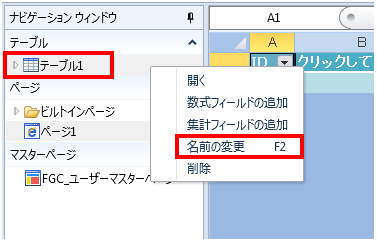
4 テーブルの構造を作成します。
テーブルは一種のデータベースです。一つひとつの項目(列)を「フィールド」と呼びます。
このフィールドの中にデータを格納します。1件分のデータを「レコード」と呼びます。

各フィールドのデータ型式とフィールド名を設定します。
データ型には次の6種類があります。
テキスト/整数/小数(通貨)/日付/時刻/Yes/No/ユーザーアカウント
ここでは次の8つのフィールドを定義します。
|
フィールド名 |
ID |
氏名 |
生年月日 |
部署名 |
給与 |
雇用開始日 |
長期休暇取得中 |
備考 |
|
データ型 |
整数 |
テキスト |
日付/時刻 |
テキスト |
小数(通貨) |
日付/時刻 |
Yes/No |
テキスト |
1) [クリックして追加]をクリックしてデータ型を選択します。
ここでは[テキスト]を選択します。
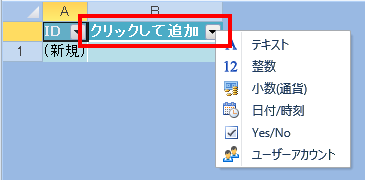
2) 自動的にフィールド名が付けられます。
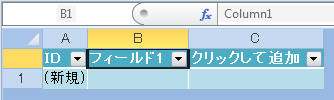
3) フィールド名を右クリックして[名前の変更]をクリックしてフィールド名を変更します。
ここでは「氏名」に変更します。
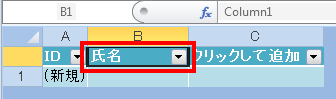
次のようにテーブルのフィールドを設定します。
![]()
5 テーブルにデータを入力します。
テーブルに直接データを入力することができます。
セルを選択してデータを入力します。

6 [ファイル]→[名前を付けて保存](または[上書き保存])を選択してプロジェクトを保存します。
または  アイコンをクリックして保存します。
アイコンをクリックして保存します。
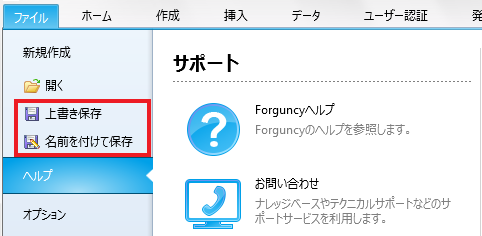
<次は社員一覧画面の作成>