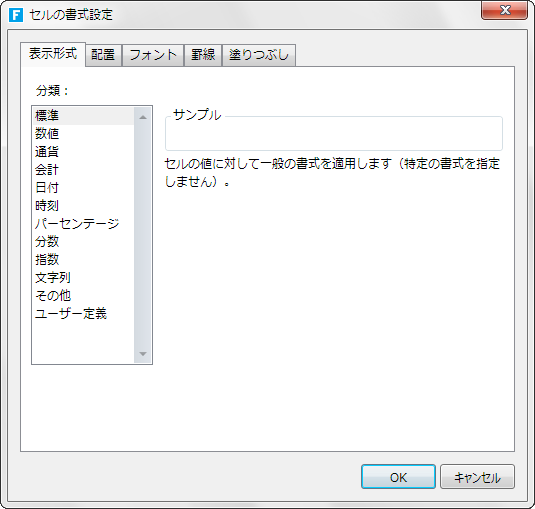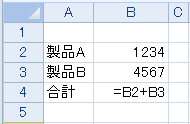
ページではExcelと同様にセルに数式を入力して、ページ内の値の表示に利用することができます。
1 セルに数式を入力します。
半角の「=」に続けて数式を入力します。
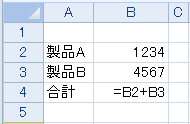
2 [ホーム]→[デバッグ実行]をクリックします。
アプリケーションで実際に表示される画面で数式の結果を確認します。
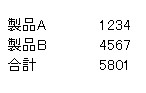
リストビューの行テンプレート内のセル参照は、参照元のセルにより異なります。
たとえば、下の図のP3セルに設定した「=SUM(L3)」の場合、参照元であるP3セルが参照先のセルであるL3と同じリストビュー内に存在するため、実行時に返される参照は「単価」列全体を参照するセル範囲ではなく、「単価」列にある同一行の単一セルとなります。
一方、W3セルに設定した「=SUM(L3)」の場合、参照元であるW3セルが参照先のセルであるL3が存在するリストビューの外側にあるセルとなっているため、実行時に返される参照は「単価」列全体を参照するセル範囲となります。
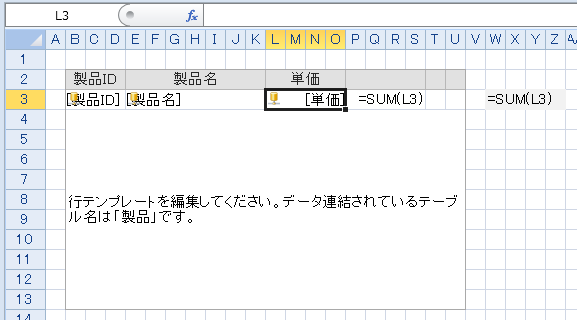
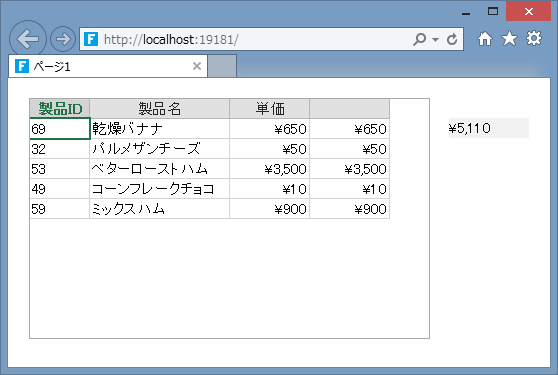
データの入力規則、およびコマンドから行テンプレート内のセルを参照した場合には、常にリストビューの選択行のみが返されます。これは行テンプレートよりも下の行やリストビュー全体の範囲を指定した場合であっても同様です。そのため、データの入力規則、およびコマンドでは列方向の範囲のセル参照を必要とするVLOOKUPのような関数は、事実上使用できません。通常のセルにVLOOKUP関数を使用した数式を設定し、その結果をデータの入力規則やコマンドから参照するようにすることで、そのような問題を回避することが可能です。
リストビューの行テンプレート内のセルでは、絶対参照を使用することで相対参照とは異なるセルが参照されます。
たとえば、下の図のP3セルのように、「=$E$3」とE3セルを絶対参照した場合、実行時にはリストビューのすべてのP列のセルにおいて「製品名」列の最初の行のセルが参照されます。その結果、リストビューのすべてのP列のセルの値が「乾燥バナナ」となります。
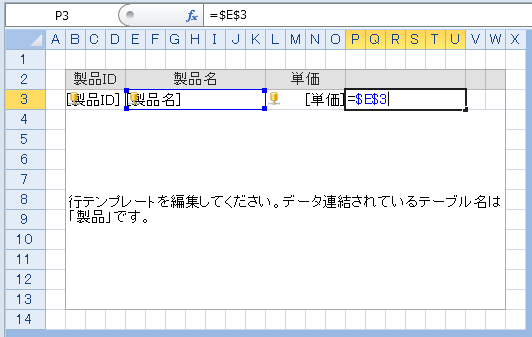
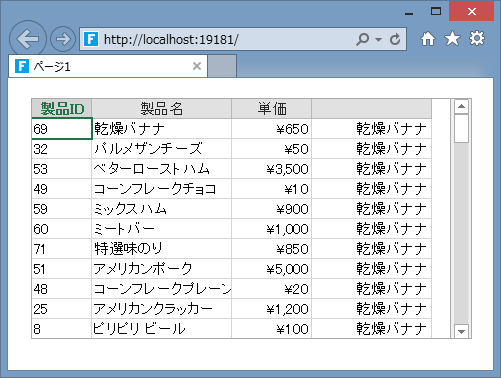
数値の書式を設定します。
[ホーム]の「数値」で設定します。
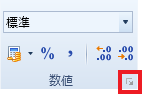
詳細な書式は、「数値」右下の  マークをクリックして「セルの書式設定」ダイアログの[表示形式]タブで設定します。
マークをクリックして「セルの書式設定」ダイアログの[表示形式]タブで設定します。