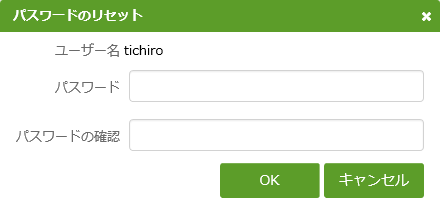ユーザーアカウント管理画面でユーザーを追加する方法を説明します。
ここで設定した「ユーザー名」、「氏名」、「メールアドレス」の値は、アプリケーション内で データ取得のキーワード の「%CurrentUser.UserName%」、「%CurrentUser.FullName%」、「%CurrentUser.Email%」を用いることで取得できます。
1 「ユーザーアカウント管理」画面を表示します。
この画面を表示するには、ログインが必要です。
開発環境でのログイン方法は 開発時ユーザーアカウント管理へのログインを参照してください。
運用サーバーでのログイン方法は ユーザーアカウント管理へのログイン を参照してください。
どちらでログインしたかによって、画面のスタイルが緑色(開発環境)のものと紺色(運用サーバー)のものに分かれます。これによって、見た目でどちらを操作しているのか判断しやすくなっています。
以降では、開発環境の緑色のスタイルの画面を用いて説明しますが、説明の内容は明記していない場合を除きどちらでも同じです。
2 左のメニューから「ユーザー」を選択し、「新しいユーザーの追加」をクリックします。

次の2つの認証方法でユーザーを追加できます。
(1)「フォーム認証のユーザー」を追加する方法
以下の画面で「フォーム認証のユーザー」をクリックします。
表示に従って情報を入力し、「OK」ボタンをクリックします。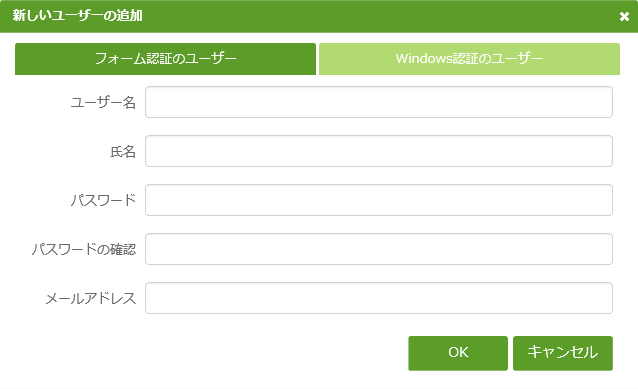
(2)「Windows認証のユーザー」を追加する方法
1.以下の画面で「Windows認証のユーザー」をクリックします。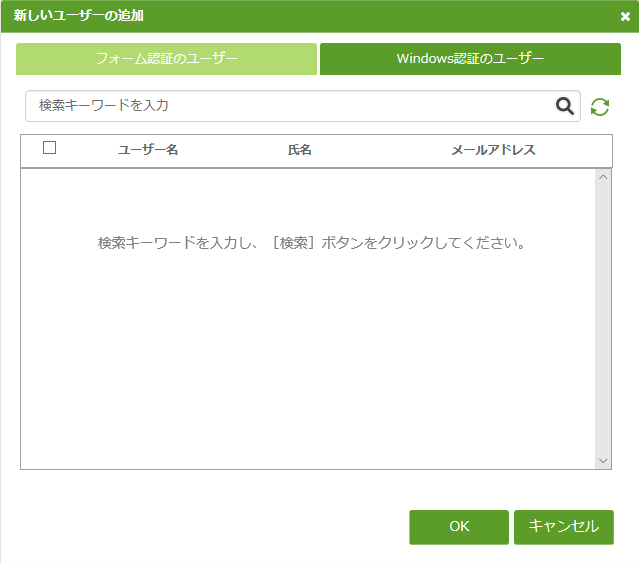
ドメイン上に追加された新しいWindows認証ユーザーが表示されない場合には、検索ボックス右側の[最新のWindows認証ユーザーの情報に更新]ボタンをクリックして、最新の情報を取得してください。
2.検索ボックスに値を入力し、Enterを押すか虫めがねマークをクリックすると検索が行われ一覧が表示されます。検索ボックスに値を入力していない場合は、ドメインのユーザーを全件一覧に表示します。なお、一覧には、Forguncyのユーザーの追加で追加済みのユーザーは表示されません。
ここで、追加したいユーザーにチェックをして「OK」をクリックします。
※検索ボックスに入力した値は、大文字小文字を区別しないで「ユーザー名」「氏名」「メールアドレス」を検索します。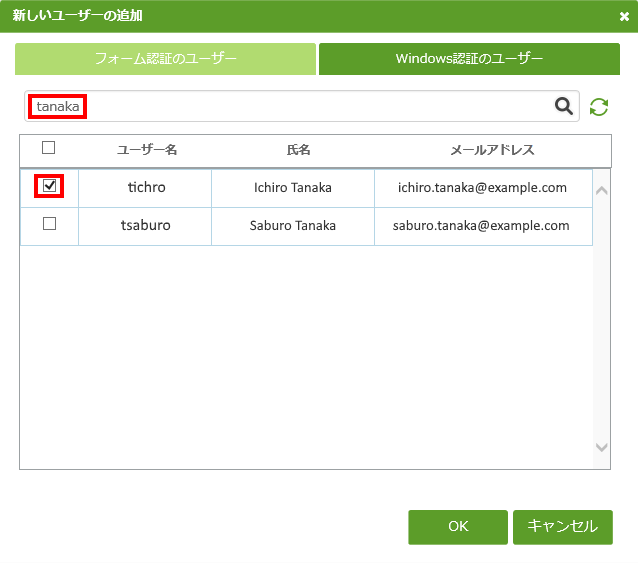
3.次のように一覧にユーザーが追加されていることを確認できます。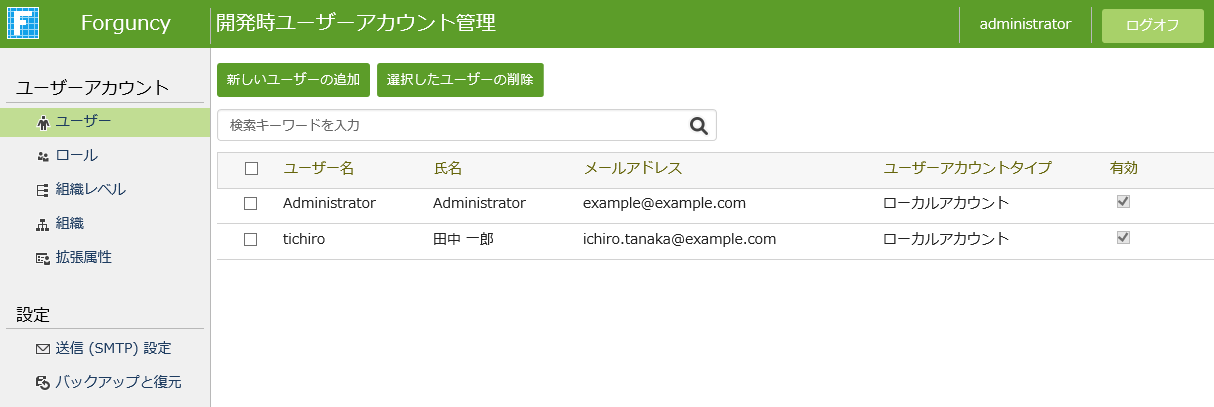
4.上記でユーザーの追加は完了ですが、一覧上のユーザー情報を変更したい場合は次のように行います。
編集したいユーザーにフォーカスをあてると右側に鉛筆マークが表示されるので、それをクリックします。
以下の図では、メールアドレスが空欄になっていますが、これによって加筆するといったことができます。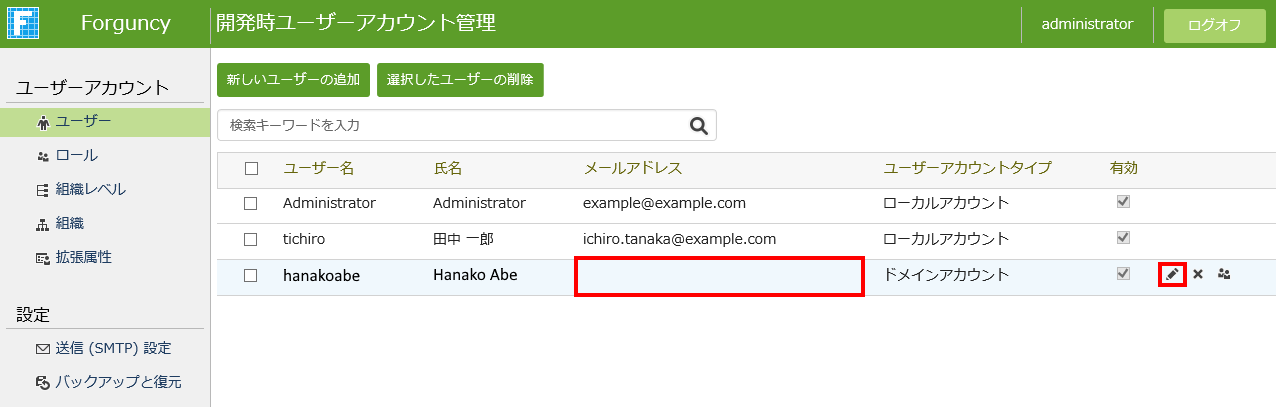
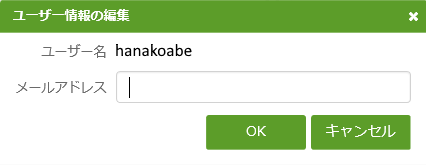
ここではユーザーの一覧内のアイコンについて説明します。
一覧上のユーザーにマウスカーソルを置くと、アイコンが表示されます。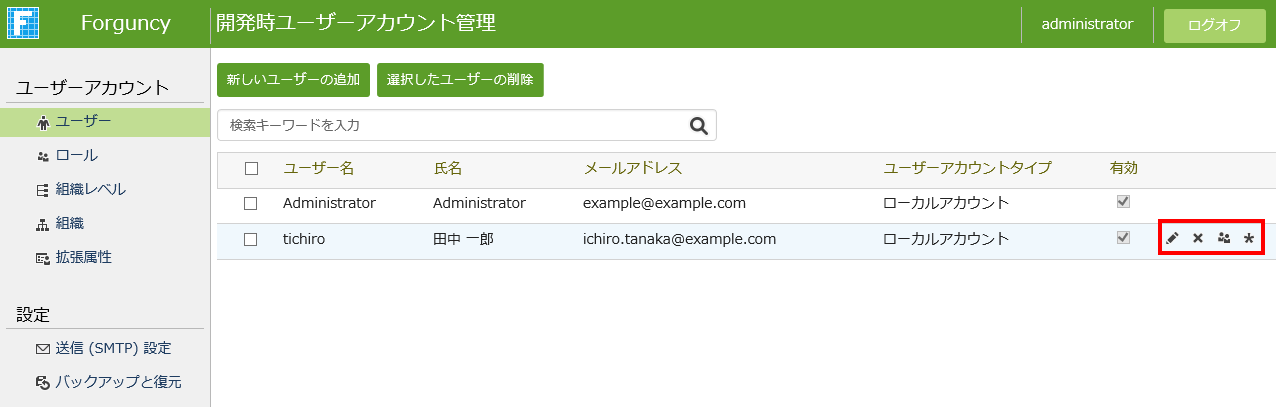
●  :ユーザー情報の編集
:ユーザー情報の編集
選択しているユーザーの情報(名前、メールアドレス、ユーザーの有効/無効の切り替え)の変更ができます。
[有効]をチェックすると、ユーザーは有効になります。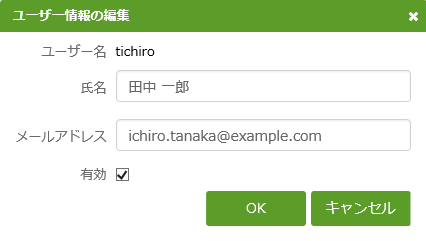
●  :ユーザーの削除
:ユーザーの削除
選択しているユーザーを削除します。Administratorのユーザーを削除することはできません。
●  :所属ロールの変更
:所属ロールの変更
選択しているユーザーが所属するロールの一覧が表示されます。
所属するロールを追加したい時は、[ロールの追加]をクリックします。
所属するロールを削除したい時は、 をクリックします。
をクリックします。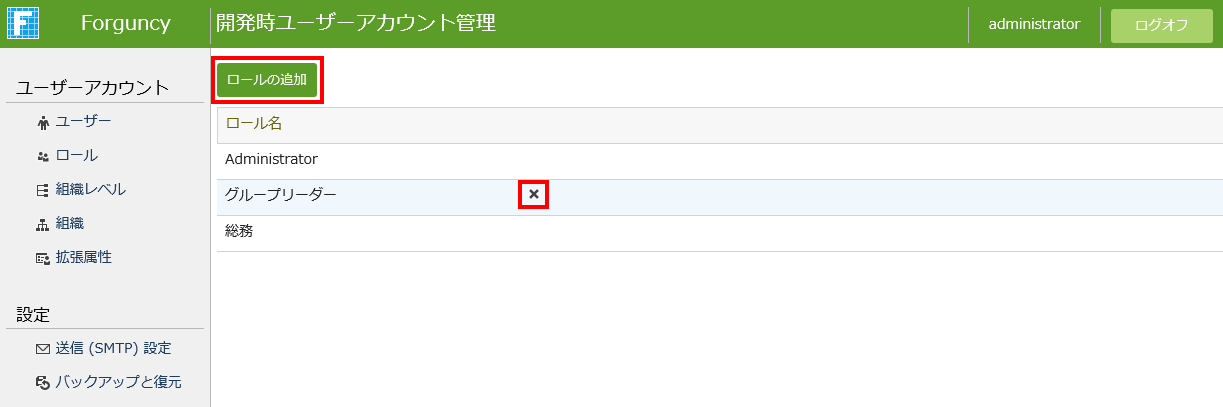
[ロールの追加]をクリックすると、そのユーザーに追加できるロールが表示されます。追加したいロールを選択し「OK」をクリックすることで、選択しているユーザーに対し所属するロールを追加できます。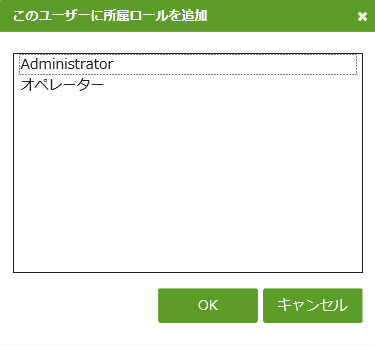
パスワードを変更します。パスワードは6文字以上の半角/英数字/記号で指定します。