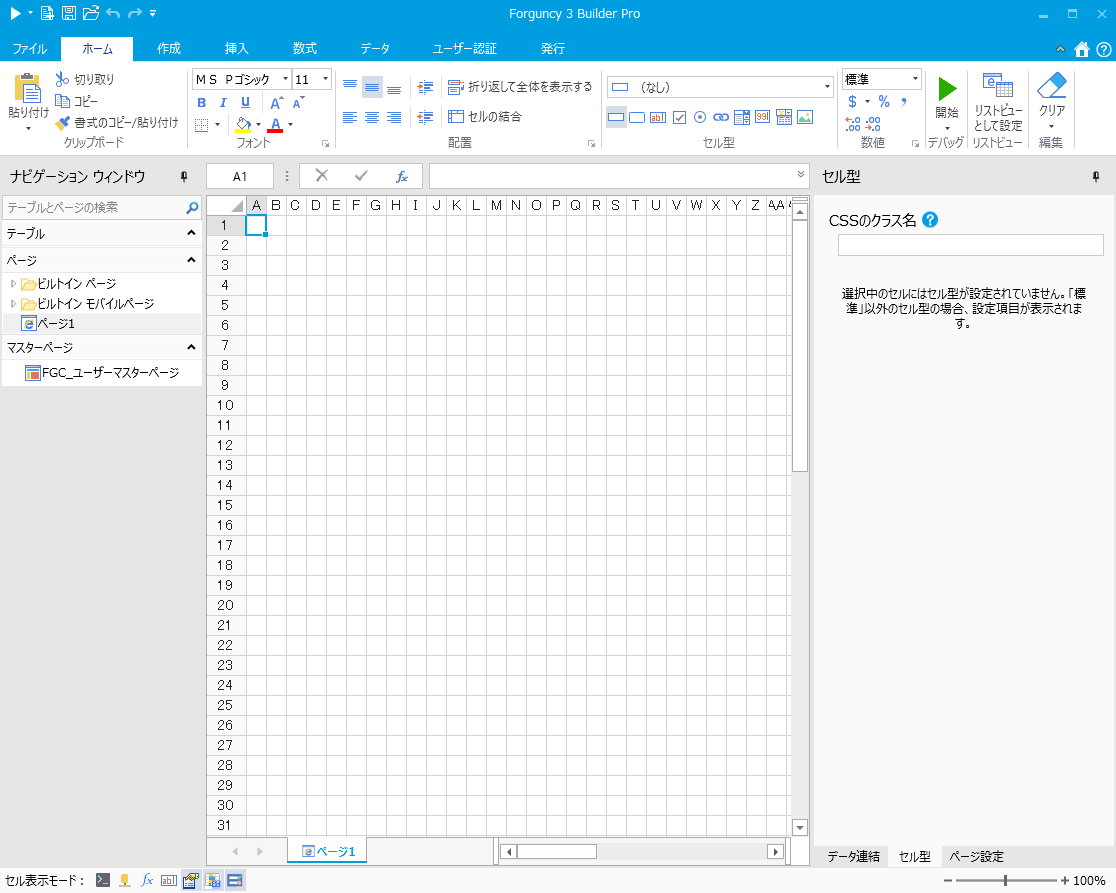
1 WindowsのスタートメニューまたはデスクトップのForguncyショートカットでForguncy Builderを起動します。
新規作成で「空のテンプレート」を選択します。
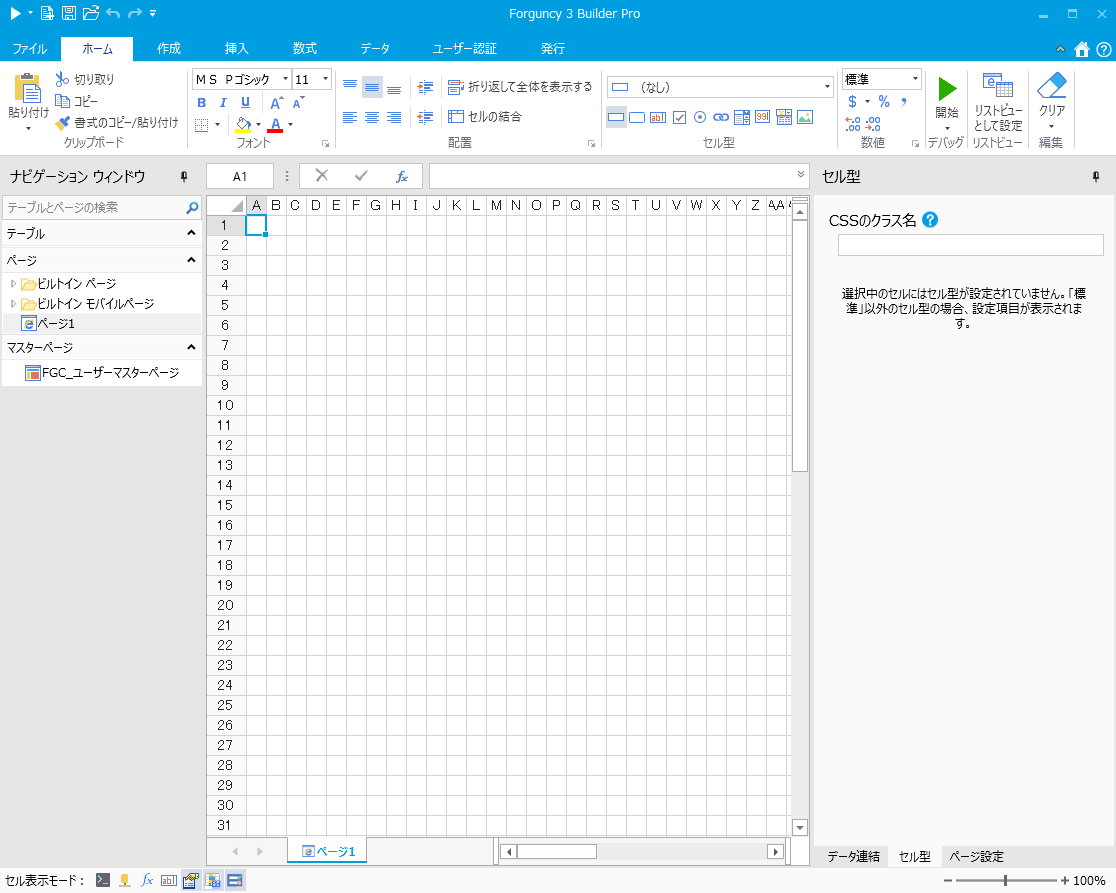
2 [作成]→[テーブル]をクリックします。
新しいテーブルが作成されます。
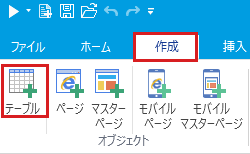
3 ナビゲーションウィンドウで自動的に作成されたテーブル名を変更します。
ナビゲーションウィンドウからテーブル名を右クリックして[名前の変更]をクリックし、新しい名前を入力します。
ここでは「社員テーブル」と入力して【Enter】キーを押します。
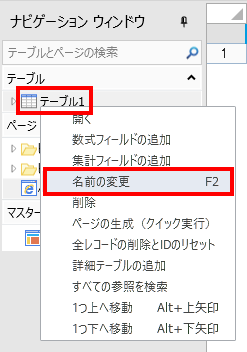
4 テーブルの構造を作成します。
データベースはテーブルが集まったものです。
テーブル内の一つ一つの項目(列)を「フィールド」と呼びます。
このフィールドの中にデータを格納します。1件分のデータを「レコード」と呼びます。

フィールドは、それぞれデータ型とフィールド名を設定します。
Forguncyで使用できるデータ型には次の9種類があります。
テキスト/整数/小数/日付/時刻/時刻/Yes/No/ユーザーアカウント/画像/添付ファイル
ここでは次の8つのフィールドを定義します。
|
フィールド名 |
ID |
氏名 |
生年月日 |
部署名 |
給与 |
雇用開始日 |
長期休暇取得中 |
備考 |
|---|---|---|---|---|---|---|---|---|
|
データ型 |
整数 |
テキスト |
日付/時刻 |
テキスト |
小数 |
日付/時刻 |
Yes/No |
テキスト |
1) [クリックして追加]をクリックしてデータ型を選択します。
ここでは[テキスト]を選択します。
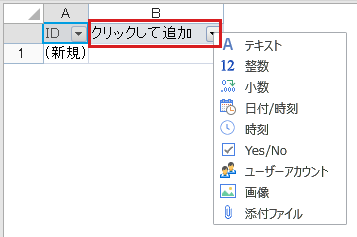
2) 自動的にフィールド名が付けられます。
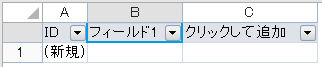
3) フィールド名を右クリックして[名前の変更]をクリックしてフィールド名を変更します。
ここでは「氏名」に変更します。
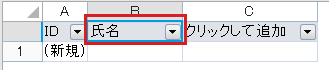
前述したフィールド定義になるように繰り返して設定し、以下のようにします。
![]()
5 テーブルにデータを入力します。
テーブルに直接データを入力できます。
セルを選択してデータを入力します。

6 [ファイル]→[名前を付けて保存](または[上書き保存])を選択してプロジェクトを保存します。
または  アイコンをクリックして保存します。
アイコンをクリックして保存します。
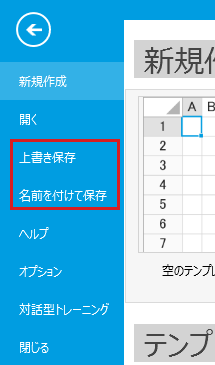
<次は社員一覧画面の作成>