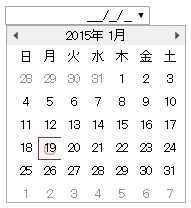
セル型で日付入力ボックスを作成します。
直接日付を入力したり、カレンダーから入力したりすることができます。
日付入力の[▼]をクリックするとカレンダーが表示され日付が選択できるようになります。
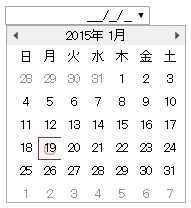

1 セルを選択して[ホーム]→[セル型]のドロップダウンリストから[日付]を選択します。
選択したセルが日付型になります。
必要な桁数が表示できるようにセルを結合したりセル幅を調整したりしてください。

2 右ペインで日付入力の設定をします。
右ペイン下部の[セル型]タブをクリックして、日付入力の設定を行います。
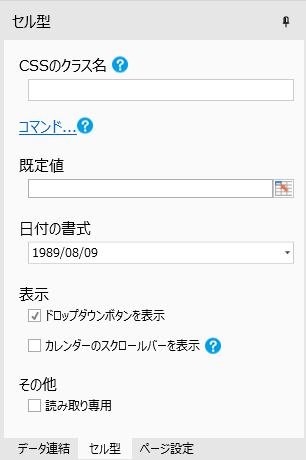
|
コマンド |
値が変更された時に実行されるコマンドを設定します。 |
|
既定値 |
入力される日付の既定値を指定します。 |
|
日付の書式/表示書式 |
表示の書式とユーザー入力(編集モード)で適用される書式を設定します。モバイルページではこの項目は表示されず、設定できません。 |
|
ドロップダウンボタンを表示 |
チェックすると、日付を選択して入力できるカレンダーを表示するボタンを表示します。モバイルページではこの項目は表示されず、設定できません。 |
|
カレンダーのスクロールバーを表示 |
チェックすると、カレンダーにスクロールバーを表示します。前年同月や翌年同月など、簡単に移動できるようになります。 |
|
読み取り専用 |
読み取りのみで、日付の入力や選択はできません。 |
3 必要に応じてデータ連結をします。
セル型にデータを連結する を参照してください。