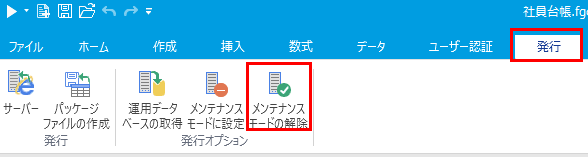
サーバーに発行したアプリケーションにユーザーがアクセスできるようにするには、アプリケーションが開始されている必要があります(アプリケーション発行時には自動的に開始状態となります)。
また、「運用データベースの取得」機能を使用してデータベースをメンテナンスする場合には、アプリケーションをメンテナンスモードにするか、もしくは停止しておく必要があります。
Forguncy Builder側からアプリケーションの開始と停止を行う場合、「メンテナンスモードの解除」と「メンテナンスモードに設定」機能を使用します。メンテナンスモードに設定した場合、「FGC_ただいまメンテナンス中です」ビルトインページが表示されます。
アプリケーションを発行する際に、「発行後にメンテナンスモードを解除する」チェックボックスをチェックすると、発行後自動的にメンテナンスモードが解除されます。チェックせずに発行した場合、かつForguncy Server上のアプリケーションがメンテナンスモードに設定されている場合、以下の方法でメンテナンスモードを解除する必要があります。
1 Forguncy Builderの[発行]→[メンテナンスモードの解除]をクリックします。
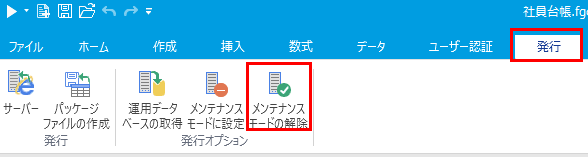
2 サーバーの設定が正しいことを確認して[OK]をクリックします。
|
サーバー |
Forguncy Serverがインストールされているコンピューター名(マシン名)、URL、もしくはIPアドレスを指定します。 |
|
ユーザー名 |
Forguncy
Serverのユーザー名を指定します。Windowsのユーザーではないことに注意してください。 |
|
パスワード |
ユーザーのパスワードを指定します。既定のユーザーアカウント「Administrator」の既定のパスワードは「123456」です。 |
|
アプリケーション名 |
メンテナンスモードを解除したいアプリケーション名を指定します。アプリケーション名は最終的にユーザーが利用するアプリケーションの宛先URLから確認できます。 |
※[接続の確認]をクリックするとForguncy Serverとの接続テストが実行されます。
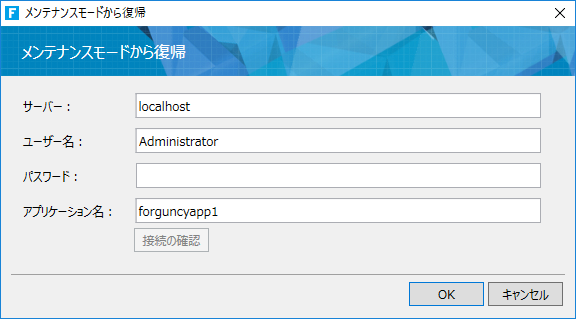
アプリケーションをメンテナンスモードに設定し、ユーザーからアクセスできないようにします。この時ユーザーがアプリケーションにアクセスすると、メンテナンス中であることを通知する次の画面が表示され、アプリケーションは使用できなくなります。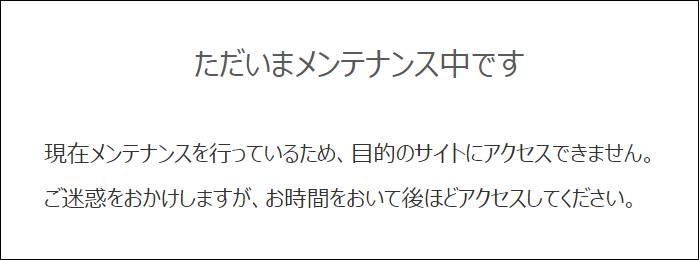
1 Forguncy Builderの[発行]→[メンテナンスモードに設定]をクリックします。
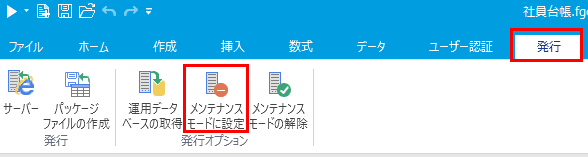
2 サーバーの設定が正しいことを確認して[OK]をクリックします。
|
サーバー |
Forguncy Serverがインストールされているコンピューター名(マシン名)、URL、もしくはIPアドレスを指定します。 |
|
ユーザー名 |
Forguncy
Serverのユーザー名を指定します。Windowsのユーザーではないことに注意してください。 |
|
パスワード |
ユーザーのパスワードを指定します。既定のユーザーアカウント「Administrator」の既定のパスワードは「123456」です。 |
|
アプリケーション名 |
メンテナンスモードに設定したいアプリケーション名を指定します。アプリケーション名は最終的にユーザーが利用するアプリケーションの宛先URLから確認できます。 |
※[接続の確認]をクリックするとForguncy Serverとの接続テストが実行されます。
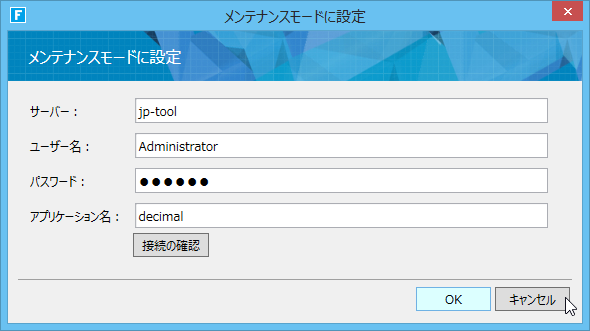
Forguncy Server側からアプリケーションの開始と停止を行う場合、「開始」と「中断」機能を使用します。この機能を使用してアプリを停止した場合、アプリケーションにアクセスしてもHTTP 404エラーページが表示されるようになります。
1 「Forguncyサーバーマネージャー」を起動します。
デスクトップ上、または、Windowsの[スタート]→[すべてのプログラム]→[Forguncyサーバーマネージャー]をクリックします。
2 アプリケーションの「開始」をクリックします。
ユーザーはアプリケーションにアクセス可能になります。なお、すでにアプリケーションが開始されている場合には、このボタンは[中断]と表示されます。

1 「Forguncyサーバーマネージャー」を起動します。
デスクトップ上、または、Windowsの[スタート]→[すべてのプログラム]→[Forguncyサーバーマネージャー]をクリックします。
2 アプリケーションの「中断」をクリックします。
ユーザーはアプリケーションにアクセスできなくなります。なお、すでにアプリケーションが停止されている場合には、このボタンは[開始]と表示されます。
