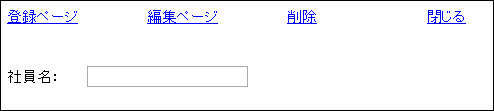作成したページに設定したセル型を元に、そのページのデータを格納するのに必要なテーブルを内部データベース上に生成することができます。
注意:セル型によってはテーブルが生成できないことがあります。テーブルが生成されるセル型は、以下の表を参照してください。
|
セル型 |
テーブルに生成されるデータ型 |
|---|---|
|
テキストボックス |
テキスト |
|
複数行テキストボックス |
テキスト |
|
チェックボックス |
Yes/No |
|
チェックボックスグループ |
テキスト |
|
ラジオグループ |
テキスト |
|
コンボボックス |
テキスト |
|
数値 |
整数 |
|
日付 |
日付/時刻 |
|
時刻 |
時刻 |
|
画像アップロード |
テキスト |
|
添付ファイル |
テキスト |
|
ユーザー選択コンボボックス |
テキスト |
|
ふりがなテキストボックス |
テキスト |
ヒント:詳細リストビューを持つページからテーブルを作成した場合、マスター詳細の形式を持つ2つのテーブルが作成されます。
-
ページを作成します。
テーブルのフィールドとなるセル型を含んだページを作成します。ここではテキストボックス型を設定した場合を説明します。ページの作成はページの作成を参照してください。セル型の設定はセル型の指定を参照してください。
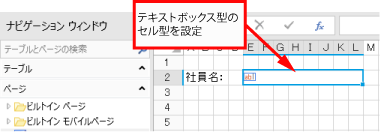
-
[作成]→[ページからテーブルの生成]をクリックします。
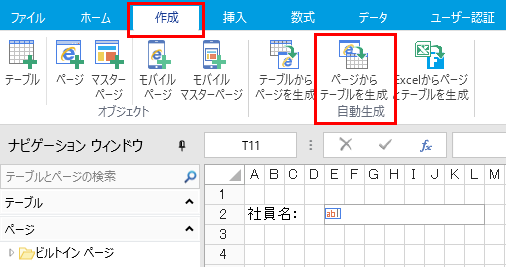
-
自動検出された入力項目を適用する場合、[はい]をクリックします。
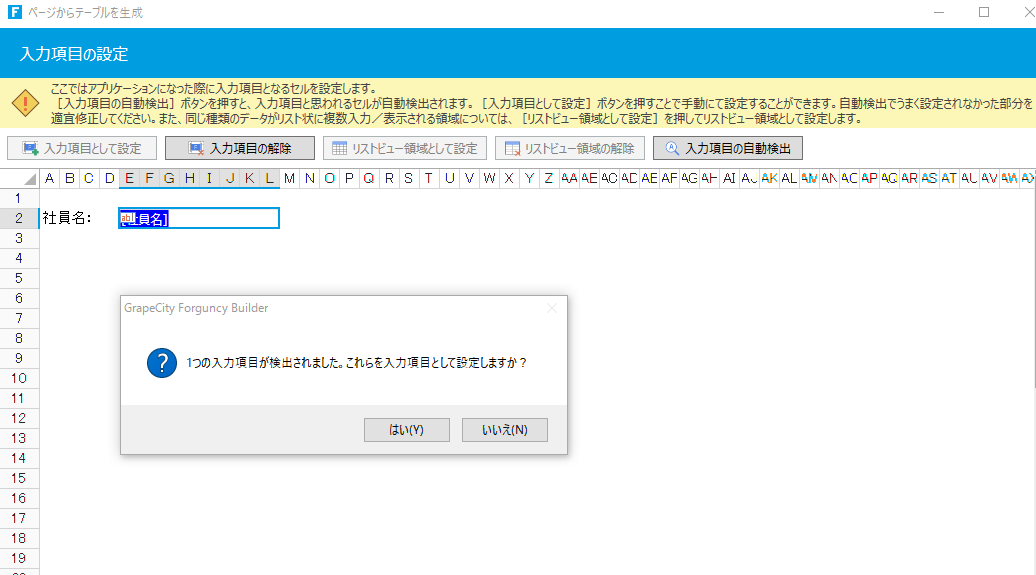
-
入力項目の設定解除を行い、[次へ]をクリックします。
入力項目として設定されているセルは、青背景に白文字で項目名が表示されます。項目名はセルをダブルクリックして変更できます。リスト上に入力項目が存在している場合には、それらのセル全体をリストビュー領域として設定します。
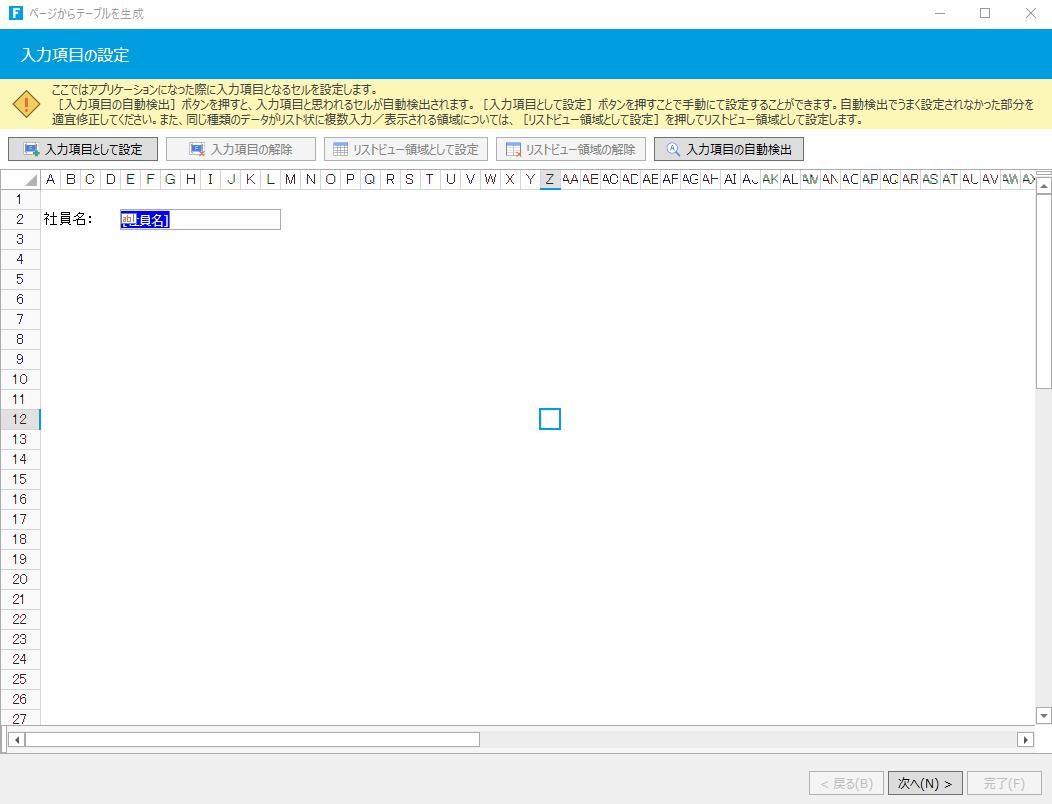
-
入力項目の種類を設定し、[次へ]をクリックします。
選択項目の場合、選択する項目についても、表示される[項目の編集]ダイアログで設定します。
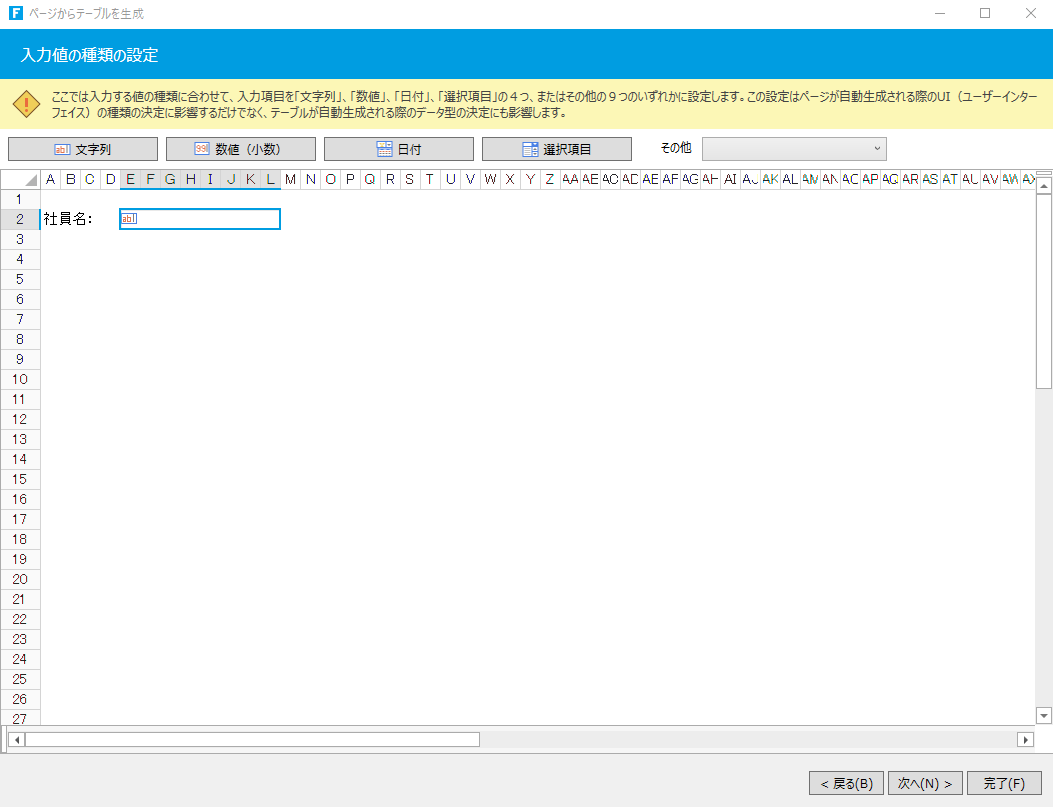
-
生成するテーブルの設定をして[完了]をクリックします。
生成先のテーブル名を指定することができます。テーブルの生成と同時に次の各ページを自動的に作成することができます。「一覧」「登録」ページは必ず作成されます。「詳細」「編集」ページは選択できます。
一覧ページ
テーブルデータを一覧表示するページ。
詳細ページ
テーブルデータを一覧表示するページ。
登録ページ
テーブルにデータを登録するページ。
編集ページ
テーブルデータを編集するページ。
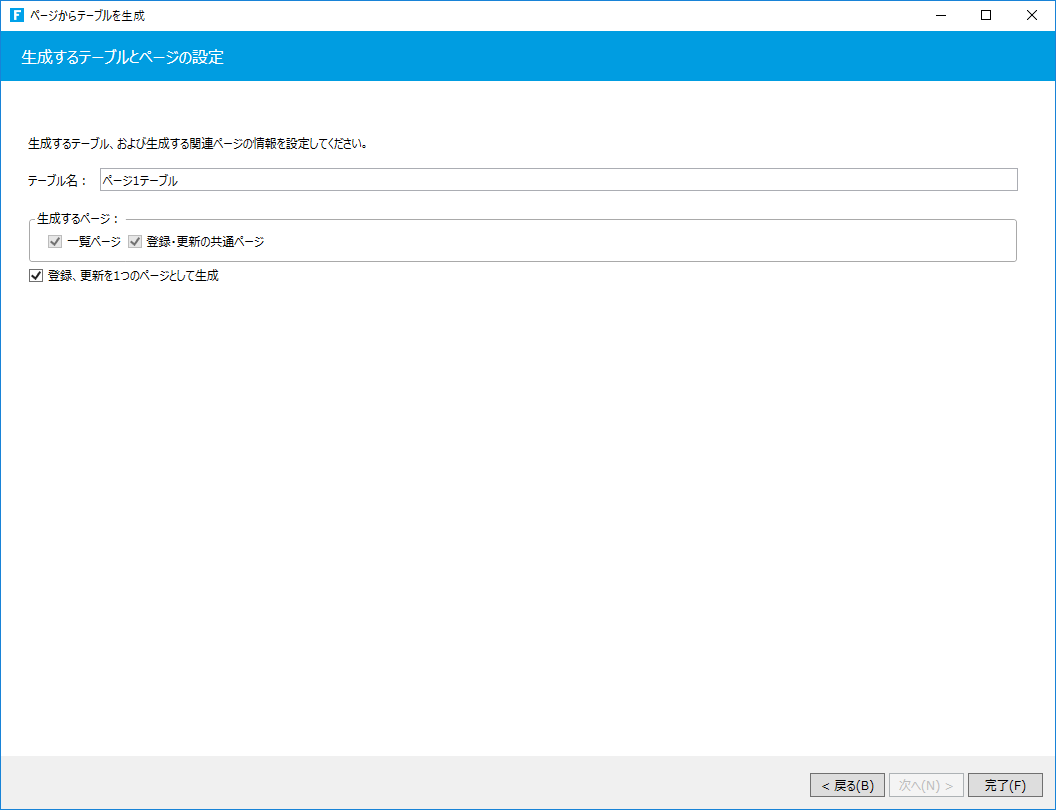
ヒント: 「登録」「編集」ページを1つの共通ページとして生成する場合は、「登録、更新を1つのページとして生成」にチェックを入れます。
-
テーブルが生成されます。
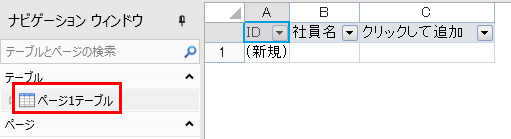
-
必要に応じてテーブル名、フィールド名やフィールドのデータ型を変更します。
新しいテーブルの作成やフィールドに設定できるオプションを参照してください。
この例では次のようなページが自動的に生成されます。
-
登録ページ
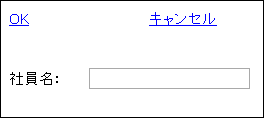
-
一覧ページ
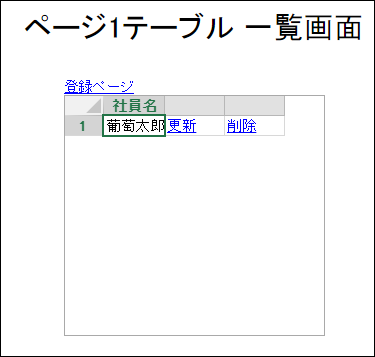
-
編集ページ
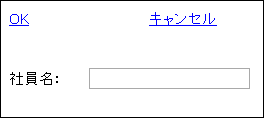
-
詳細ページ