ユーザーを編集する方法について説明します。
ここでは、開発時ユーザーアカウント管理画面を用いて説明しますが、説明の内容は明記していない場合を除き、運用時のサーバー管理ポータルにおいても同様となります。
-
 アイコンをクリックするか、チェックボックスをチェックして[ユーザー情報の編集]ボタンをクリックします。
アイコンをクリックするか、チェックボックスをチェックして[ユーザー情報の編集]ボタンをクリックします。編集したいユーザーにマウスをあてると右側に
 アイコンが表示されるので、それをクリックします。あるいは、ユーザーのチェックボックスにチェックすると、そのユーザーに対して有効な操作ボタンが使用できるようになるため、そこから[ユーザー情報の編集]ボタンをクリックします。
アイコンが表示されるので、それをクリックします。あるいは、ユーザーのチェックボックスにチェックすると、そのユーザーに対して有効な操作ボタンが使用できるようになるため、そこから[ユーザー情報の編集]ボタンをクリックします。以下の図では、メールアドレスが空欄になっていますが、本操作を行うことでメールアドレスを追加できます。
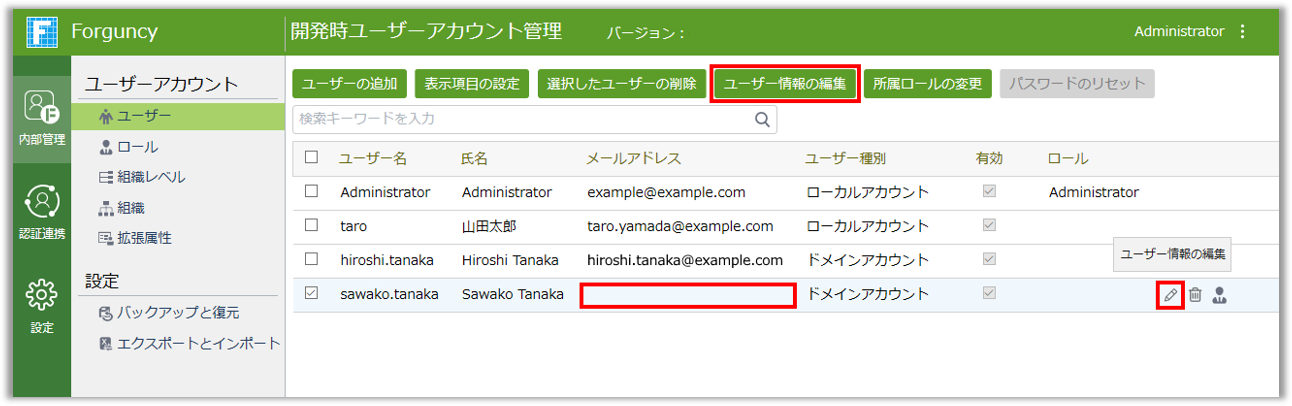
-
[ユーザー情報の編集]ダイアログから情報を変更します。
ローカルアカウントとドメインアカウントでは、編集できる情報が異なります。それぞれ、編集できる項目が画面に表示されます。
-
「ローカルアカウント」(フォーム認証のユーザー)の編集画面
名前、メールアドレス、ユーザーの有効/無効の切り替えの変更ができます。
[有効]をチェックすると、ユーザーは有効になります。
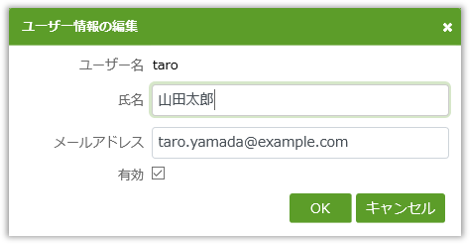
拡張属性を作成済みの場合、ユーザーに拡張属性を割り当てることができます。
以下の図では、拡張属性に「上司」を作成してあります。ここではsatoさんの上司としてyamadaさんを指定しています。フォーム認証のユーザー場合、ユーザーアカウント型の拡張属性に設定できるのはフォーム認証のユーザーのみです。
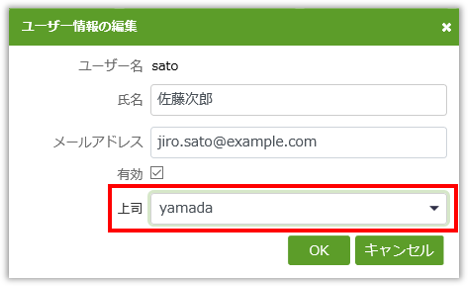
-
「ドメインアカウント」(Windows認証のユーザー)の編集画面
メールアドレスの変更ができます。
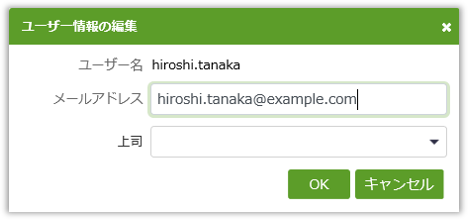
注意:Forguncy側でドメインアカウントのメールアドレスを変更した場合、それ以降はForguncy側で変更したメールアドレスが正と判断されるため、Active Directory側でメールアドレスを変更してもその変更は反映されません。
拡張属性作成済みの場合、ユーザーに拡張属性を割り当てることができます。
以下の図では、拡張属性に「上司」を作成してあります。ここではhiroshi.tanakaさんの上司としてsawako.tanakaさんを指定しています。Windows認証のユーザー場合、ユーザーアカウント型の拡張属性に設定できるのはWindows認証のユーザーのみです。
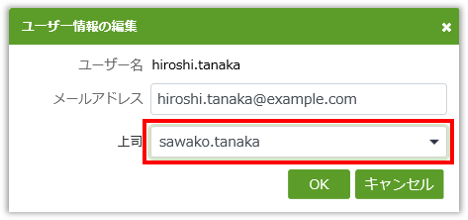
-
パスワードのリセット
ユーザーを選択して「パスワードのリセット」ボタンを押下するか、以下のリンクからパスワードのリセットができます。既存のユーザーのパスワードをリセットし、初期パスワードを再設定します。
