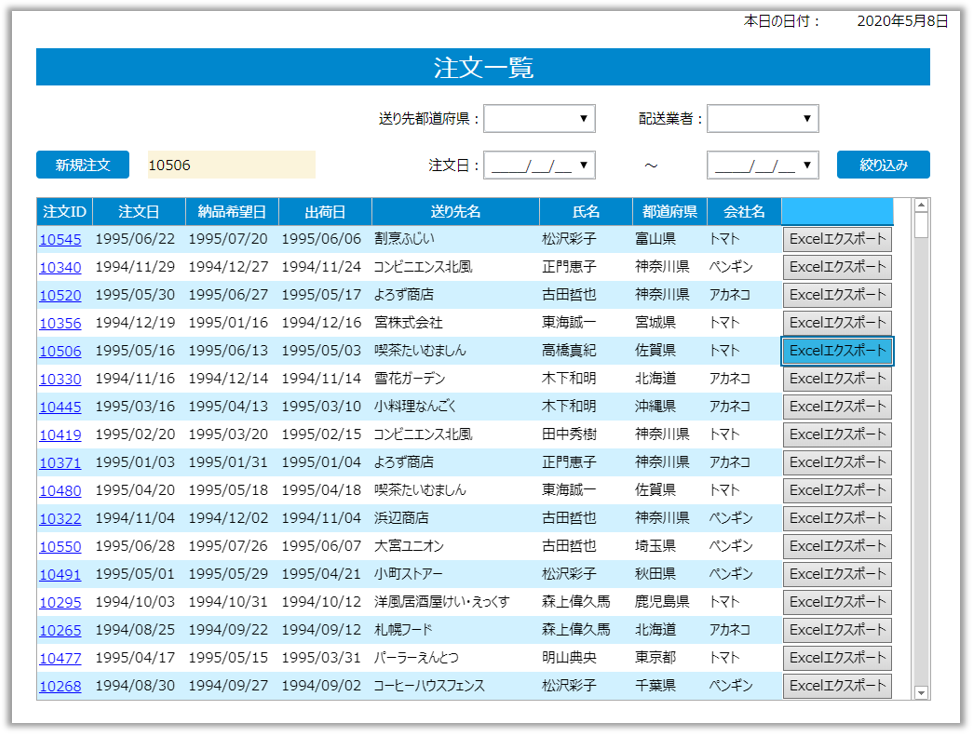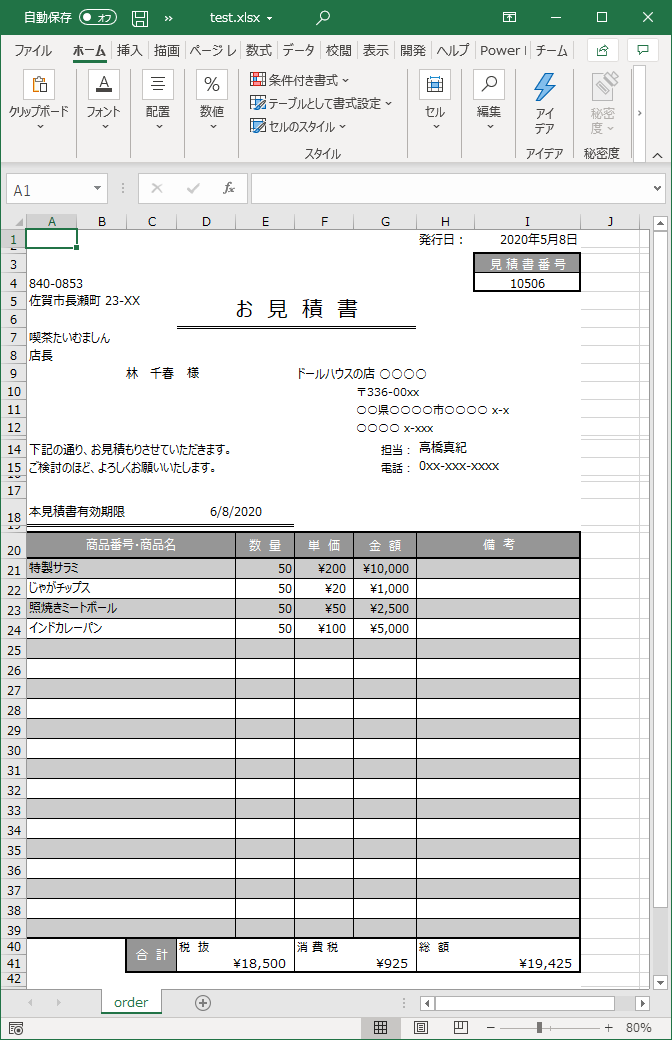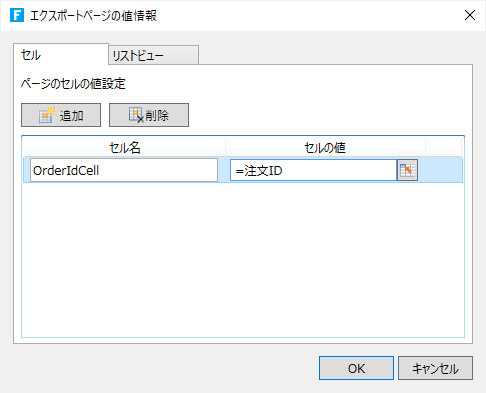「Excelエクスポート(ページ)」コマンド(サーバーサイド)を使用することで、指定するページをExcelファイルへとエクスポートし、指定したサーバーのフォルダーに保存できます。基本的なプロパティは通常コマンドのExcelエクスポート(ページ)と同様ですが、サーバーサイドコマンドでは必要となる設定が追加されています。
参考 エクスポート処理には5分のタイムアウトが存在します。ただし、本タイムアウトはエクスポート処理の一部分で計測される値であることから、エクスポートの処理内容によっては5分を超える場合であっても出力が行われることがあることに注意してください。このタイムアウト値を変更することはできません。
出力するExcelのページ設定を行うには、[レポート]リボンタブから行います。詳細はエクスポートの印刷設定を参照してください。

|
エクスポートするページ |
エクスポートするページを指定します。 |
|---|---|
|
全てのデータを1シートにエクスポート |
ページの内容を1つのシートにまとめてエクスポートします。 |
|
複数シートに分けてエクスポート |
ページの内容をリストビューの大きさ(行数)で分割して複数のシートにエクスポートします。たとえばリストビューが10行の大きさの場合、11行目から20行目の内容は次のシートにエクスポートされます。 |
|
エクスポート先のファイルパス |
エクスポートするExcelファイルのパスを設定します。拡張子は省略可能です。なお、存在しないフォルダーを指定しても自動的にそのフォルダーが作成されることはありません。 たとえば、「C:¥Users¥Public¥Documents¥test」と指定した場合には「C:¥Users¥Public¥Documents」フォルダーに「test.xlsx」というファイル名で出力されます。ファイル名にアルファベットの大文字を使用してもすべて小文字で出力されます。指定したフォルダーに対してForguncy Severの実行ユーザーが書き込み権限を持っている必要があることに注意してください。 |
|
詳細設定(エクスポートページの値情報) |
エクスポート対象となるページに対して、特定のセルに値を設定する、もしくはクエリー条件によりカレントレコードを設定することができます。
たとえばエクスポート対象のページのリストビューにクエリー条件が設定されており、そのクエリー条件の条件値が特定のセルの値を参照しているような場合、そのセルにセル名を設定しておくことで本機能を使用してパラメーターをそのセルの値として設定することが可能です。 |
使用例
次の2つのようなページが作成されていることを前提に、本コマンドの使用例を紹介します。
「orderlist」ページ
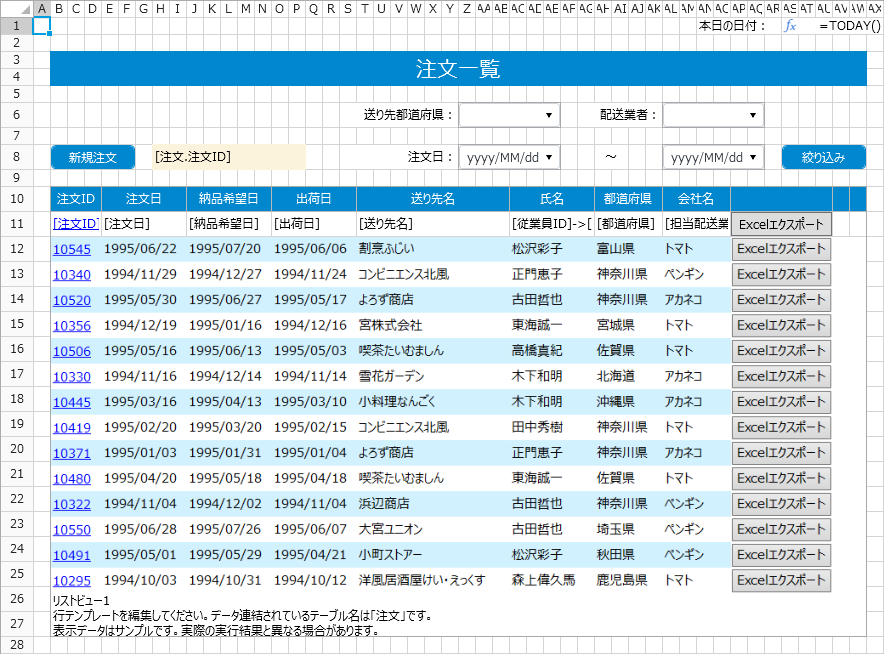
「order」ページ
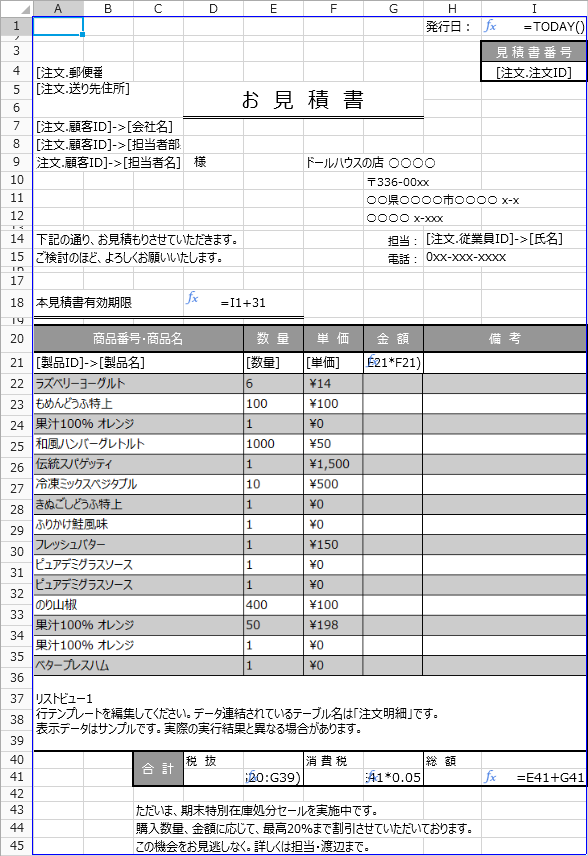
「order」ページは、マスター詳細形式のデータを表示するページとなっており、「orderlist」ページのリストビューから注文を選択して「order」ページへと遷移することで、「受注」テーブルのカレントレコードが設定され、それに応じたデータが「order」ページ上で表示されるようになっています。
このような場合、サーバーサイドの「Excelエクスポート(ページ)」コマンドで「order」ページを出力しようとすると、カレントレコードを指定しなければ何のデータも表示されないページがエクスポートされてしまいます。パラメーターとして「注文ID」を受け渡し、それを基にカレントレコードを設定するようにします。
-
[作成]リボンタブ - [サーバーサイドコマンド]ボタンをクリックし、[サーバーサイドコマンドマネージャー]ダイアログを開きます。
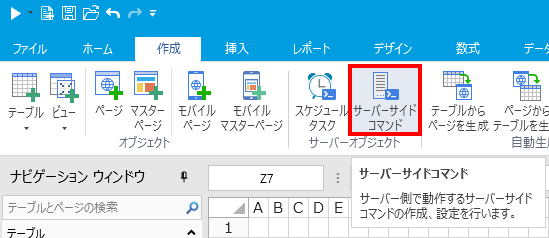
-
[サーバーサイドコマンドマネージャー]ダイアログで[作成]ボタンをクリックし、新しいサーバーサイドコマンドを作成します。
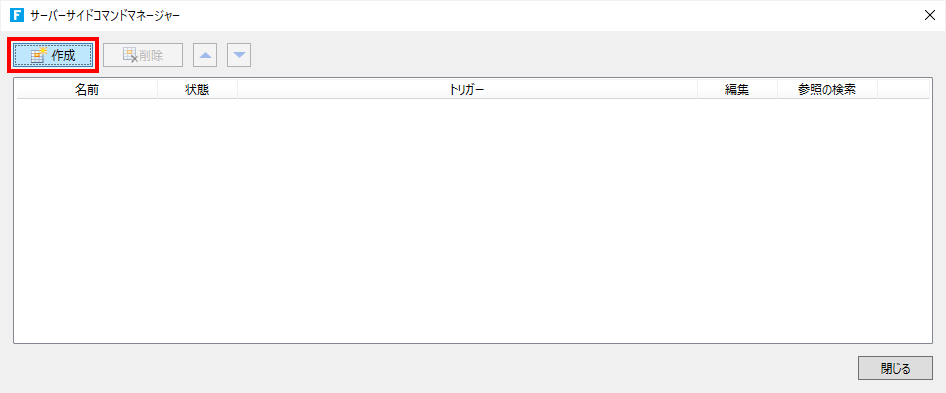
-
[サーバーサイドコマンドの設定]ダイアログで[パラメーター]タブを選択し、[新しいパラメーター]ボタンをクリックし、パラメーターを1つ作成します。
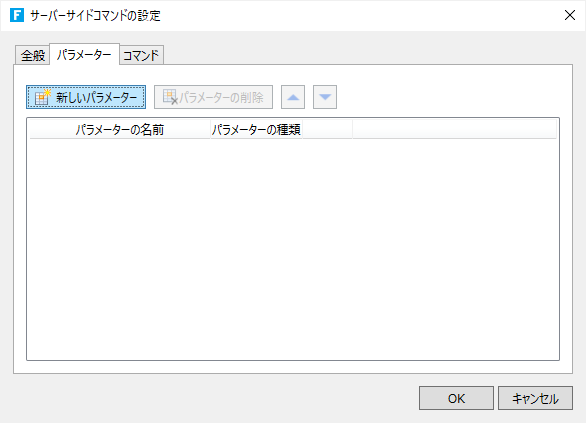
-
[パラメーターの名前]に「注文ID」と入力し、[パラメーターの種類]を「基本型」に設定します。
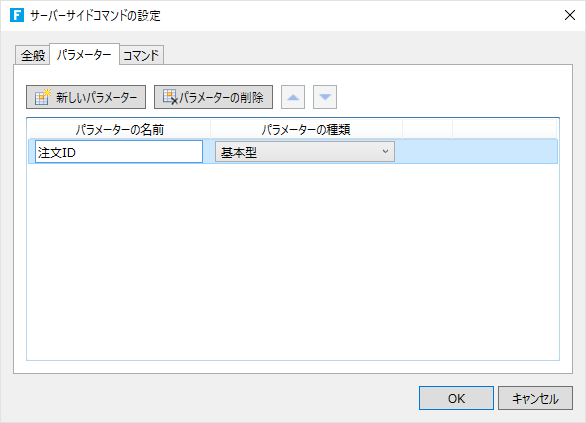
-
[コマンド]タブを選択し、[コマンド...]ハイパーリンクをクリックしてダイアログを開きます。
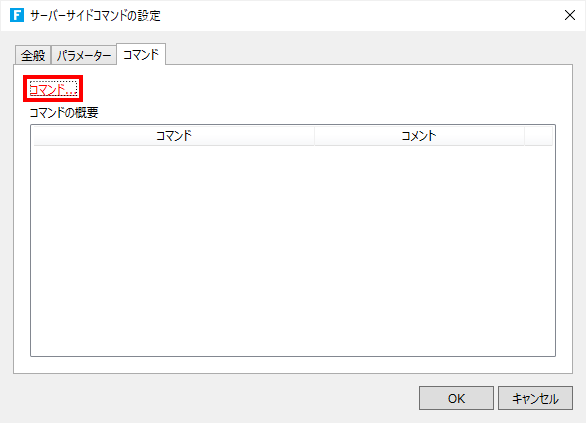
-
[コマンドの選択]で「Excelエクスポート(ページ)」コマンドを選択します。
[エクスポートするページ]に「order」ページを設定し、[エクスポート先のファイルパス]に任意のパスを設定します。
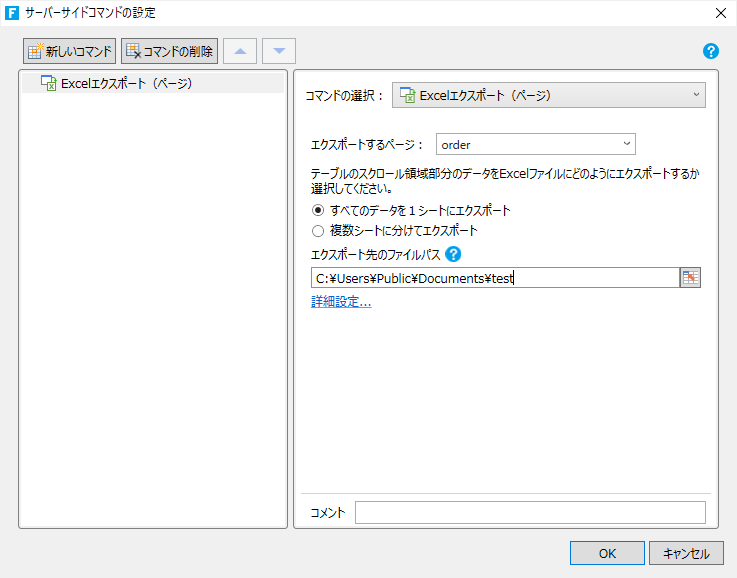
-
[詳細設定]ハイパーリンクをクリックして、[エクスポートページの値情報]ダイアログを開きます。
[リストビュー]タブをクリックして選択します。
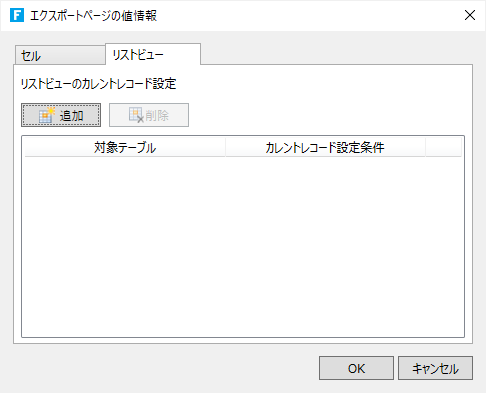
-
[追加]ボタンをクリックしてカレントレコードの設定を1つ追加します。
左辺の[対象テーブル]には「注文」テーブルを選択します。
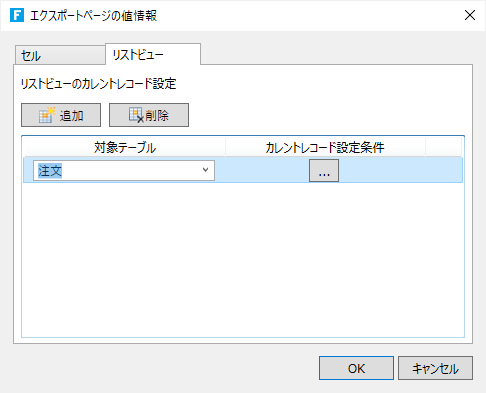
-
右辺の[...]ボタンをクリックして[カレントレコード設定条件]ダイアログを開き、[新しい条件]ボタンをクリックして条件を1つ追加します。
左辺の[フィールド] には「注文ID」を選択します。
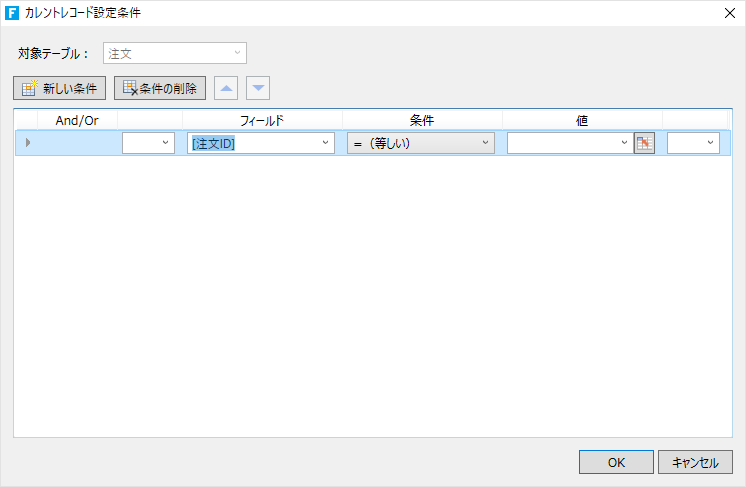
-
[
 ]ボタンをクリックしてダイアログを開き、[パラメーター一覧]から「注文ID」をダブルクリックしてパラメーターを設定し、[OK]ボタンをクリックしてダイアログを閉じます。
]ボタンをクリックしてダイアログを開き、[パラメーター一覧]から「注文ID」をダブルクリックしてパラメーターを設定し、[OK]ボタンをクリックしてダイアログを閉じます。その後のダイアログでも[OK]ボタンをクリックしてすべてのダイアログを閉じます。
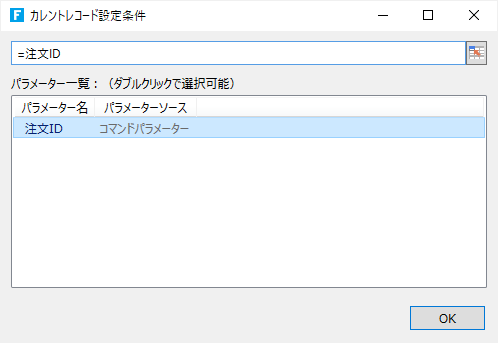
-
「orderlist」ページ上のリストビューにある「Excelエクスポート」ボタンを選択した状態で、右ペインから[コマンド...]ハイパーリンクをクリックして[コマンド]ダイアログを開きます。
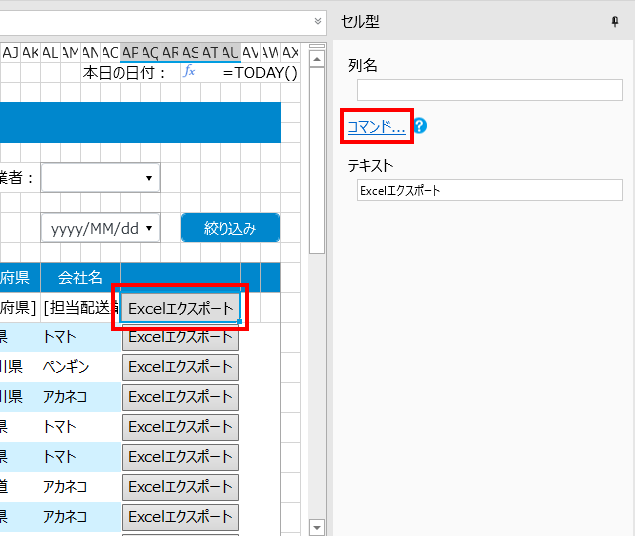
-
[コマンドの選択]で「サーバーサイドコマンドの呼び出し」コマンドを選択し、[サーバーサイドコマンド]には先ほど作成した「サーバーサイドコマンド1」を選択します。
「注文ID」パラメーターには、リストビューで選択している注文の注文IDが表示されるセル(本例ではH8セル)を設定し、[OK]ボタンをクリックしてダイアログを閉じます。
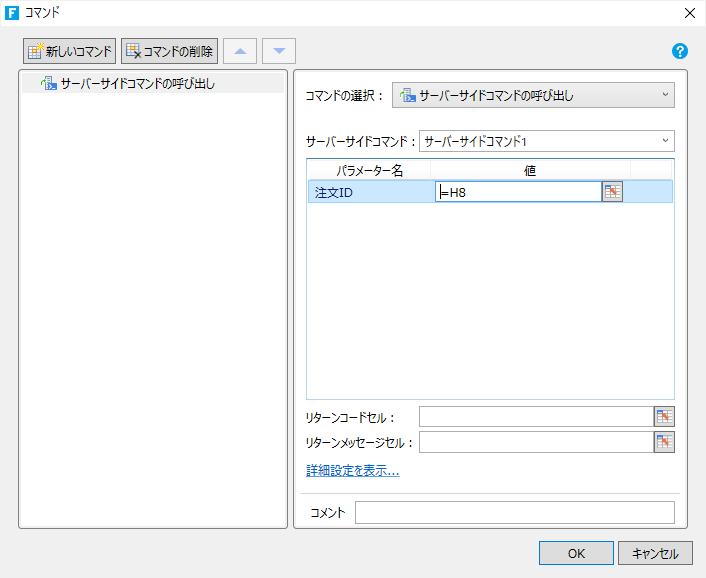
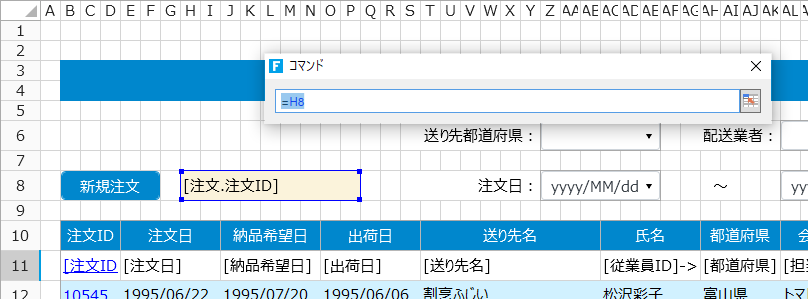
-
[ホーム]リボンタブにあるデバッグの[開始]ボタンをクリックし、アプリケーションの動作を確認します。
注文一覧(orederlist)ページで任意の行の「Excelエクスポート」ボタンをクリックすると、指定したフォルダーに次の図のようなExcelファイルがエクスポートされていることが確認できます。