Forguncy Serverの各種設定は「GlobalConfig.xml」というファイルに保存されており、このファイルはForguncy Serverのアップグレードなどにより製品をアンインストールした場合でも内容が保持されます。
多くの場合、Forguncy サーバー管理ポータル上でGUIにて設定可能ですが、必要に応じて、次の手順で直接ファイルを編集することで設定を変更してください。
-
メモ帳などのテキストエディタを使用して「GlobalConfig.xml」ファイルを開きます。
「GlobalConfig.xml」ファイルは、Forguncy Serverをインストールしたコンピューターの以下の場所に存在します。
C:¥Users¥Public¥Documents¥ForguncyServer¥
-
以下の設定値を参考に変更し、保存します。
タグ
内容
AppRootPath
Forguncyアプリケーションを配置するサーバー側のフォルダーパスを指定します。既定値は「C:¥Users¥Public¥Documents¥ForguncyServer」です。
UploadRootPath
Forguncyアプリケーション上でファイルをアップロードするサーバー上のパスを指定します。既定はそれぞれのアプリケーションパスの配下です。ここで指定したパスの配下に、それぞれのアプリケーションのためのアップロードフォルダを作成します。
CookieKey
複数のサーバー間でログイン状態を保持するために使用します。本機能は試験的に追加されている機能であり、本バージョンではサポートされません。
CookieSecurityKey
暗号化のためのキーです。「GlobalConfig.xml」ファイル生成時、もしくは本項目が未設定の場合にForguncyが自動的にGUID文字列を設定します。本項目を変更する必要はありません。
DataOperationLogPath
監査ログが保存されるパスを指定します。既定では「%temp%」フォルダーに保存されます。
DefaultApp
指定したアプリケーション名のアプリが既定のアプリとして設定され、ユーザーはアプリケーション名を省略したURLを使ってアプリケーションにアクセスできます。
AutoDisconnectTimeout
ユーザーが一定期間Forguncyアプリケーションを操作しなかった場合に、Forguncyアプリケーションが自動切断され、同時接続数としてカウントされなくなる場合の時間を設定します。設定する数値の単位は分で、0を設定した場合タイムアウトによる切断は行われません。
XFrameOptions
Forguncy ServerからのHTTP応答ヘッダーに「X-Frame-Options」を追加する設定です。「GlobalConfiguration」要素内に記載した場合、すべてのアプリケーションに対して有効となります。設定可能な値については、X-Frame-Options - HTTP | MDN
 等の情報を参照してください。この設定はWebブラウザーの種類やバージョンにより対応状況が異なります。
等の情報を参照してください。この設定はWebブラウザーの種類やバージョンにより対応状況が異なります。AllowUrlReferrer
HTTPリファラを確認し、指定されたURLがHTTPリファラに記述されたHTTPリクエストのPOSTメソッドにのみ応答を返すようにする設定です。「GlobalConfiguration」要素内に記載した場合、すべてのアプリケーションに対して有効となります。実際の運用に合わせて、許可するURLを設定します。複数のURLを設定する場合、半角スペース(空白)で区切って記述します。「*(アスタリスク)」はワイルドカード文字となっており、1 文字以上の任意の文字列となります。なお、本設定値の文字として"+ ( ) [ ] { } $ \ | ^"は使用できません。
TwoFactorAuthenticationStatus
二要素認証の有効化状態を指定します。0:無効、1:有効、2:強制有効。
TwoFactorAuthenticationServiceName
二要素認証において、認証アプリに表示されるサービス名を指定します。
TwoFactorAuthenticationTrustedDeviceExpiredDate
二要素認証において、信頼済みデバイスとして記憶する期間を日数で指定します。
Apps
このノードの中に<AppConfiguration AppName="アプリケーション名">という各アプリケーションごとのノードを設けて、アプリケーションごとの設定値を指定できます。
AppConfiguration
注意:
<AppConfiguration
AppName=
"アプリケーション名">上記の設定し忘れにご注意ください。右記の項目は入力されたアプリケーション名のみ設定が反映されます。
CookieKey/CookieSecurityKey
複数のサーバー間でログイン状態を保持するために使用します。本機能は試験的に追加されている機能であり、本バージョンではサポートされていない設定値です。
DomainName
設定したドメイン名は、メール送信コマンドにおいて本文にページへのリンクを挿入するキーワードを設定した際に、そのリンクのアドレスとして使用されます。
AutoBackUpPath
アプリケーション発行においてデータベースの更新を「構造変更の反映」と設定した時、その実行時に自動的にアプリケーションのバックアップを指定したパスに作成します。
AllowUrlReferrer
Forguncy ServerからのHTTP応答ヘッダーに「X-Frame-Options」を追加する設定です。「AppConfiguration」要素内に記載した場合、そのアプリケーションでのみ有効となります。設定可能な値については、X-Frame-Options - HTTP | MDN
 等の情報を参照してください。この設定はWebブラウザーの種類やバージョンにより対応状況が異なります。
等の情報を参照してください。この設定はWebブラウザーの種類やバージョンにより対応状況が異なります。XFrameOptions
HTTPリファラを確認し、指定されたURLがHTTPリファラに記述されたHTTPリクエストのPOSTメソッドにのみ応答を返すようにする設定です。「AppConfiguration」要素内に記載した場合、そのアプリケーションでのみ有効となります。実際の運用に合わせて、許可するURLを設定します。複数のURLを設定する場合、半角スペース(空白)で区切って記述します。「*(アスタリスク)」はワイルドカード文字となっており、1 文字以上の任意の文字列となります。なお、本設定値の文字として"+ ( ) [ ] { } $ \ | ^"は使用できません。
ServerCommandLogLevel
サーバーサイドコマンドのログの出力情報のレベルを指定します。0:ログを出力しない、1:シンプル、2:標準、3:詳細
ReverseProxyPath
リバースプロキシを介したアプリケーションの相対パスを構成します。本機能は試験的に追加されている機能であり、本バージョンではサポートされていない設定値です。
EnableSameSite
Set-Cookie HTTPレスポンスヘッダーのSameSite属性を変更します。「Ture」を設定した場合、「None」が指定されます。「False」を指定した場合、Webブラウザーの既定の動作となります。なお、「None」を指定した場合には、HTTPSでのアプリケーション発行が必要です。
セキュリティの観点から本設定は「False」が推奨されますが、次のような問題を解決する場合には「None」を指定する必要があります。
-
Forguncyアプリケーションとは異なるドメインのWebページにiframeタグを使ってForguncyアプリケーションが埋め込まれている場合に、ログインに失敗する。
UserService
DBFolder
ユーザーサービスのデータベースが保存されるパスを指定します。本機能は試験的に追加されている機能であり、本バージョンではサポートされません。
AutoCacheWindowsDomainUsers
falseに設定した場合、ユーザーサービスの起動時、およびそれ以降5分毎に行われるActive Directory上のWindowsユーザーの情報をキャッシュする動作が行われなくなります。そのため、この設定をfalseにした場合、Forguncy Serverサービスの再起動後に手動による同期が必要となります。コンピューターの再起動など、Forguncy Serverサービスの再起動が発生した際には、再度手動による同期を行う必要があることに注意してください。このキャッシュされた情報はForguncyの内部管理ユーザーとして登録したWindows認証ユーザーの認証確認に使用されます。そのため、手動による同期を行っていない場合、Windows認証を使用したForguncyアプリケーションにおいて認証が機能しなくなります。手動による同期の方法については、ユーザーの追加を参照してください。
ShouldSyncWindowsUsers
Active Directory上の全WindowsユーザーとForguncyの内部管理におけるWindows認証ユーザーを自動的に同期するかどうかを指定します。
SyncWindowsUsersToDbIntervalOfHours
Windows認証ユーザーの同期間隔を指定します。値は時間単位です。
SyncWindowsDomainUsersStartTime
Windows認証ユーザーの同期処理の実行時刻を指定します。
LatestSyncWindowsUsersDateTimeString
Windows認証ユーザーの同期における前回の同期日時です。この値は読み取り専用です。
ConcurrencyLogPath
同時接続のアクセスログが保存されるパスを指定します。既定は「%temp%¥Forguncy¥ForguncyConcurrencyAccessLog」です。
IsScheduleBackupEnabled
すべてのアプリケーションとユーザーアカウント情報の自動バックアップを有効にするかどうかを指定します。
ScheduleBackupFolder
アプリケーション情報とユーザーデータを自動バックアップするための保存場所を指定します。
ScheduleBackupIntervalDay
バックアップが成功した後、何日ごとに自動バックアップを行うかを指定します。
ScheduleBackupMaxCount
自動バックアップ保存ファイルの最大数を指定します。
ScheduleBackupTimeOfDay
自動バックアップの開始時刻を指定します。
ScheduleBackupLatestSuccessDateTime
最後の自動バックアップが正常に完了した日時です。この値は読み取り専用です。
XFrameOptions
Forguncy ServerからのHTTP応答ヘッダーに「X-Frame-Options」を追加する設定です。「UserService」要素内に記載した場合、ユーザーアカウント管理ページでのみ有効となります。設定可能な値については、X-Frame-Options - HTTP | MDN
 等の情報を参照してください。この設定はWebブラウザーの種類やバージョンにより対応状況が異なります。
等の情報を参照してください。この設定はWebブラウザーの種類やバージョンにより対応状況が異なります。AllowUrlReferrer
HTTPリファラを確認し、指定されたURLがHTTPリファラに記述されたHTTPリクエストのPOSTメソッドにのみ応答を返すようにする設定です。「UserService」要素内に記載した場合、ユーザーアカウント管理ページでのみ有効となります。実際の運用に合わせて、許可するURLを設定します。複数のURLを設定する場合、半角スペース(空白)で区切って記述します。「*(アスタリスク)」はワイルドカード文字となっており、1 文字以上の任意の文字列となります。なお、本設定値の文字として"+ ( ) [ ] { } $ \ | ^"は使用できません。
DomainName
本設定において指定したドメイン名はForguncyのいくつかの機能において使用されます。たとえば、パスワードリセットメールに記載されるリンク先や、[メール送信]コマンドにおけるキーワードを使用したページリンクの挿入などです。
EnableUserServiceSSL
サーバー管理ポータルへのアクセスにSSL通信を使用するかどうかを指定します。
以下は、AppRootPathの値を設定する場合の例です。
既定の状態:
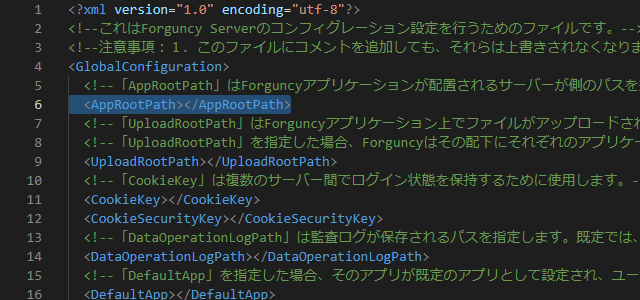
変更例:
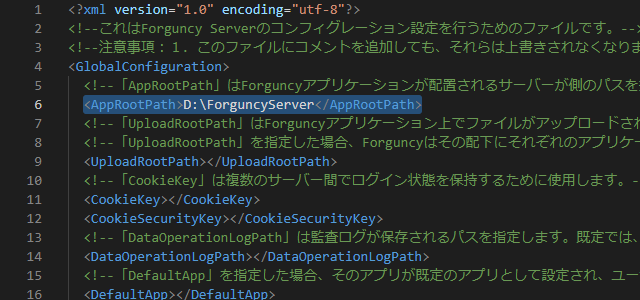
-
-
デスクトップの「Forguncy サーバー管理ポータル」アイコンをダブルクリックします。
または、Windowsの[スタート]→[Forguncy サーバー管理ポータル]をクリックします。
参考:
Windows Server 2012環境の場合
-
スタート画面上を右クリックし、画面下部に表示されたアプリバーから[すべてのアプリ]をクリックします。
-
すべてのアプリ画面 ( アプリビュー) から[Forguncy サーバー管理ポータル]を選択します。
Windows 8.1 Update/Server 2012R2環境の場合
-
スタート画面上でマウスポインターを動かし、画面下部に表示された下向き矢印をクリックします。
-
すべてのアプリ画面 ( アプリビュー) から [Forguncy サーバー管理ポータル]をタップまたはクリックします。
-
-
Administratorアカウントでサーバー管理ポータルにログインします。
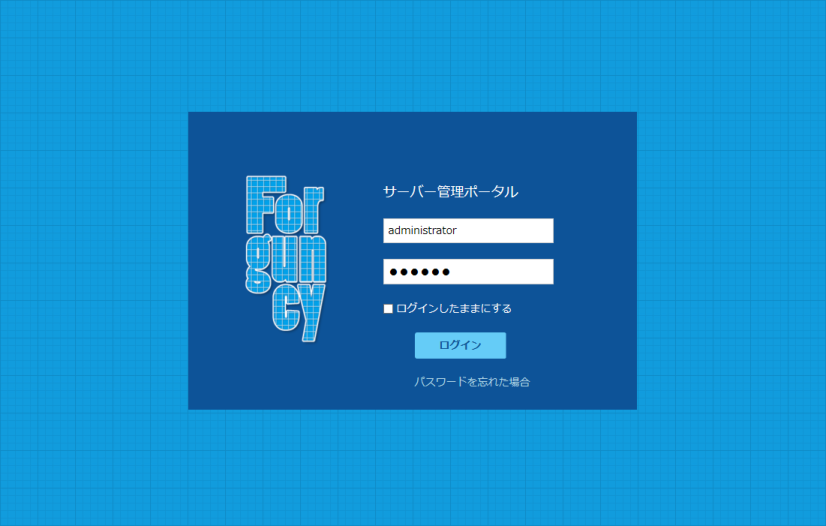
-
右上のアカウント名をクリックして、ドロップダウンリストから[サービスの再起動]をクリックしてForguncy Serverサービスを再起動します。
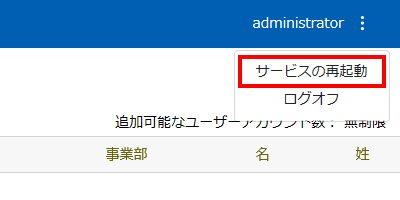
注意事項
-
本XMLファイルを修正した結果、そのファイルがXML形式として不正な状態となっていた場合、「Forguncy Server Service」の再起動時にXMLファイルは既定の状態へと復元されます。
-
設定値が無効な値となっていた場合、「Forguncy Server Service」内でエラーが発生し、アプリケーションが正常に動作しなくなります。
-
AppName属性が同じAppConfigurationノードが複数定義されていた場合、最初のノードの設定が有効となります。
-
GlobalConfigurationとAppConfigurationの両方に存在する設定値の場合、AppConfigurationの設定値が優先されます。
-
文字「&」、「<」、「>」、および「"」は、設定値に直接使用することができません。これらの文字を設定値として使用したい場合、以下のエスケープ表記を使用します。
文字
エスケープ表記
&
&
<
<
>
>
"
"
-
本XML内にコメントを記載しても、それらのコメントは保持されません。