ユーザーを追加する方法について説明します。
ここでは、開発時ユーザーアカウント管理画面を用いて説明しますが、説明の内容は明記していない場合を除き、運用時のサーバー管理ポータルにおいても同様となります。
-
[内部管理]-[ユーザー]を選択し、[ユーザーの追加]ボタンをクリックします。
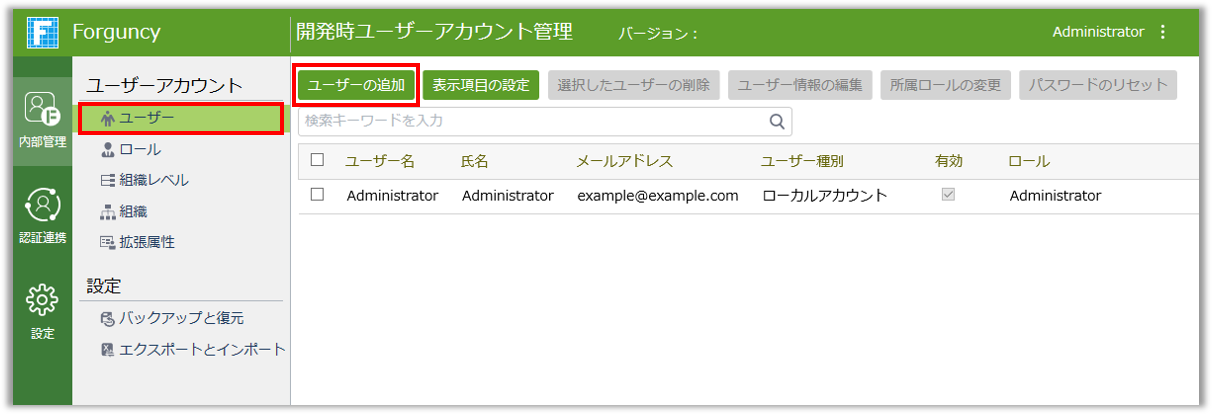
-
認証方法を選択して、ユーザーを追加します。
「フォーム認証」と「Windows認証」のユーザーは混在して追加できます。
ただし、1つのアプリケーションで使用できる認証方法は、ユーザー認証モードを設定するで指定したユーザーに限ります。
拡張属性作成済みの場合、ユーザーに拡張属性を割り当てることができるように、下記のユーザーの追加画面の最後に属性が表示されます。たとえば、拡張属性に「上司」を作成しておき、ここでユーザーAさんを追加する際に、Aさんの上司としてBさんを指定するといったことができます。
-
「フォーム認証のユーザー」を追加する方法
以下の画面のように「フォーム認証のユーザー」タブをクリックします。
表示に従って情報を入力し、「OK」ボタンをクリックすることで追加は完了です。
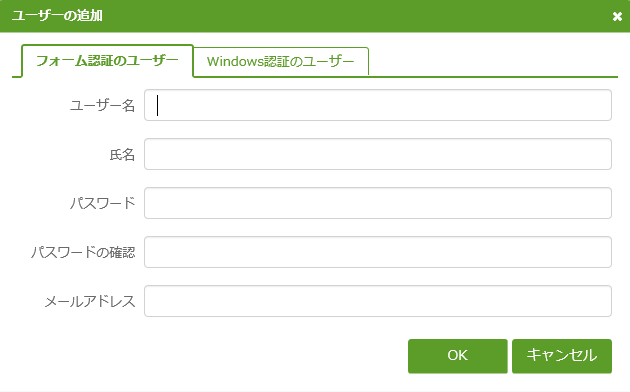
- 「Windows認証のユーザー」を追加する方法
-
以下の画面のように「Windows認証のユーザー」タブをクリックします。
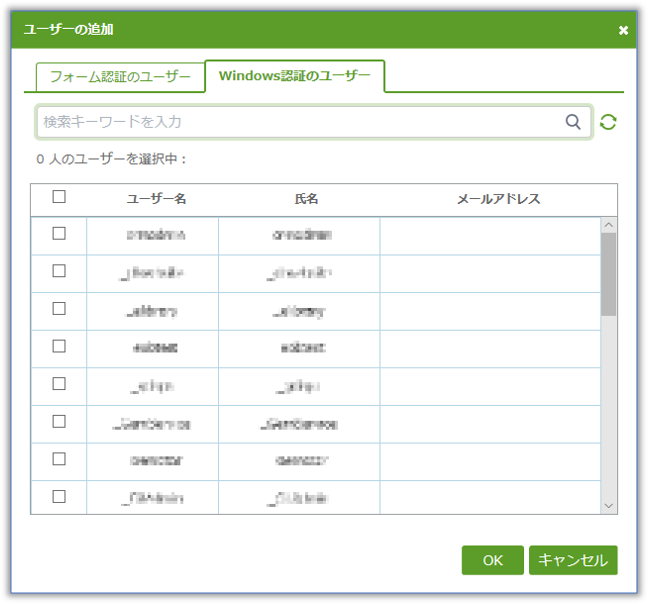
既定では、ドメイン上に追加された新しいWindows認証ユーザーをForguncyが取得しようとして、自動的に同期処理を行います。以下の画面の赤枠の[最新のWindows認証ユーザーの情報に更新]ボタンをクリックすることで、最新の情報を取得できます。
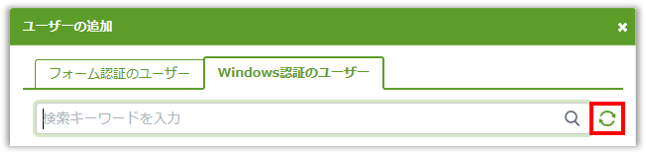
自動同期はグローバル設定を変更することで無効にできますが、この場合、Forguncy Serverサービスの再起動時に手動同期が必要になります。詳細については「グローバル設定」の「AutoCacheWindowsDomainUsers」を参照してください。
-
検索ボックスに値を入力し、Enterキーを押下するか
 をクリックすると検索が行われ、入力内容に応じた検索結果の一覧が表示されます。検索ボックスに値を入力していない場合は、ドメインのユーザーを全件一覧に表示します。なお、一覧には、Forguncyのユーザーとしてすでに追加済みとなっているユーザーは表示されません。
をクリックすると検索が行われ、入力内容に応じた検索結果の一覧が表示されます。検索ボックスに値を入力していない場合は、ドメインのユーザーを全件一覧に表示します。なお、一覧には、Forguncyのユーザーとしてすでに追加済みとなっているユーザーは表示されません。ここで、追加したいユーザーにチェックをして「OK」をクリックします。一度に複数人チェックすることができます。
-
検索ボックスに入力した値は、大文字小文字を区別しないで「ユーザー名」「氏名」「メールアドレス」を検索します。
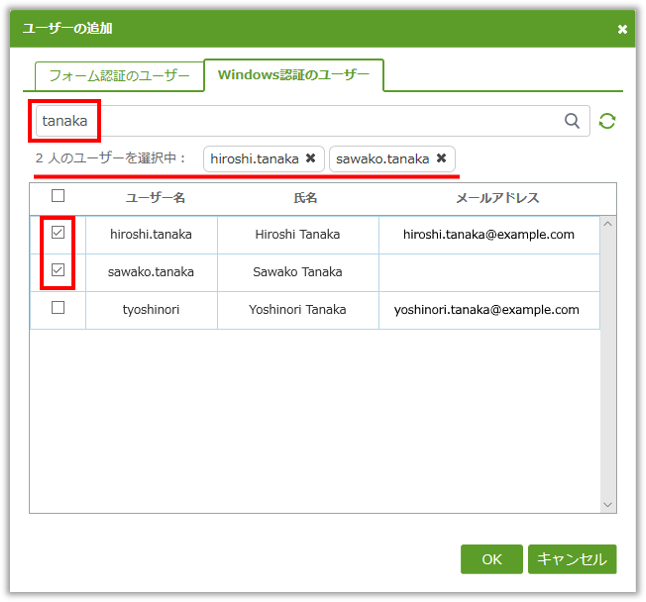
-
-
次の画面のように一覧にユーザーが追加されていることを確認できます。
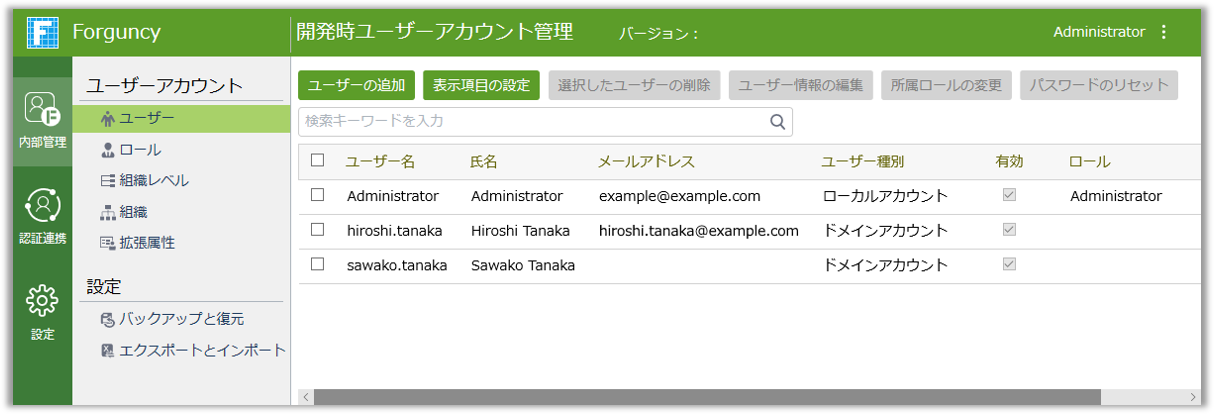
-
-
参考:専用のExcelテンプレートファイルに登録したユーザーを、Forguncyにインポートして登録することもできます。
詳細はユーザー情報のインポートとエクスポートの「Excelファイルのインポート」を参照してください。