Excelのグラフは、その値や系列数などが外部要因により動的に変わることがないため、各グラフの要素の色といったスタイルを個別に指定することが可能です。しかし、Forguncyのグラフはデータベースのデータにより動的に変化する可能性があるため、Excelのように個別にスタイルを指定することができません。そのため、条件付き書式を使用して、各条件を満たしたグラフ要素のスタイルを設定します。なお、グラフのデータソースがピボットテーブル型セルの場合、本機能は使用できません。
条件付き書式が使用の可否、および設定可能な項目についてはグラフの種類により異なります。次の表の「グラフの種類」に記載されているグラフ種以外のグラフでは、条件付き書式は使用できません。
|
グラフの種類 |
条件 |
スタイル設定 | |||||||
|---|---|---|---|---|---|---|---|---|---|
|
カテゴリー |
値 |
パーセント値(小数) |
X軸の値、Y軸の値 |
上位、下位 |
バブル サイズ |
背景色 |
線のスタイル |
マーカーのオプション | |
|
集合縦棒、積み上げ縦棒、集合横棒、積み上げ横棒 |
○ |
○ |
- |
- |
○ |
- |
○ |
○ |
- |
|
100% 積み上げ縦棒、100% 積み上げ横棒 |
○ |
○ |
○ |
- |
○ |
- |
○ |
○ |
- |
|
マーカー付き 100% 積み上げ折れ線 |
○ |
○ |
○ |
- |
○ |
- |
○ |
- |
○ |
|
円、ドーナツ |
○ |
○ |
- |
- |
○ |
- |
○ |
○ |
- |
|
マーカー付き折れ線、マーカー付き積み上げ折れ線 |
○ |
○ |
- |
- |
○ |
- |
○ |
- |
○ |
|
散布図、散布図(平滑線とマーカー)、散布図(直線とマーカー) |
- |
- |
- |
○ |
○ |
- |
○ |
- |
○ |
|
バブル |
- |
- |
- |
- |
○ |
○ |
○ |
- |
- |
|
バブルマップ |
○ |
○ |
- |
- |
○ |
- |
○ |
- |
- |
以下のグラフに対して、条件付き書式を設定する場合の例を説明します。
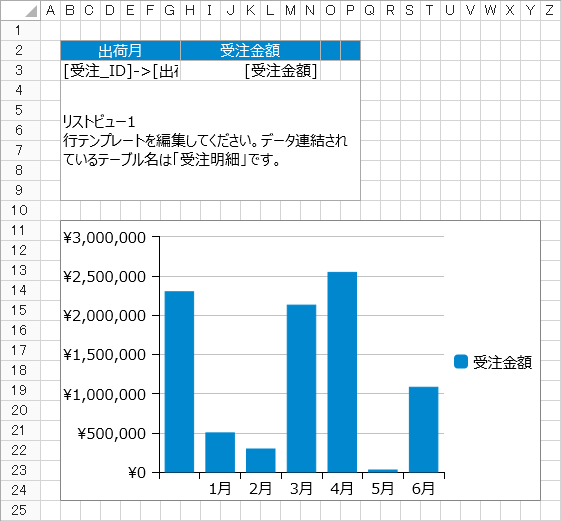
条件付き書式は、カテゴリー、値、ランキング(上位、下位)に基づいてルールを設定できます。また、ルールは1番目のルールが最も優先度が高く、上から下に向かって優先度が下がります。
カテゴリー
-
グラフオブジェクトを選択し、リボンの[グラフツール]コンテキストタブの[デザイン]タブにある[条件付き書式]をクリックします。
-
[グラフの条件付き書式]ダイアログで新規ルールを作成し、次の図のように設定し、[OK]ボタンをクリックします。
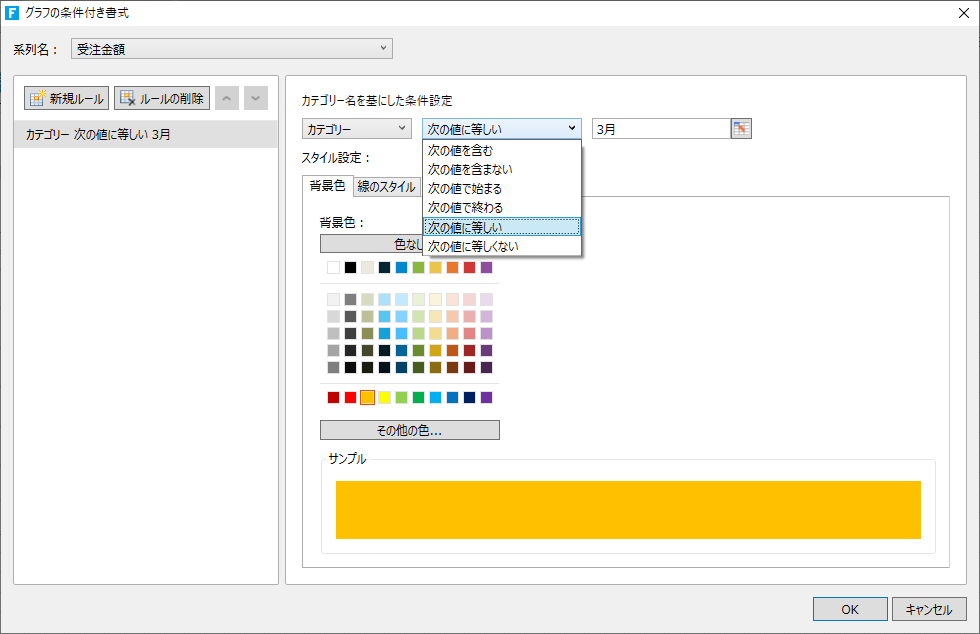
-
リボンの[ホーム]タブから[開始](デバッグ)ボタンをクリックして動作を確認します。
「3月」の棒グラフの色が指定した色になっていることが確認できます。
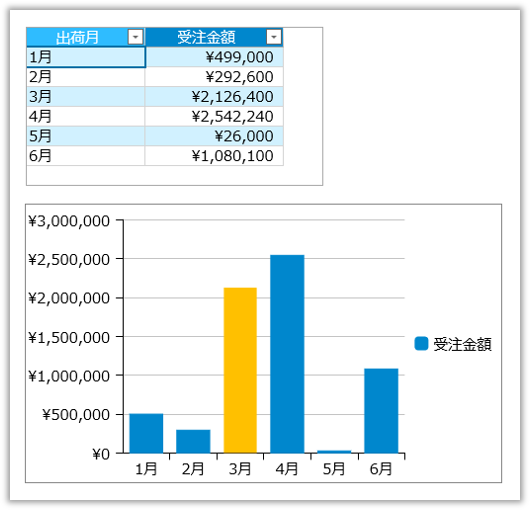
値
-
グラフオブジェクトを選択し、リボンの[グラフツール]コンテキストタブの[デザイン]タブにある[条件付き書式]をクリックします。
-
[グラフの条件付き書式]ダイアログで新規ルールを作成し、次の図のように設定し、[OK]ボタンをクリックします。
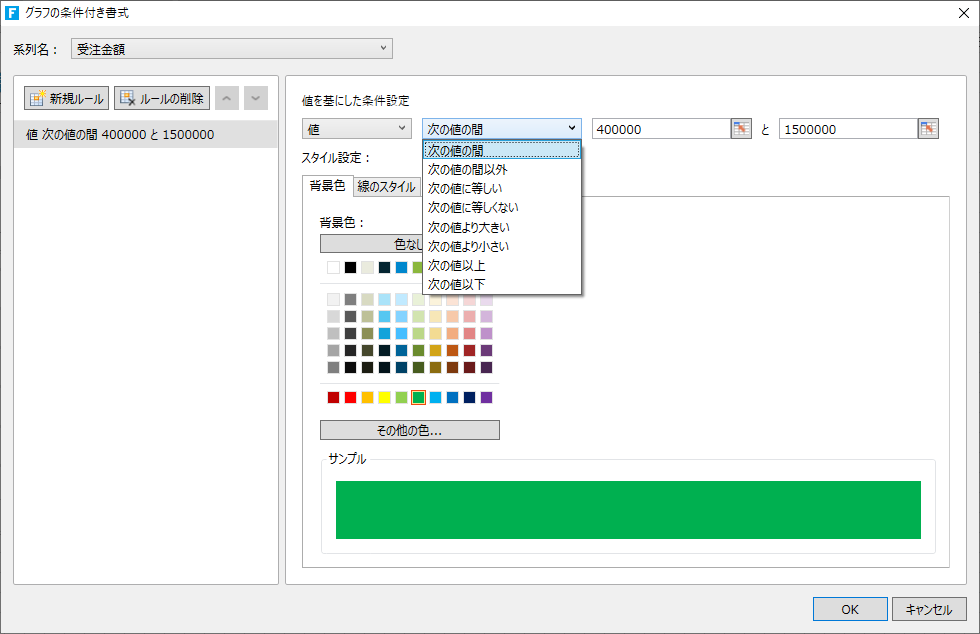
-
リボンの[ホーム]タブから[開始](デバッグ)ボタンをクリックして動作を確認します。
400,000円から1,500,000円までの受注金額の棒グラフの色が指定した色になっていることが確認できます。
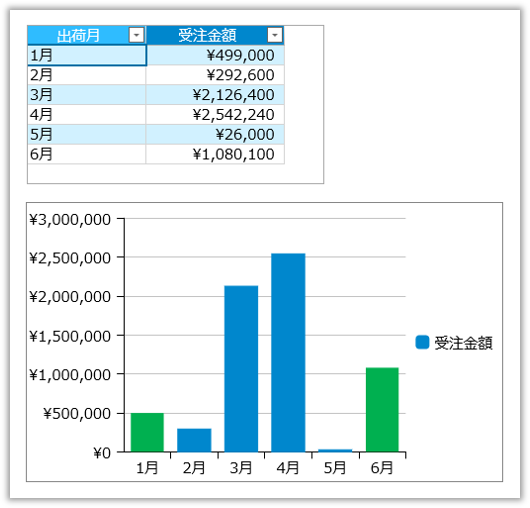
ランキング(上位、下位)
-
グラフオブジェクトを選択し、リボンの[グラフツール]コンテキストタブの[デザイン]タブにある[条件付き書式]をクリックします。
-
[グラフの条件付き書式]ダイアログで新規ルールを作成し、次の図のように設定し、[OK]ボタンをクリックします。
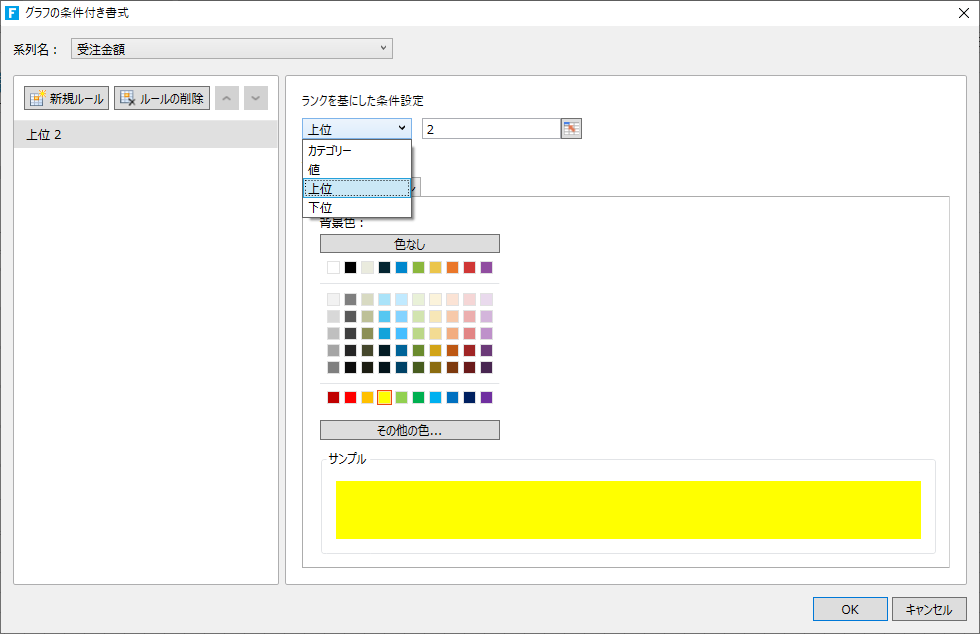
-
リボンの[ホーム]タブから[開始](デバッグ)ボタンをクリックして動作を確認します。
上位2つの棒グラフの色が指定した色になっていることが確認できます。
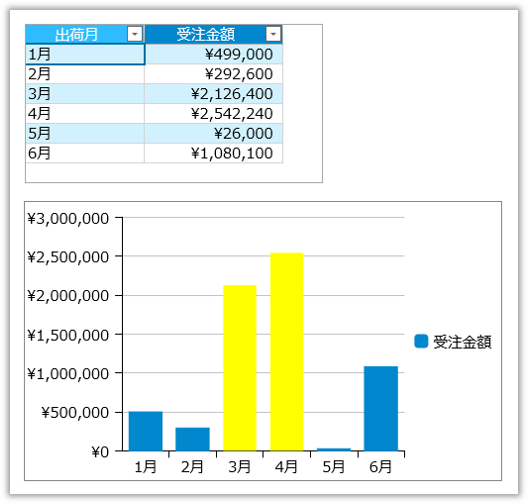
パーセント値(小数)
「パーセント値(小数)」は、グラフの種類が「100% 積上げ縦棒」、「100% 積み上げ横棒」、および「マーカー付き 100% 積み上げ折れ線」の場合にのみ選択可能です。以下のグラフに対して、条件付き書式を設定する場合の例を説明します。
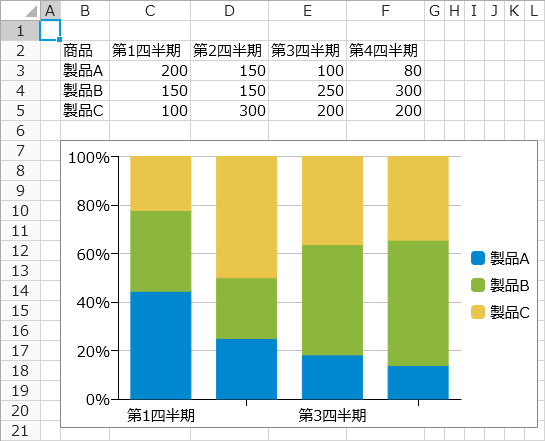
-
グラフオブジェクトを選択し、リボンの[グラフツール]コンテキストタブの[デザイン]タブにある[条件付き書式]をクリックします。
-
[グラフの条件付き書式]ダイアログで新規ルールを作成し、次の図のように設定し、[OK]ボタンをクリックします。
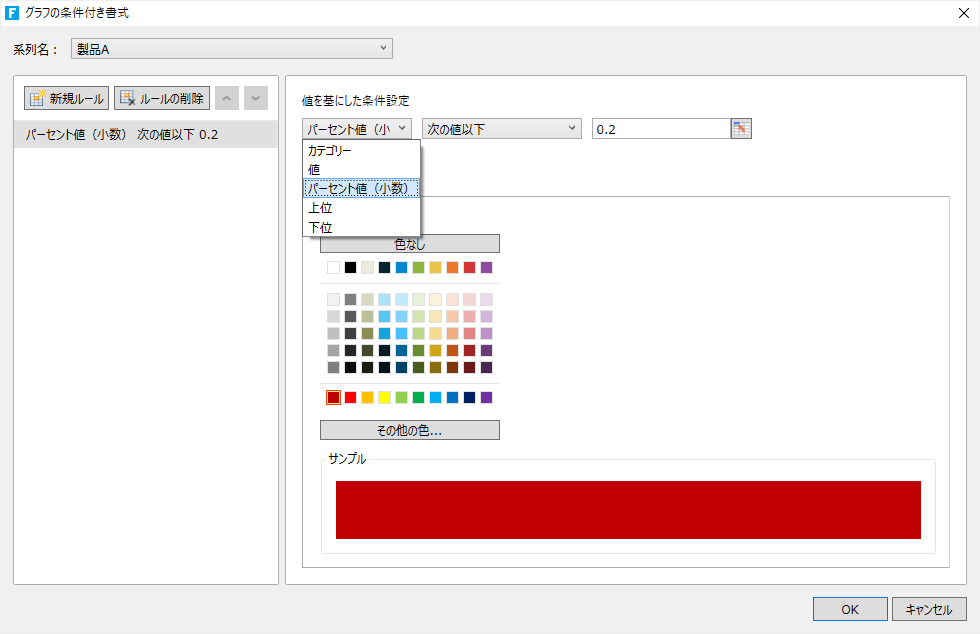
-
リボンの[ホーム]タブから[開始](デバッグ)ボタンをクリックして動作を確認します。
製品Aの中で20%以下の棒グラフ部分の色が、指定した色になっていることを確認できます。
