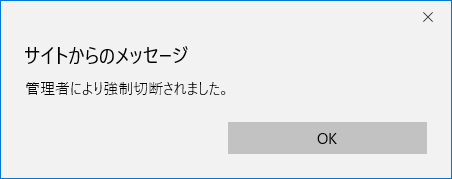ご購入いただいた同時接続ライセンスに応じて、Forguncy Server上で運用するアプリケーションへの同時接続数が決まります。このページでは、同時接続数のカウントのルール、ならびにどのくらいの同時接続がForguncy Serverに対して行われているかを確認する方法を示します。
同時接続数のカウントルール
-
1つのWebブラウザー(Internet Explorerなど)において、複数のタブを開き、同一のForguncy Server上にある5種類の異なるForguncyアプリケーションを利用した場合、開いたタブの数や利用しているアプリケーションの数に関わらず同時接続数は1とカウントされます。
-
同一のコンピューター上で、2つの異なるWebブラウザー(たとえばInternet ExplorerとGoogle Chrome)から同一のForguncyアプリケーションを利用した場合、同時接続数は2とカウントされます。
-
同じWebブラウザーの種類であっても、「シークレットウィンドウ」や「InPrivateウィンドウ」などは、異なるWebブラウザーとして認識されます。
-
アプリケーションにログインをしているしていないに関わらず、Forguncyアプリケーションのページを表示した段階で同時接続数は消費されます。
-
ログインページ(FGC_ログイン)などのビルトインページ、およびモバイルビルトインページを開いている場合、同時接続数は消費されません。これらのページに遷移した場合、直ちに同時接続数が1つマイナスされます。
ただし、以下の場合にこれらのページに遷移してもマイナスはされません。-
ページ表示権限の管理設定によりログイン不要のアプリケーションを構築している場合
-
アプリケーションにログインしている場合
-
-
「Forguncyサーバー管理ポータル」へのアクセスは同時接続数を消費しません。
-
ユーザーが利用しているWebブラウザー上のForguncyアプリケーションを表示しているすべてのページを閉じた場合、その5分後に同時接続数が1つマイナスされます。
-
タイムアウト値を設定している場合、Webブラウザー上に表示しているすべてのForguncyアプリケーションにおいて一切の操作を行わなかった時間が設定値に達した場合、自動的に以下の画面が表示され、その5分後に同時接続数が1つマイナスされます。ここでいう操作とは、サーバーに通信が発生するかどうかに関わらず、Forguncyアプリケーション上でのマウスクリックやタッチスクリーンにおけるタップ、キーボードのキーの押下を含みます。
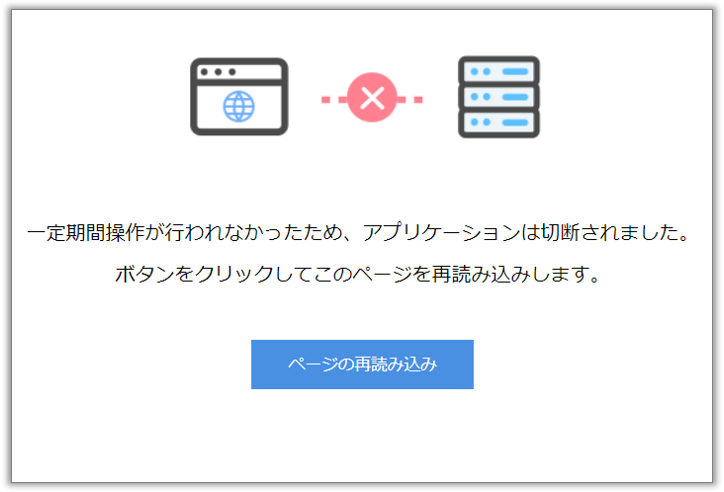
たとえば、基本ライセンスと5同時接続ライセンスの組み合わせで購入し、その運用ライセンスをForguncy Serverへと登録した場合、同時に接続できるクライアント数は、最大5までとなります。
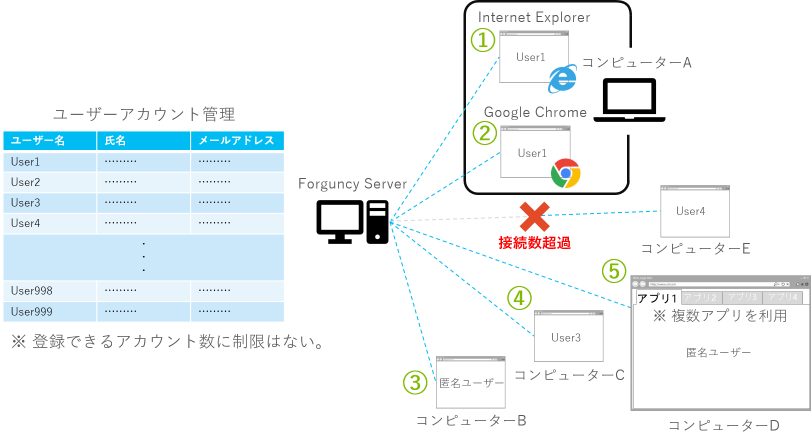
タイムアウト値を設定する
既定では、タイムアウト値は設定されていません。
-
「Forguncyサーバー管理ポータル」へログインします。
サーバー管理ポータルの「Forguncyサーバー管理ポータルへのログイン」の章を参照してください。
-
[サポート]-[同時接続数の管理]の順にクリックして同時接続数の管理ページを表示します。
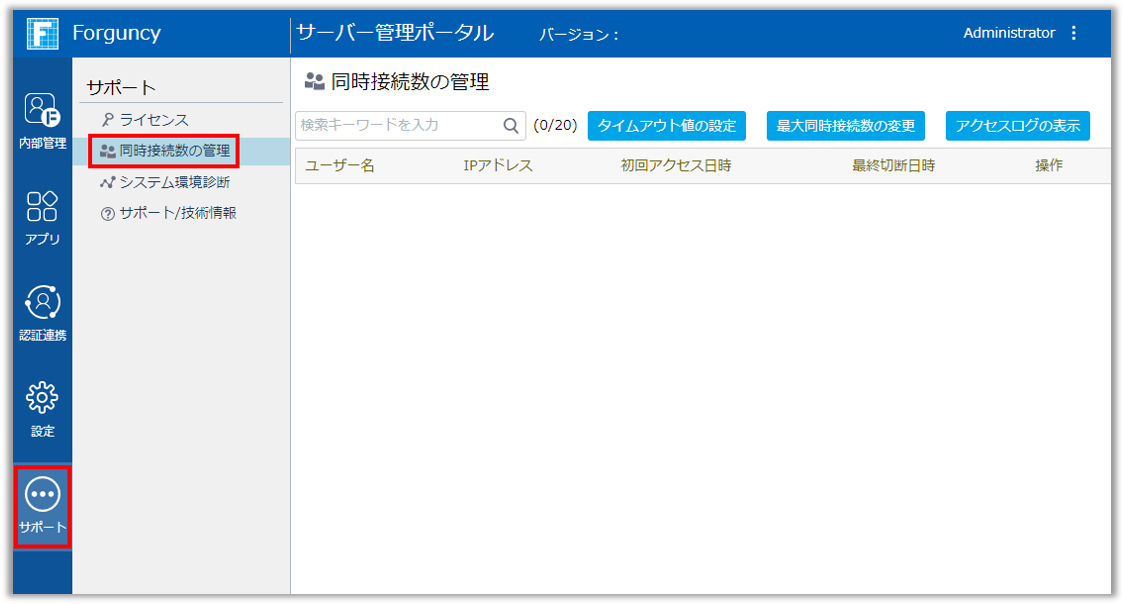
-
[タイムアウト値の設定]ボタンをクリックして[アクセスログ]ダイアログを表示します。
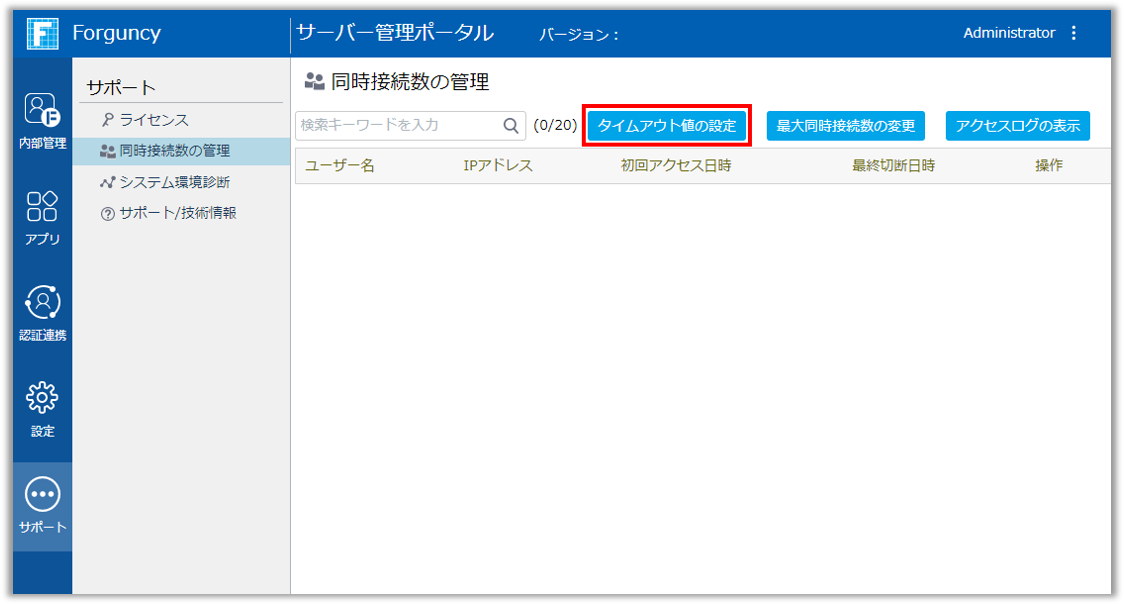
-
[タイムアウト値を設定して、その期間操作を行わなかったクライアントを自動切断する]チェックボックスをチェックし、[タイムアウト値]テキストボックスに任意の数値を入力して[OK]ボタンをクリックします。
タイムアウト値として設定できる値は、30~1440(24時間)の間の値です。
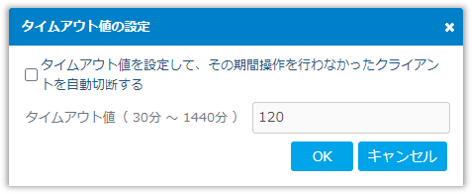
参考:
タイムアウト値はグローバル設定のAutoDisconnectTimeoutでも設定することが可能です。
アプリケーション実行時にタイムアウト値を設定する
JavaScript APIのForguncyPageクラスにあるAutoDisconnectTimeoutプロパティをアプリケーションの実行時に設定することで、特定のページのみタイムアウト値を設定することができます。たとえば、ダッシュボードのような常に情報を表示させておくようなページにこの方法を使用することで、ユーザーが操作をしていなくてもタイムアウトにより自動切断されてしまうという動作を防ぐことができます。なお、本方法はサーバー管理ポータルの[タイムアウト値を設定して、その期間操作を行わなかったクライアントを自動切断する]の設定値に関わらず、使用可能です。
AutoDisconnectTimeoutプロパティの詳細については、Forguncy JavaScript APIリファレンスを参照してください。
現在の同時接続数を確認する
-
「Forguncyサーバー管理ポータル」へログインします。
サーバー管理ポータルの「Forguncyサーバー管理ポータルへのログイン」の章を参照してください。
-
[サポート]-[同時接続数の管理]の順にクリックして同時接続数の管理ページを表示します。
現在Forguncy Serverに接続している(Forguncyアプリケーションを使用している)ユーザーの情報が一覧で表示されます。
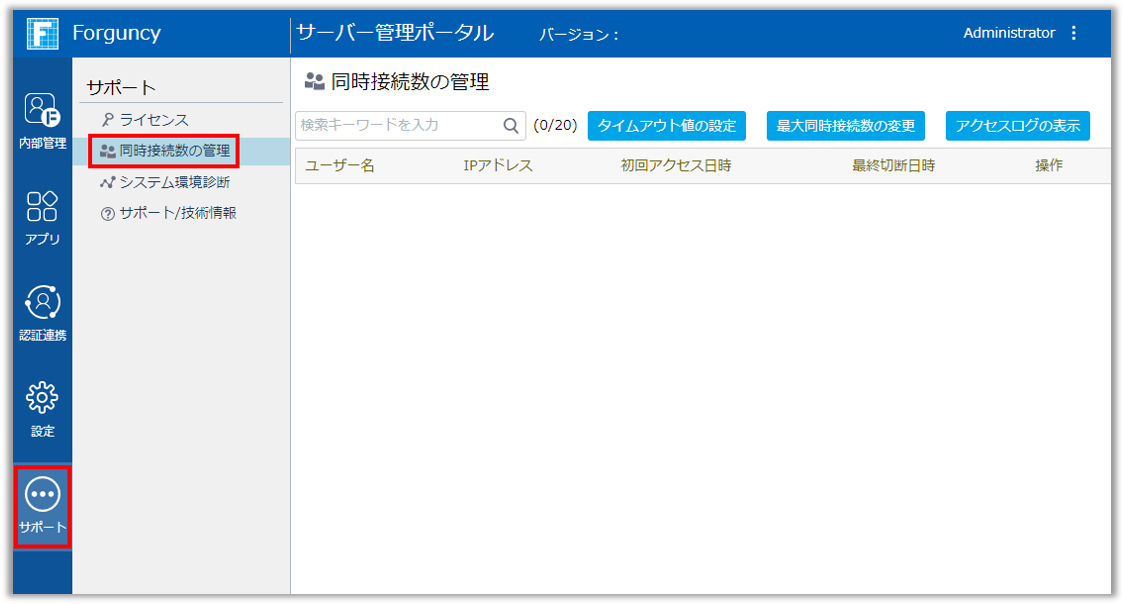
|
ユーザー名 |
Forguncy Serverに接続している(Forguncyアプリケーションを使用している)ユーザーのユーザー名が表示されます。ログインしていない場合には「匿名」と表示されます。 |
|---|---|
|
IPアドレス |
Forguncy Serverに接続している(Forguncyアプリケーションを使用している)クライアントのIPアドレスが表示されます。 |
|
初回アクセス日時 |
ユーザーが最初にForguncy Serverに接続した(いずれかのForguncyアプリケーションを使用した)日時が表示されます。 |
|
最終切断日時 |
通常は「アクセス中」と表示されます。ユーザーが利用しているWebブラウザー上のForguncyアプリケーションを表示しているすべてのページを閉じる、もしくはタイムアウト画面が表示されるのいずれかの状態になった後、1分後から5分後まではその日時が表示されます。5分後にはそのユーザーはリストに表示されなくなります。 |
|
操作 |
[強制切断]をクリックすることで、そのクライアントの接続を強制的に切断できます。強制切断後、サーバーへの要求を伴う操作をユーザーが行った場合、以下のダイアログメッセージが表示されます。ユーザーはForguncyアプリケーションを利用できません。
強制切断から1分経過すると、再びForguncyアプリケーションを利用できるようになります。 |
過去の同時接続数を確認する
アクセスログの表示
-
「Forguncyサーバー管理ポータル」へログインします。
サーバー管理ポータルの「Forguncyサーバー管理ポータルへのログイン」の章を参照してください。
-
[サポート]-[同時接続数の管理]-[アクセスログの表示]ボタンの順にクリックし、[アクセスログ]ダイアログを表示します。
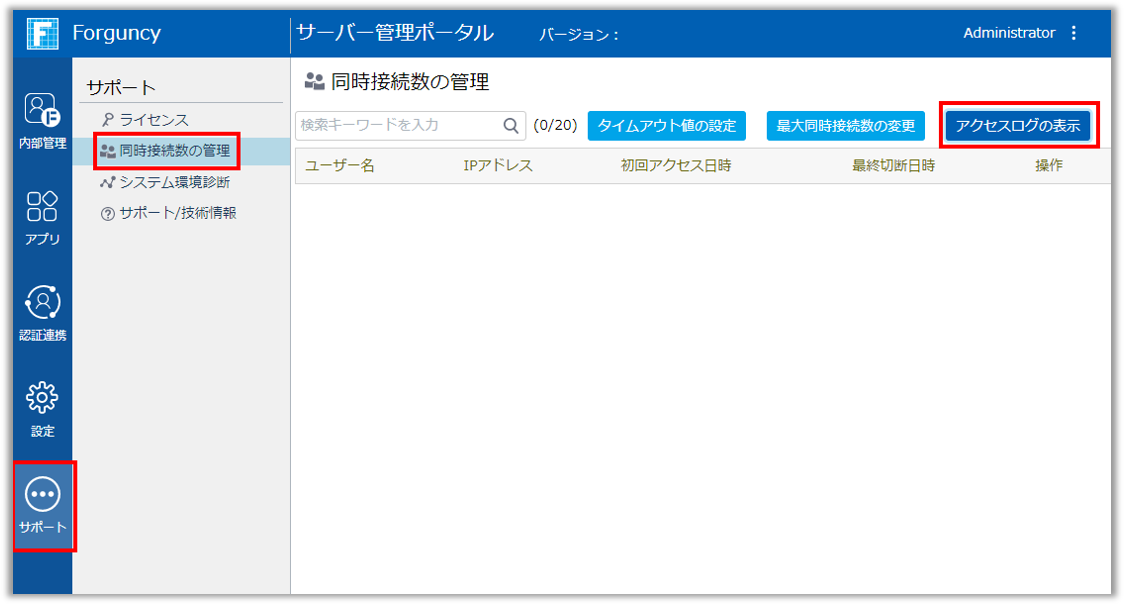
-
[テーブル表示]タブ、または[グラフ表示]をクリックし、過去のアクセスログを確認します。
[テーブル表示]タブをクリックした場合、過去3か月間までの同時接続数の変更に関わる操作記録を、一覧表示で確認できます。既定は[過去 1 日間]です。
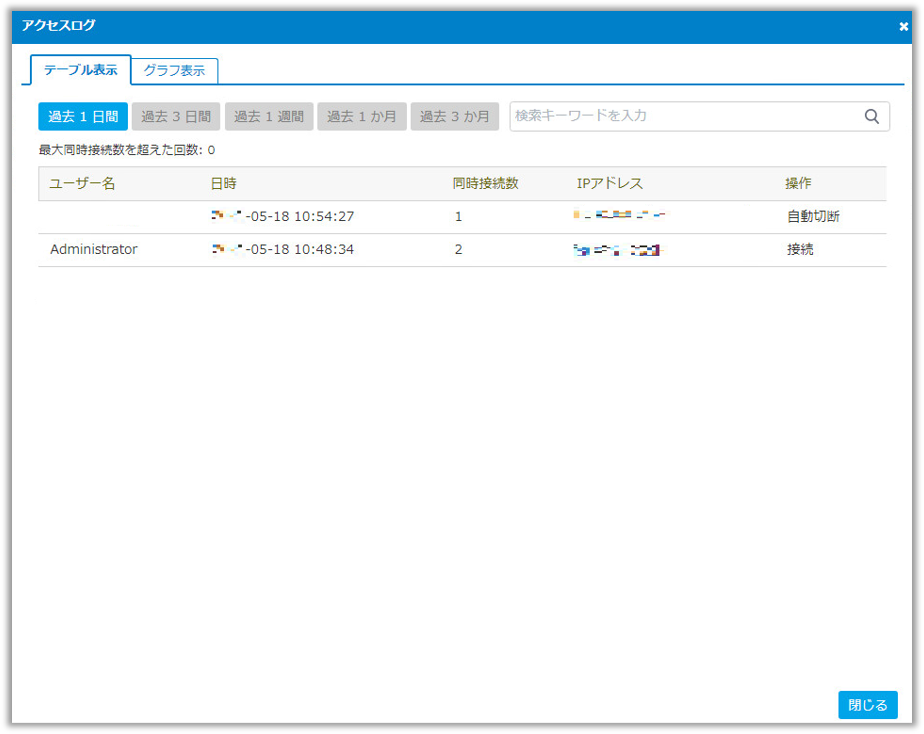
|
ユーザー名 |
[操作]列に記載されている操作を行ったユーザーのユーザー名が表示されます。ログインしていない場合には「匿名ユーザー」と表示されます。 |
|---|---|
|
日時 |
[操作]列に記載されている操作が行われた日時が表示されます。 |
|
同時接続数 |
その操作時点の同時接続数が表示されます。 |
|
IPアドレス |
[操作]列に記載されている操作を行ったクライアントのIPアドレスが表示されます。 |
|
操作 |
記録された操作が表示されます。操作の種類は、「接続」、「自動切断」、「切断」、「強制切断」、「強制切断により拒否」、「接続数不足により拒否」があります。 表示されるアクセスログはログインするユーザー単位で記録が行われます。そのため、たとえばログインしていない状態からユーザー「Hanako」でログインした場合、匿名ユーザーとして「切断」が記録され、その後すぐに「Hanako」で「接続」が記録されます。ユーザーがForguncyを使用しているアプリケーションを閉じる、またはコンピューターをスリープ状態とするなどして一定期間経過した場合には、「切断」ではなく「自動切断」として記録されます。 |
[グラフ表示]タブをクリックした場合、過去3か月間までの同時接続数の変化を、グラフ表示で確認できます。既定は[過去 1 日間]です。
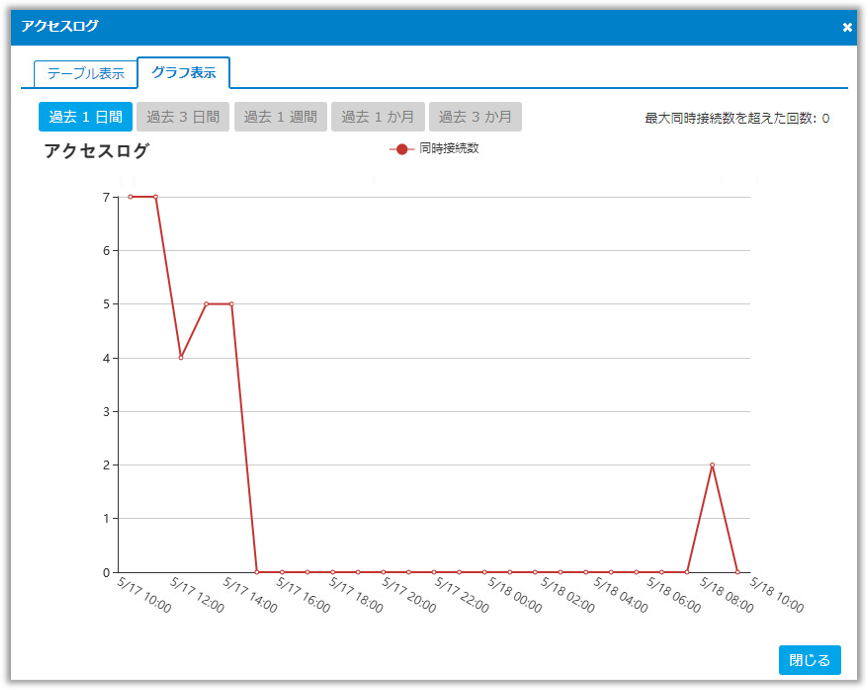
同時接続ログファイルによる確認
CSVファイル形式のログファイルで、同時接続数の推移や接続数不足の発生頻度を確認することができます。同時接続数に関するログファイルは以下の場所に保存されています。
ログファイルの保存場所
Forguncy Serverの実行アカウントを既定の「Local System」から変更している場合、異なる場所にログファイルが出力されます。
|
Forguncy Serverの実行アカウント |
同時接続ログの出力場所 |
|---|---|
|
ローカルシステムアカウント(既定) |
C:¥Windows¥Temp¥Forguncy¥ForguncyConcurrencyAccessLog |
|
特定のユーザーアカウント |
C:¥Users¥<ユーザー名>¥AppData¥Local¥Temp¥Forguncy¥ForguncyConcurrencyAccessLog |
また、ログファイルの保存場所はForguncyサーバー管理ポータル上で変更することが可能です。詳細については、保存フォルダーを参照してください。
ログファイルのファイル名
yyyy-mm-dd.csv
※yyyyの部分には年、mmの部分には月、ddの部分には日付が入ります。
ログファイルの種類と含まれる項目
「NormalLog」フォルダには、同時接続数に関係する操作記録が出力されます。このログファイルには以下の項目が含まれています。
|
列番号 |
項目 |
説明 |
|---|---|---|
|
1 |
ユーザー名 |
[操作]列に記載されている操作を行ったユーザーのユーザー名が表示されます。ログインしていない場合には「匿名ユーザー」と表示されます。 |
|
2 |
IPアドレス |
[操作]列に記載されている操作を行ったクライアントのIPアドレスが表示されます。 |
|
3 |
日時 |
[操作]列に記載されている操作が行われた日時が表示されます。 |
|
4 |
操作 |
記録された操作が表示されます。操作の種類は、「接続」、「自動切断」、「切断」、「強制切断」、「強制切断により拒否」、「接続数不足により拒否」があります。 表示されるアクセスログはログインするユーザー単位で記録が行われます。そのため、たとえばログインしていない状態からユーザー「Hanako」でログインした場合、匿名ユーザーとして「切断」が記録され、その後すぐに「Hanako」で「接続」が記録されます。ユーザーがForguncyを使用しているアプリケーションを閉じる、またはコンピューターをスリープ状態とするなどして一定期間経過した場合には、「切断」ではなく「自動切断」として記録されます。 |
|
5 |
同時接続数 |
その操作時点の同時接続数が表示されます。 |
|
6 |
内部使用項目 |
この項目はForguncy内部で使用されている値です。 |
「RefuseLog」フォルダには、接続が拒否された操作記録が出力されます。このログファイルには以下の項目が含まれています。
|
列番号 |
項目 |
説明 |
|---|---|---|
|
1 |
ユーザー名 |
[操作]列に記載されている操作を行ったユーザーのユーザー名が表示されます。ログインしていない場合には「匿名ユーザー」と表示されます。 |
|
2 |
IPアドレス |
[操作]列に記載されている操作を行ったクライアントのIPアドレスが表示されます。 |
|
3 |
日時 |
[操作]列に記載されている操作が行われた日時が表示されます。 |
|
4 |
操作 |
記録された操作が表示されます。操作の種類は、「強制切断により拒否」、「接続数不足により拒否」があります。 |
|
5 |
同時接続数 |
その操作時点の同時接続数が表示されます。 |
|
6 |
内部使用項目 |
この項目はForguncy内部で使用されている値です。 |
最大同時接続数を変更する
最大同時接続数を変更するには、以下の手順で行います。
-
「Forguncyサーバー管理ポータル」へログインします。
サーバー管理ポータルの「Forguncyサーバー管理ポータルへのログイン」の章を参照してください。
-
[サポート]-[同時接続数の管理]-[最大同時接続数の変更]の順にクリックして[最大同時接続数の変更]ダイアログを表示します。
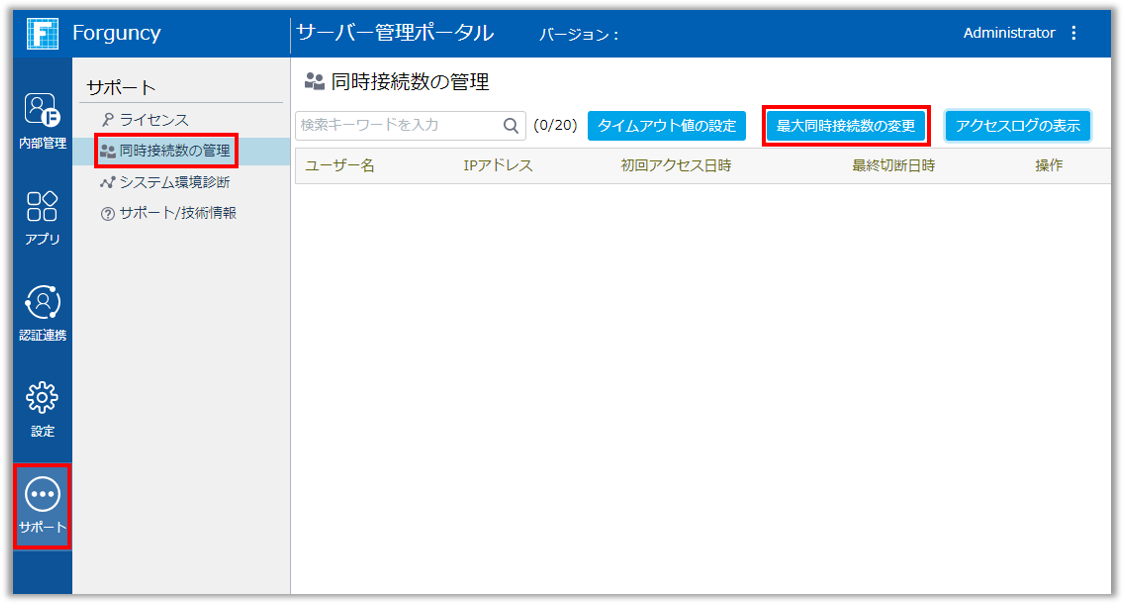
-
同時接続数を変更し、[OK]ボタンをクリックします。
Forguncy Serverが評価版として動作している場合、任意の最大同時接続数を設定することが可能です。製品版のライセンスが認証されている状態の場合、設定可能な最大同時接続数は認証されているForguncy Serverライセンスの同時接続数に依存します。
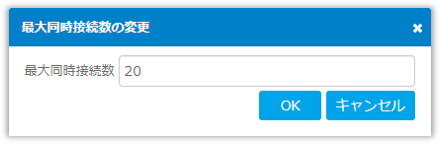
たとえば、以下のように50同時接続のForguncy Serverライセンスが認証されている場合、設定可能な最大同時接続数は1から50までです。
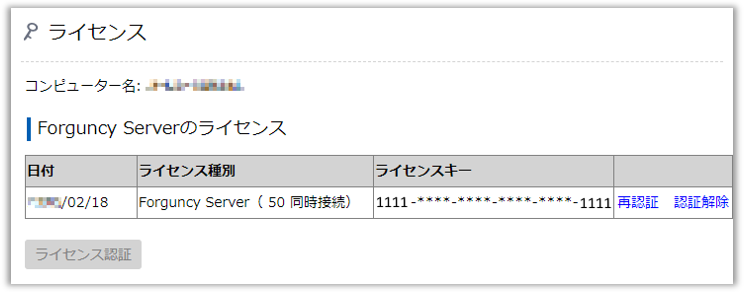
最大同時接続数を超えた場合の動作
最大同時接続数を超えてForguncyアプリケーションを利用しようとした場合、Webブラウザー上には以下のようなウィンドウが表示されます。
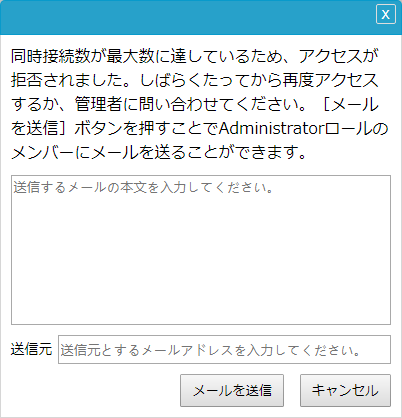
送信するメールの本文の入力は任意ですが、送信元は有効なメールアドレスを入力する必要があります。[メールを送信]ボタンをクリックすると、Administratorロールのメンバーとなっているユーザー全員にメールが送信されます。その際のメールタイトルは「[Forguncy Server]同時接続数不足によるアクセス拒否の通知」です。
なお、本機能が有効に動作するためには、Forguncy Serverにおけるメール送信サーバーの設定が必要です。詳細はメール送信サーバーの設定を参照してください。また、Administratorアカウント、もしくはAdministratorロールに含まれるユーザーに対して、メールアドレスが設定されている必要があります。