セル型に「メニュー」が使用できるようになり、データをメニュー形式のように表示できます。
メニューの使い方
-
任意のセルの領域にメニュー型セルを割り当てます。
ツリービューを表示する領域を選択して、[ホーム]→[セル型]のドロップダウンリストから[メニュー]を選択します。
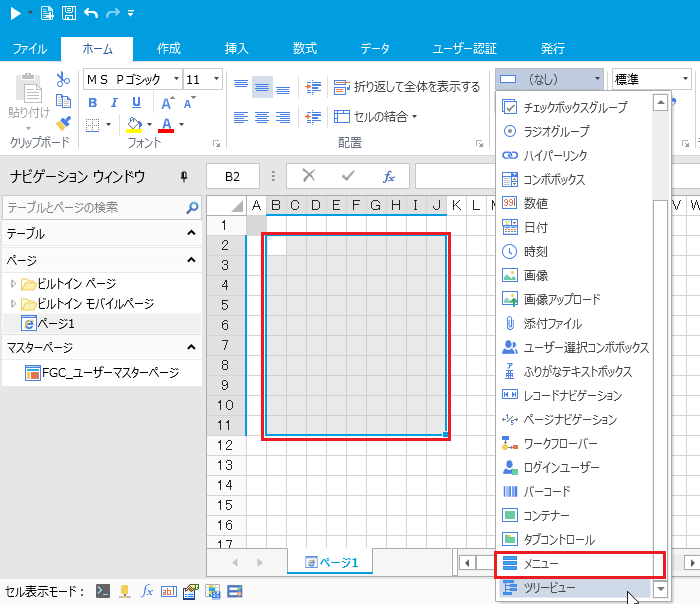
-
メニュー型セルの詳細を設定します。セル型タブから「メニュー項目…」をクリックします。
右ペイン下部の[セル型]タブをクリックして、メニュー型セルの設定を行います。
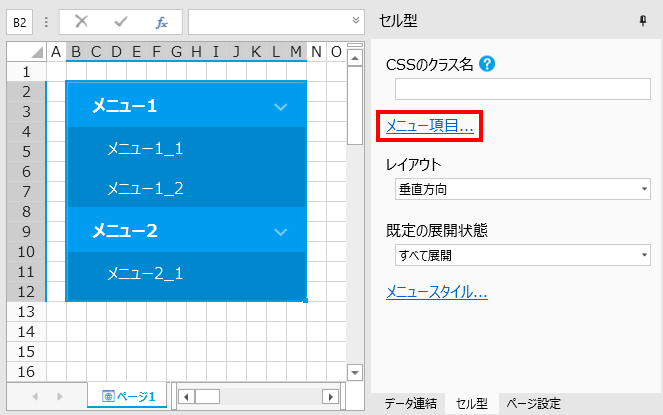
-
メニュー項目を作成します。
セルの設定を行います。
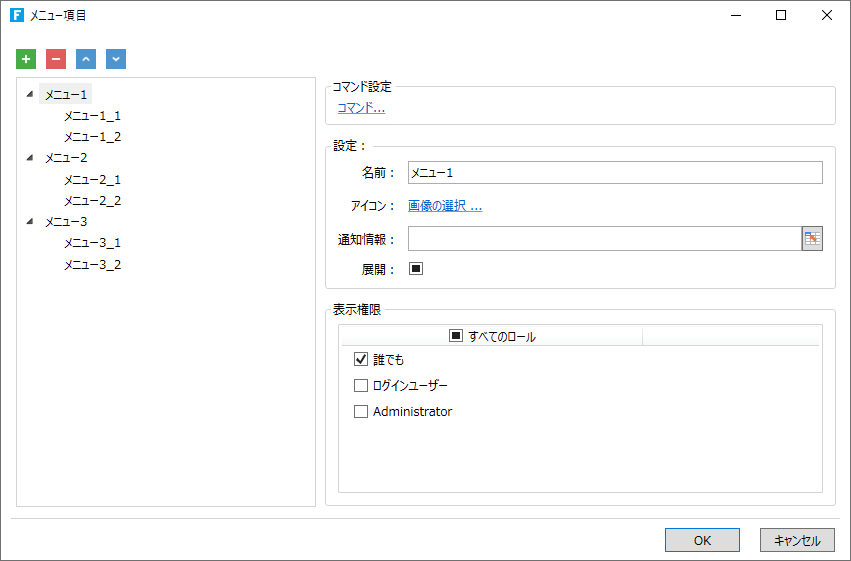
上記画面の左側のリスト
メニューを表しています。
メニュー項目を追加したい場合は「+」、削除したい場合は「−」をクリックします。
メニュー項目を移動する場合は、
 をクリックします。また、ドラッグでメニューの上下関係を変更できます。これらは、右クリックして表示される次のメニューでも同様のことが行なえ、また兄弟メニューやサブメニューを追加することができます。
をクリックします。また、ドラッグでメニューの上下関係を変更できます。これらは、右クリックして表示される次のメニューでも同様のことが行なえ、また兄弟メニューやサブメニューを追加することができます。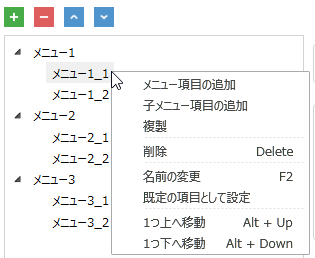
コマンド…
メニュー項目をクリックした時に実行されるコマンドを設定します。詳細は、コマンド(通常)を参照してください。
名前
左のリスト内でフォーカスされているメニュー項目の値を入力できます。また、左のリスト内を右クリックして表示される上記メニューの「名前の変更」からも同様のことが行なえます。
アイコン
メニュー項目ごとに表示する任意のアイコンを選択します。
通知情報
式を使用して通知アイコンを表示します。式の結果が、0か空文字の時は何も表示されません。

たとえば、上記のように「=A1」と記載し、A1が「10」だった場合、以下のように式の結果がメニュー項目の横に赤い通知アイコンとして表示されます。ワークフローの担当件数を表示したい場合、通常はOData関数を使用して担当者がログインユーザー担っているレコードの件数をカウントします。
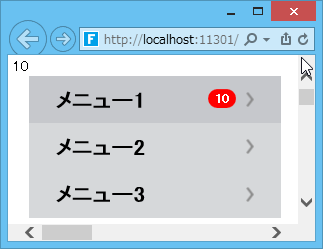
展開
ページを表示した時に、メニュー項目ごとにメニューを展開して表示するか折りたたんで表示するかを指定します。
 :折りたたんで表示します。
:折りたたんで表示します。 :展開して表示します。
:展開して表示します。 :「既定の展開状態」で表示します。
:「既定の展開状態」で表示します。表示権限
メニュー項目ごとに、異なるロールに対して異なる表示権限を設定できます。デフォルトは「匿名ユーザー」で、誰でもメニュー項目が表示されます。「匿名ユーザー」のチェックを外して「ログインユーザー」を指定すると、ログインしたユーザー全員にメニュー項目が表示されます。「匿名ユーザー」と「ログインユーザー」のチェックを外して任意のロールを指定すると、そのロールに所属していて、かつログインしたユーザーのみメニュー項目が表示されます。
親メニューが表示されない場合、そこに属するすべてのサブメニューも表示されません。
-
メニュー型セルの「セル型」タブから、他の設定を行います。
右ペイン下部の[セル型]タブをクリックします。
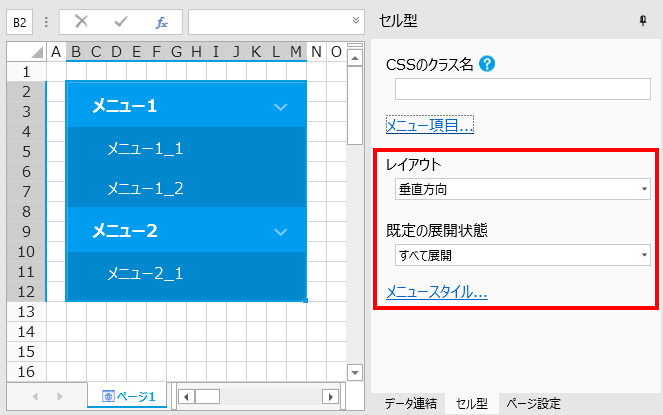
レイアウト
メニューを水平方向のレイアウトか垂直方向のレイアウトのどちらにするかを設定します。
既定の展開状態
垂直方向のメニューの場合に設定します。
ページを表示した時に、メニューを展開して表示するか折りたたんで表示するかを指定します。
-
展開して表示したい時は「すべて展開」を選択してください。
-
折りたたんで表示したい場合は「すべて折りたたんだ状態」を選択してください。
「メニュー項目…」で個々のメニュー項目に対して展開状態を指定している場合、そちらの設定の方が優先されます。
メニュースタイル...
背景色やフォントの色などの基本的な外観設定はセルスタイルの機能を使用して設定してください。セルスタイルで指定できない外観について、本設定を使用します。
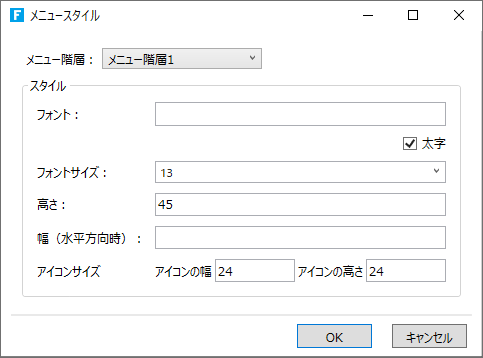
- フォント:メニュー項目のフォント名。
-
太字:チェック時に太字。
-
フォントサイズ:メニュー項目のフォントサイズ(pt単位)。
-
高さ:高さ(ピクセル単位)。
-
幅:幅(ピクセル単位)。このプロパティは[レイアウト]が「水平方向」の場合にのみ有効です。
-
アイコンサイズ:アイコンの幅と高さ(ピクセル単位)。
参考:
-
メニュー/ツリービュー型セルは、リストビュー内で使用することはできません。
-
メニューの向きが水平の場合、サブメニュー項目の幅は240です。メニュー項目の幅が小さすぎると、メニュー項目のレイアウトが乱れます。
-