ボタンが押されたらページを遷移する、特定のデータのみを抽出して表示するといった、ユーザーのアクションによって何かの処理を実行するには「コマンド」を使用します。コマンドは特定のセル型、ページ、ワークフローなどに設定できます。コマンドの設定画面で複数のコマンドを登録することができ、それらのコマンドは登録順に順次実行されます。
コマンドの実行タイミング
たとえばセルにボタンのセル型を指定した場合、そのボタンをクリックしたタイミングでコマンドが実行されます。しかし、テキストボックスをクリックしてもコマンドは実行されません。このようにコマンドを設定するセル型の種類により、コマンドが実行されるタイミングは異なります。また、ページに設定した場合は、ページの読み込み時に実行されます。以下にそのタイミングを説明します。
クリック時に実行されるコマンド
以下のセル型にコマンドを設定した場合、そのコマンドはクリック時に実行されます。
-
ボタン、ハイパーリンク、画像、画像オブジェクト、背景画像オブジェクト
値の変更時に実行されるコマンド
以下のセル型にコマンドを設定した場合、そのコマンドは値の変更が確定されたタイミングで実行されます。セル型における変更の確定タイミングはセル型により異なっており、必ずしもアプリケーション利用者の意図する変更タイミングと一致しないことに注意してください。たとえば、テキストボックス型セルの場合、テキストボックスに文字列を入力しただけではその変更は確定されず、その後フォーカスがテキストボックスから外れたタイミングで変更が確定されます。なお、リストビュー上では以下のすべてのセル型がコマンドをサポートしていません。
-
テキストボックス、複数行テキストボックス、チェックボックス、チェックボックスグループ、ラジオグループ、コンボボックス、数値、日付、ユーザー選択コンボボックス、ふりがなテキストボックス
参考: 「値の変更時に実行されるコマンド」が実行される条件となる値の変更とは、ユーザー操作による変更だけではありません。数式、データ連結、セルプロパティの設定コマンド、JavaScript APIなど、ページ読み込み完了後に行われるあらゆる値の変更により、コマンドは実行されます。
参考:JavaScript APIやセルプロパティの設定コマンドなどを使用して、1回のタイミングで2回以上連続して値を変更しても、「値の変更時に実行されるコマンド」は1回しか実行されません。
ページの読み込み時に実行されるコマンド
右ペインの[ページ設定]タブにある[ページロード時のコマンド...]からコマンドを設定した場合、そのコマンドはそのページが読み込まれたときに実行されます。
リストビューのダブルクリック時に実行されるコマンド
リストビュー領域全体を選択した際に、右ペインの[セル型]タブにある[ダブルクリック時のコマンド...]からコマンドを設定した場合、そのコマンドはリストビュー領域がダブルクリックされたときに実行されます。ダブルクリックの対象領域として、コーナーヘッダー、列ヘッダー、スクロールバーは含まれません。なお、[編集を許可]オプションが有効の場合、ダブルクリック時に実行されるコマンドは動作しません。
本コマンドの実行タイミングを必要とする最も一般的な利用シナリオは、リストビューをポップアップウィンドウ上に表示させ、ダブルクリックによって行選択と同時にポップアップウィンドウを閉じたい場合です。このような場合、リストビューのダブルクリック時に実行されるコマンドとして[ポップアップウィンドウの終了]コマンドを設定します。
ワークフローのアクション実行前と実行後に実行されるコマンド
[ワークフロー]ダイアログにある「アクション」の左右の[コマンド]ボタンからコマンドを設定した場合、そのコマンドはワークフローのボタンがクリックされた際に実行されます。
コマンド処理失敗時の動作
以下のコマンドは外部要因によりその処理に失敗する可能性があり、失敗時には後続のコマンドが実行されません。
-
テーブルデータの更新
-
リストビューデータの更新
-
JavaScriptコードの実行
-
レコードの削除
-
条件分岐
設定可能なコマンドの種類
設定可能なコマンドの種類は、設定するセルが通常セルかリストビュー上のセルかによっても異なりますし、コマンドの実行タイミングによっても異なります。ここに記載しているコマンドの他に、プラグインを追加することでコマンドを増やすことができます。詳細はプラグインを参照してください。
|
コマンドの種類 |
セル型、画像/背景画像オブジェクト |
リストビュー上のセル型 (クリック時に実行されるコマンドのセル型のみ) |
ページロード時 |
リストビューのダブルクリック時 |
ワークフローのアクション実行前/実行後 |
再利用コマンド |
|---|---|---|---|---|---|---|
|
ページ遷移 |
● |
● |
● |
● |
● |
● |
|
ポップアップウィンドウの表示 |
● |
● |
● |
● |
- |
● |
|
ポップアップウィンドウの終了 |
● |
● |
- |
● |
- |
● |
|
テーブルデータの更新 |
● |
● |
● |
● |
● |
● |
|
Excelエクスポート(リストビュー) |
● |
- |
- |
● |
- |
- |
|
Excelエクスポート(ページ) |
● |
● |
- |
● |
- |
- |
|
PDFエクスポート |
● |
● |
- |
● |
- |
- |
|
クエリー |
● |
- |
● |
● |
- |
● |
|
条件分岐 |
● |
● |
● |
● |
● |
● |
|
レコードの移動 |
● |
- |
- |
● |
- |
● |
|
メッセージの表示 |
● |
● |
● |
● |
● |
● |
|
JavaScriptコードの実行 |
● |
● |
● |
● |
● |
● |
|
メール通知の登録 |
● |
- |
- |
● |
- |
● |
| ストアドプロシージャの呼び出し |
● |
- |
● |
● |
- |
● |
|
セルプロパティの設定 |
● |
- |
● |
● |
- |
● |
|
並べ替え |
● |
- |
● |
● |
- |
- |
|
レコードの削除 |
- |
● |
- |
- |
- |
- |
|
印刷 |
● |
- |
● |
● |
- |
● |
|
メール送信 |
● |
● |
● |
● |
● |
● |
|
繰り返し |
● |
● |
● |
● |
● |
- |
|
リストビューデータの更新 |
● |
● |
● |
● |
- |
- |
|
ファイルダウンロード |
● |
● |
● |
● |
- |
● |
|
Excelインポート |
● |
- |
- |
● |
- |
- |
| リストビューの列のカスタマイズ |
● |
● |
● |
● |
- |
- |
|
サーバーサイドコマンドの呼び出し |
● |
● |
● |
● |
● |
● |
|
リストビューデータの受け渡し |
● |
● |
● |
● |
- |
- |
|
CSVインポート/エクスポート |
● |
● |
● |
● |
- |
- |
|
フォーカス設定 |
● |
● |
● |
● |
- |
● |
|
進捗インジケーターの表示 |
● |
● |
● |
● |
● |
● |
|
進捗インジケーターの終了 |
● |
● |
● |
● |
● |
● |
コマンドの設定方法
コマンドを設定することで、ユーザーがボタンを押したりページが読み込まれたりした後にアプリケーションが実行する動作を指定することができます。
-
セル型の場合、右ペインの[セル型]タブ上にある[コマンド]をクリックすると下記の[コマンド]ダイアログが表示されます。ページロード時の場合、右ペインの[ページ設定]タブ上にある[ページロード時のコマンドを編集]をクリックすると下記の[コマンド]ダイアログが表示されます。

-
[コマンドの選択]をクリックして実行するコマンドを選択します。
コマンドの内容は下記を参照してください。
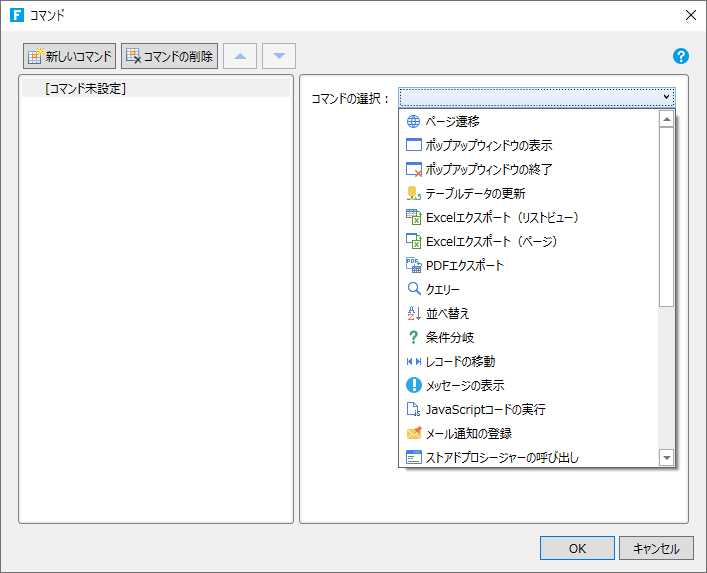
-
コマンドの詳細を設定します。
詳細はコマンドごとに異なります。
(例:テーブルデータの更新の場合)
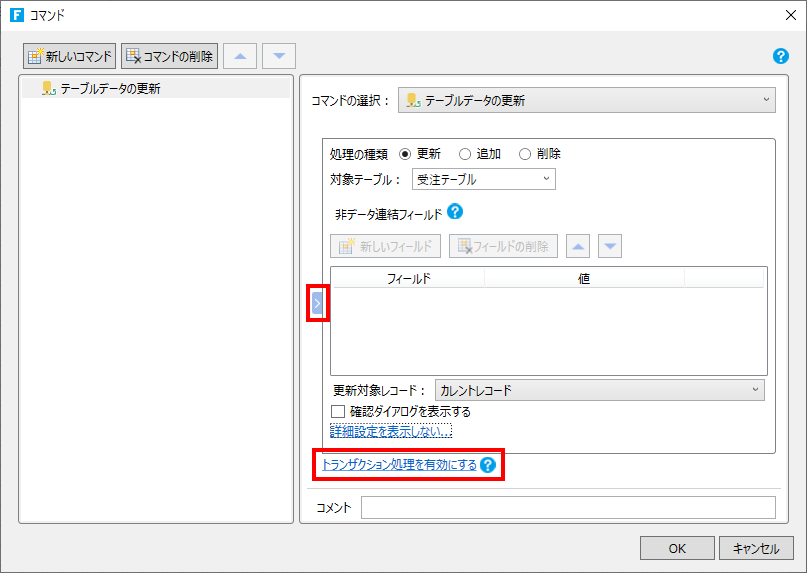
-
[新しいコマンド]をクリックすると、1つのセル型に対して複数のコマンドを実行させることができます。
-
[コマンドの削除]をクリックすると選択しているコマンドが削除されます。
-
[
 ][
][ ]をクリックすると、コマンドの実行順序を変更することができます。
]をクリックすると、コマンドの実行順序を変更することができます。 -
画面左側にはコマンドが階層構造的に表示され、どのような処理が設定されているのかを理解しやすくなっています。また、各コマンドはドラッグ&ドロップ操作によって移動できます。
-
コマンドを右クリックするとポップアップメニューが表示され、以下のコマンドの操作が行えます。

挿入
選択しているコマンドの後に、コマンドが追加されます。
複製
選択しているコマンドの複製が作成されます。
削除
選択しているコマンドが削除されます。
無効化
選択しているコマンドが無効化され、実行されなくします。コマンドが無効化されると、コマンドの上に取り消し線が表示されます。ただし、条件分岐コマンドは無効化できません。
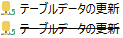
無効化の解除
無効化されているコマンドの無効化を解除して実行されるようにします。無効化を解除すると取り消し線は表示されなくなります。
1つ上へ移動
コマンドの実行位置を1つ上へ移動して実行順序を変更します。
1つ下へ移動
コマンドの実行位置を1つ下へ移動して実行順序を変更します。
-
コマンドの空白領域を右クリックするとポップアップメニューが表示され、以下のコマンドの操作が行えます。

新しいコマンドを追加
コマンドを選択して、新しいコマンドとして追加します。
すべてのコマンドを展開
設定されているすべてのコマンドを展開します。
すべてのコマンドを折りたたむ
設定されているすべてのコマンドを折りたたみます。
再利用コマンドへの変換
設定されている一連のコマンドを再利用コマンドに変換します。
-
「コメント」にコマンドの内容などを記載しておくことができます。
-
コマンドのコピー
既に設定した一連のコマンド設定とほぼ同じようなコマンド設定をほかのセルでも設定したい場合、セル型や書式はそのままにコマンド設定のみをコピーして貼り付けることができます。
-
コマンドをコピーしたいセルを選択し、[ホーム]リボンタブにある[コピー]ボタンをクリックします(またはCtrl + Cを押します)。
-
コピー先のセルを選択し、[ホーム]リボンタブにある[貼り付け]ドロップダウンボタンを展開し、[コマンド]を選択します。

参考: 通常セルからリストビュー、またはリストビューセルから通常セルへのコマンドのコピーは無効です。また、コマンドのコピー操作に対して[元に戻す]、または[やり直し]を行った場合、正常な結果とならない場合があります。