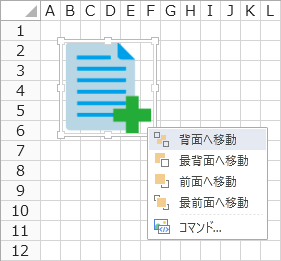画像の挿入
指定した画像ファイルをページに配置します。
配置できる画像ファイル形式はJPG、PNG、GIF、ICO、BMPです。
ヒント: 画像をクリックして別のページに遷移させる、またはデータ連結を使用してテーブルに格納されている画像を表示させるような場合には、ページではなくセルに対し画像型セルを設定する方法で作成する必要があります。画像の表示領域を作成する を参照してください。
-
[挿入]→[画像]をクリックします。
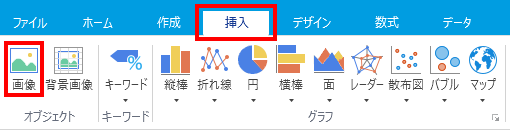
-
[画像の選択]ダイアログが表示されるので、[インポート]ボタンをクリックします。
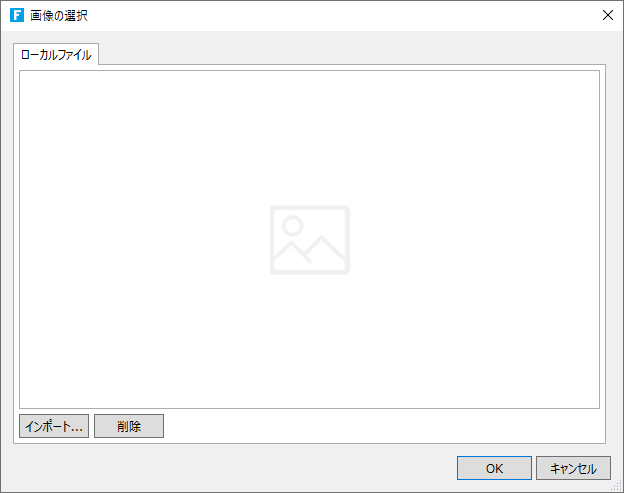
-
[開く]ダイアログが表示されるので、任意の画像を選択し[開く]ボタンをクリックします。
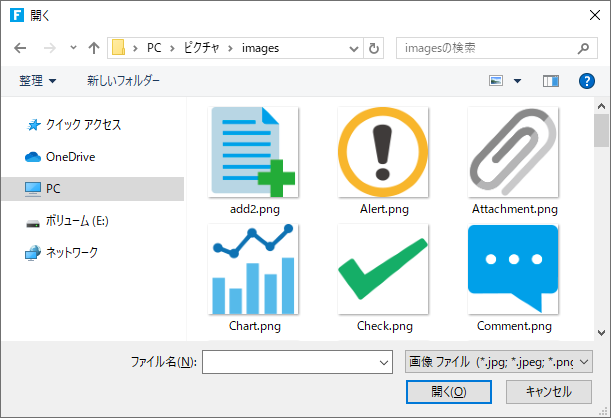
-
[画像の選択]ダイアログにインポートされるので、インポートされた画像を選択して[OK]ボタンをクリックします。
ページに画像が挿入されます。
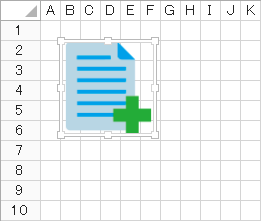
画像のデザイン
-
画像オブジェクトをクリックして選択状態とします。
-
[図ツール]コンテキストタブに以下の[デザイン]タブが表示され、画像に対する各種設定を行うことができます。

大きさ
設定 説明 高さ 画像の高さをピクセル値で指定します。 幅 画像の幅をピクセル値で指定します。 効果
設定 説明 透明度 画像の透明度を設定します。100%が完全な透明となり、パーセンテージが低くなるにつれて透明度が下がります。 角丸の半径 画像に角丸加工を施す際の角丸の半径をピクセルで指定します。設定可能な最大値は画像のサイズに依存します。 画像のスタイル 塗りつぶし 画像の透明色が設定されている部分を塗りつぶす色を指定します。 線のスタイル 画像の線のスタイルを設定します。「色」、「幅」、「線の種類」の3つが設定可能です。 影 [影を有効化する]チェックオプションをチェックすることで、画像に影をつけることが可能です。「横方向の距離」、「縦方向の距離」、「ぼかし」、「サイズ」、「色」、「透明度」の6つの設定が可能です。 画像のコマンド
設定 説明 コマンド 画像オブジェクトの領域がクリックされた際に実行するコマンドを設定します。
画像オブジェクトを右クリックし、コンテキストメニューから[コマンド]を選択することでも設定が可能です。
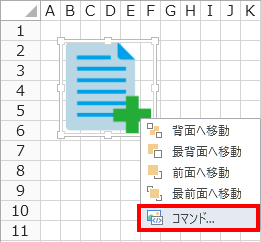
画像の操作
選択状態となった画像は、ドラッグによる移動、境界線のドラッグによるサイズ変更が可能です。また、Excelの操作と同様に、Ctrlキーを押しながら選択状態の画像をドラッグすることで、その画像を複製することができます。
クリップボードの「コピー」、「切り取り」、「貼り付け」に対応しています。Delキーを押下、または[すべてをクリア]ボタンで画像を削除できます。
前面、または背面への移動
同一ページ内に複数の画像があり、かつ重なっている場合、前後関係を調整することができます。
-
画像オブジェクトをクリックして選択状態とします。
-
選択状態となった画像オブジェクトを右クリックし、コンテキストメニューから、以下のいずれかを選択します。
- 背面へ移動
- 最背面へ移動
- 前面へ移動
- 最前面へ移動