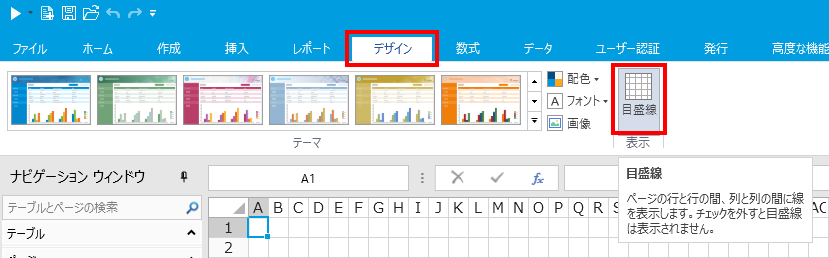ページの作業スペースでの行と列の操作について説明します。
行や列を追加する
ページの作業スペースで行または列を選択して右クリックし、[挿入]をクリックします。
選択した行、列の前に新しい行、列が挿入されます。複数選択した場合、選択した行、列の数と同じ数が挿入されます。

行や列を分割する
ページの作業スペースで行または列を選択して右クリックし、[行の分割]、[列の分割]をクリックします。
選択した行、列が分割されます。分割した行や列は、元の行幅や列幅を保って分割されます。
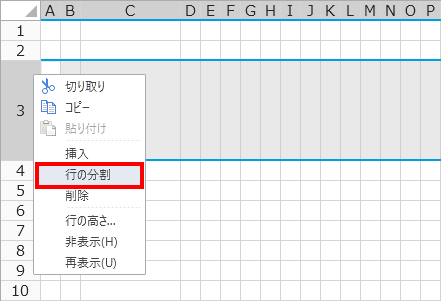
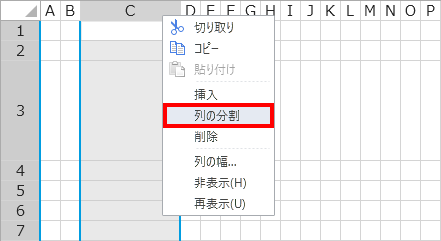
行や列を削除する
ページの作業スペースで行または列を選択して右クリックし、[削除]をクリックします。
選択した行、列が削除されます。削除した分、ページのスペースが狭くなります。
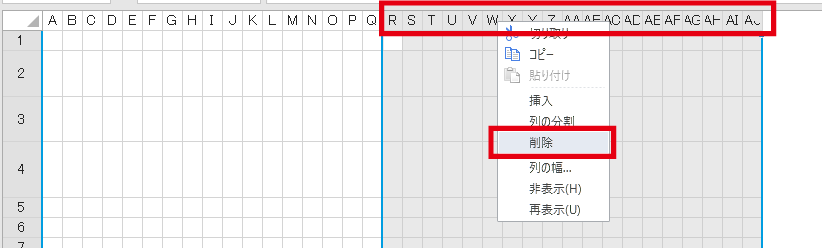
↓
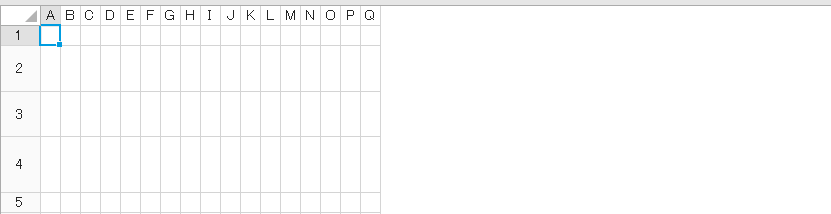
行の高さ/列の幅を変更する
ページの作業スペースで行または列を選択して右クリックし、[行の高さ]、[列の幅]をクリックして数値(ピクセル単位)を変更します。
選択した行の高さ、列の幅が変更されます。
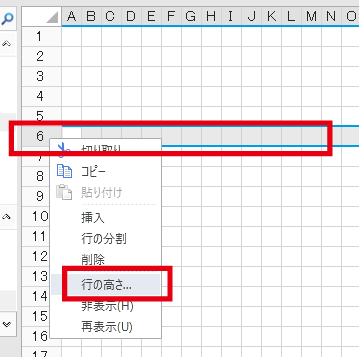
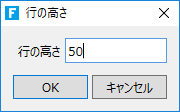
↓
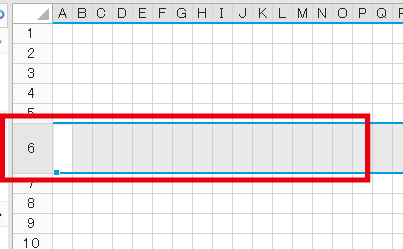
ヒント:行や列の境界線をドラッグ&ドロップして、行の高さや列の幅を変更することもできます。ドラッグ&ドロップ時に、行の高さや列の幅がツールチップで表示されます。

レイアウトを保ったまま行、列のサイズを変更する
ページの作業スペースで行または列を選択し、Ctrlキーを押しながらドラッグしてサイズを変更します。
全体のレイアウトを保ったままサイズが変更されます。
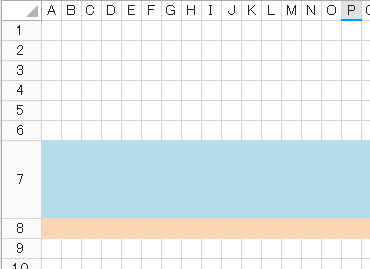
↓

行列の表示/非表示
右クリックメニューで[非表示]を選択すると、非表示行(列)の行列番号がグレーに変わります。
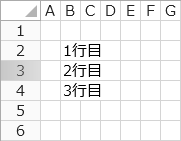
Webブラウザー上では、この行は表示されません。
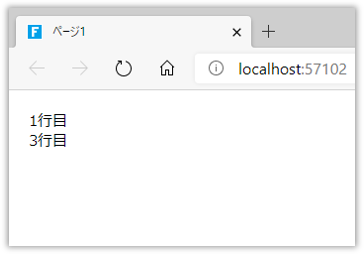
ページ上で再度[再表示]を選択すると表示されます。
レポートの繰り返し設定
レポートの繰り返し設定はPDFエクスポートにて動的に行が追加され改ページが発生した場合に、全ページで同様のレイアウトになる領域を設定する機能です。
例えば、リストビューに出力される行数がリストビューの領域を超える場合、Webブラウザーではリストビューの領域内にスクロールバーが表示されますが、PDFエクスポートでは行が追加されます。追加行数によっては改ページが発生し、PDFエクスポートしたレイアウトと印刷範囲の設定に違いが発生します。レポートの繰り返し設定を利用することでヘッダー領域とフッター領域を選択することができ、改ページによるレイアウトの変化に対応することが可能です。詳しい説明についてはレポートを構成する機能と概念をご参照ください。
本機能はPDFエクスポートでのみ有効であり、Excelエクスポートの結果には影響を与えません。
本コンテキストメニューは、複数行を選択したときにのみ表示されます。
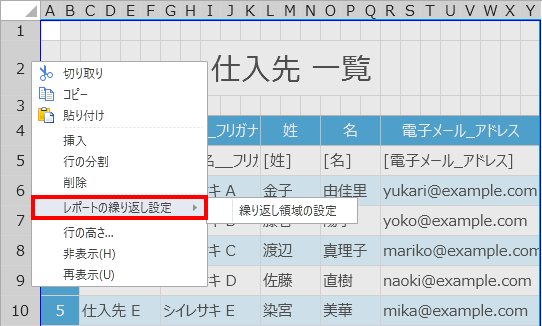
繰り返し領域を設定した場合、その先頭行を含む行を選択した状態では[ヘッダー領域の設定]メニューが表示され、ヘッダーとして繰り返し領域を設定できます。
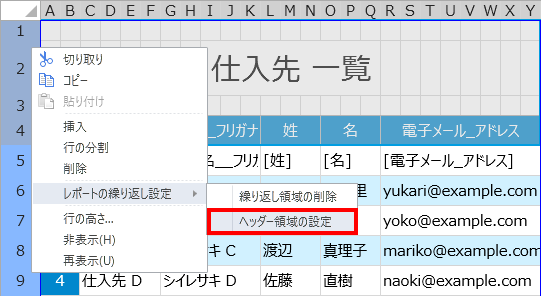
繰り返し領域として設定した最終行を含む行を選択した状態では[フッター領域の設定]メニューが表示され、フッターとして繰り返し領域を設定できます。
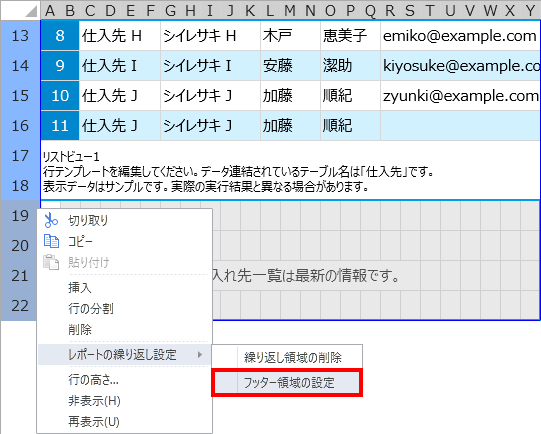
目盛線の表示/非表示
[デザイン]リボンタブ - [目盛線]トグルボタンをクリックすることで、ページの目盛線の表示と非表示の切り替えができます。