バージョン4以前のForguncy Builderがインストールされている環境にForguncy 6 Builderをインストールする場合、そのForguncy Builderとは別にForguncy 6 Builderがインストールされます。以前のバージョンのForguncy Builderは削除されません。そのため、Forguncy 6 Builderにおいて、アップグレードインストールが行われることはありません。保守サービスのフリーアップグレードを利用している場合、開発ライセンスファイルの解除、もしくは開発ライセンス認証解除を行い、以前のバージョンのForguncy Builderをアンインストールする必要があることに注意してください。
なお、グレープシティが提供するプラグインをダウンロードして使用していた場合、Forguncy 6ではバージョン6用のプラグインをインストールする必要があります。詳細はプラグインを参照してください。
バージョン4以前のForguncy Serverがインストールされている環境の場合、そのForguncy Serverはバージョン6へとアップグレードされます。以前のバージョンのForguncy Serverを残したままForguncy 6 Serverをインストールすることはできません(異なるバージョンを1つの環境で併用することはできません)。
注意:アップグレード元となる以前のバージョンのForguncy Serverにおいて、すでに運用中のアプリケーションが存在する、もしくはユーザーやグループが登録済みである場合、本ページ内の「運用中のアプリケーションが存在する場合の注意事項」を必ず確認の上、アップグレードを行ってください。
このページでは、アップグレードの適用方法と注意事項について記載します。
Forguncy Serverのアップグレード
アップグレードインストールの動作がサポートされるのは、バージョン3、およびバージョン4からのアップグレードのみです。それよりも前のバージョンがインストールされている環境の場合、アップグレードインストールではなく、そのバージョンのForguncy Serverをアンインストールしてから新規にインストールしてください。
発行済みのバージョン4アプリのForguncy 6 Server上での動作について
Forguncy Serverのアップグレード前に発行され動作していたバージョン4のアプリケーションは、次の条件を満たすことでアップグレード後のForguncy 6 Server上でもバージョン4のアプリケーションとして引き続き動作させることが可能です。
-
Forguncy 4 Serverのライセンス認証解除を行わないでください。Forguncy 4 Serverのライセンス認証解除を行ってアップグレードインストールした場合、バージョン4のアプリケーションはForguncy 6 Builderによる再発行が必要になります。なお、Forguncy 6 Serverへアップグレード後に、Forguncy 4 Serverのラインセンス認証/認証解除を行うことはできません。
-
Forguncy 6 Serverのインストール先フォルダーは、Forguncy 4 Serverがインストールされていたフォルダーと同じフォルダーを指定する必要があります。なお、バージョン4のアプリケーションをForguncy 6 Server上で動作させる必要がない場合には、任意のフォルダーにインストール可能です。
-
「Windows Active Directory用認証プロバイダー」を使用しているアプリケーションの場合、バージョン6用の認証プロバイダーを使用する必要があります。Forguncy Serverのアップグレード後に、バージョン6用の認証プロバイダーを再設定してください。
本動作は、アップグレード後にバージョン4アプリの移行を行う期間を確保することを目的として提供しています。Forguncy 6 Server上でバージョン4のアプリケーションを永続的に使用することを推奨するものではありません。また、次のことに注意してください。
-
Forguncy 6 Serverにアップグレード後に、バージョン4のアプリケーションの修正や改善等を行いバージョン4のアプリケーションとしてForguncy 6 Serverへ再発行することはできません。改修が必要な場合には、Forguncy 6 Builderを使用してバージョン6のアプリケーションとして再発行する必要があります。
-
Forguncy 6 Server上で動作しているバージョン4のアプリケーションの場合、同時接続ライセンス数はバージョン6のアプリケーションとは別にカウントされます。そのため、同じWebブラウザーを使用している場合であっても、バージョン4のアプリケーションとバージョン6のアプリケーションの両方にアクセスした場合、同時接続ライセンスは2つ消費されます。本動作はForguncyの制限事項です。
Forguncy 6 Server上で運用中のバージョン4のアプリケーションをバージョン6のアプリケーションへとアップグレードする方法については、本ページの「推奨されるアップグレード手順」 - 「バージョン4からのアップグレードの場合」の手順11と12を参照してください。
アップグレードインストール方法
Forguncy Serverのインストールに記載されている手順に従い、Forguncy 6 Serverをインストールしてください。バージョン3、およびバージョン4がインストールされている環境の場合、自動的にアンインストール処理が行われた後に、Forguncy 6 Serverのインストール処理が行われます。そのため、以前のバージョンのForguncy Serverを事前にアンインストールする必要はありません。
アップグレードインストールの場合、次の確認メッセージが表示されます。インストールする前に、記載事項を実施したことを確認してください。詳しくは、本ページ内の「運用中のアプリケーションが存在する場合の注意事項」を参照してください。
バージョン3からのアップグレードの場合
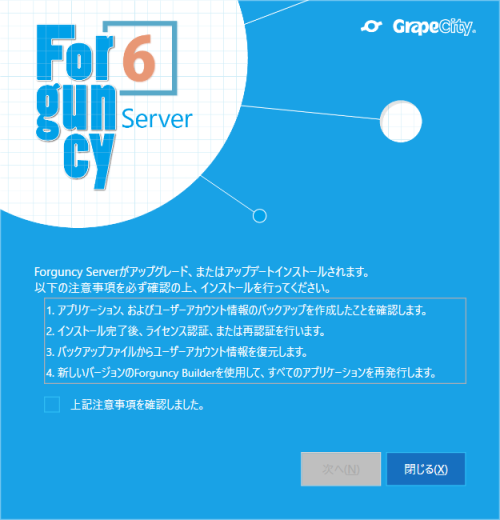
バージョン4からのアップグレードの場合
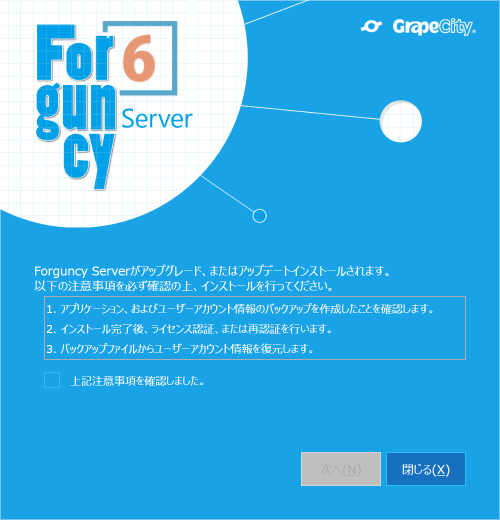
運用中のアプリケーションが存在する場合の注意事項
バージョン3からのアップグレードの場合
-
運用中のアプリケーションの状態
運用中のアプリケーションが存在するForguncy 3 Serverをアップグレードした場合、Forguncy Serverはバージョン6にアップグレードされますが、運用中のアプリケーションは自動的にアップグレードされません。バージョン3のアプリケーションは、ライセンス方式の互換性問題により、以下のメッセージが表示されForguncy 6 Server上では動作しません。
基本サーバーライセンスが登録されていないため、このアプリケーションを実行できません。
Forguncy Serverのライセンスが登録されていない場合、アプリケーションは、発行日を含めて3日経過すると利用できなくなります。これらのアプリケーションをForguncy 6 Server上で動作させるには、プロジェクトファイルをForguncy 6 Builderで開き、Forguncy 6 Serverへ再発行する必要があります。具体的な方法については、本ページ内の「推奨されるアップグレード手順」を参照してください。
-
プロジェクトのバックアップ
Forguncy 3 Builderで作成したプロジェクトファイルをForguncy 6 Builderで開いた場合、そのプロジェクトファイルはバージョン6の形式へと変換され、Forguncy 3 Builderでは開くことができなくなります。そのため、バージョン3のプロジェクトファイルをコピーしてバックアップを必ず作成してください。
-
アプリケーションのバックアップ
アップグレードがうまくいかなかった場合、バックアップファイルからアプリケーションを復元することができます。そのため、アップグレードを行う前に、Forguncy 3 Server上で運用しているアプリケーションを必ずバックアップしてください。アプリケーションをバックアップする方法については、Forguncy 3のヘルプにある「バックアップと復元」を参照してください。
-
ユーザーアカウントのバックアップ
アップグレードした場合、Forguncy 3 Server上に存在していたユーザー情報は、バージョン6のForguncy Serverには引き継がれません。そのため、事前にバージョン3のForguncy Server上でユーザーアカウント情報のバックアップを行っておく必要があります。Forguncy 3のヘルプにある「ユーザーアカウント情報のバックアップと復元」の手順に従い、ユーザーアカウント情報のバックアップを行ったのち、アップグレードを行い、バックアップしたユーザーアカウント情報をバージョン6のForguncy Server上で復元してください。アップグレード直後のAdministratorユーザーのパスワードは既定値である「123456」にリセットされていることに注意してください。ユーザーアカウント情報の復元後には、Administratorユーザーのパスワードも復元されます。 なお、ユーザーアカウントを登録していない(認証を使用していない)場合には、本手順は不要です。
-
Forguncy Server実行アカウントの再設定
Forguncy 3のヘルプにある「Forguncy Serverの実行アカウントを変更する」に記載されている方法でForguncy Serverサービスの実行アカウントを変更していた場合、Forguncy Serverをアップグレードしたことでその変更された設定はリセットされ、既定の実行アカウントである「Local System」に戻ります。Forguncy Serverのアップグレード後、再度Forguncy Serverサービスの実行アカウントの設定を行ってください。
-
自動バックアップの再設定
Forguncy 3のヘルプにある「自動バックアップ」に記載されている方法でForguncyアプリケーションの自動バックアップを設定していた場合、Forguncy Serverをアップグレードしたことでその設定は解除されます。Forguncy Serverのアップグレード後、再度自動バックアップの設定を行ってください。
-
「ForguncyServerWindowsService.exe.config」ファイル内の値の再設定
Forguncy 3のヘルプにある「アップロードされるファイルの保存フォルダを変更する」や「監査ログファイルの保存フォルダを変更する」の内容にしたがって「ForguncyServerWindowsService.exe.config」ファイル内の設定値を変更していた場合、Forguncy Serverをアップグレードしたことでその設定はリセットされます。Forguncy Serverのアップグレード後、再度設定を行う必要があります。なお、バージョン6では「ForguncyServerWindowsService.exe.config」ファイルの代わりに、サーバー管理ポータルの[保存フォルダー]画面より、GUIにてそれらの設定を行うことが可能です。また、その設定はグローバル設定として保存されるため、今後Forguncy Serverをアップグレードしても設定値はリセットされません。詳しくは、保存フォルダーを参照してください。
-
Oracle Database Client、およびODBCデータソースの設定の変更
Oracle Databaseに接続、もしくはODBCデータソースを使用してデータベース等に接続しているアプリケーションが存在する場合、32ビット版ではなく64ビット版の設定を行う必要があります。Oracle Databaseを使用している場合、64ビット版のOracle Database Clientをインストールしてください。ODBCデータソースを使用している場合、64ビット版である「ODBC データソース アドミニストレーター(64ビット)」からODBCデータソースの設定を行ってください。その後、Forguncy 6 Builderで対象のプロジェクトファイルを開き、必要に応じて外部データベースへの接続情報の修正を行います。対象のテーブルを右クリックしてコンテキストメニューから[最新の情報に更新]を選択し、対象の外部データベースへと接続ができていることを確認します。それらの操作を行った後、対象のアプリケーションをForguncy 6 Serverへと再発行します。
-
メールサーバーの設定
Forguncy 3 Serverで設定していたメールサーバーの設定はリセットされます。Forguncy 6 Server上で再度メールサーバーの設定を行ってください。
バージョン4からのアップグレードの場合
-
運用中のアプリケーションの状態
運用中のアプリケーションが存在するForguncy 4 Serverをアップグレードした場合、Forguncy Serverはバージョン6にアップグレードされますが、運用中のアプリケーションは自動的にアップグレードされず、バージョン4のアプリケーションとしてForguncy 6 Server上で動作します(Forguncy 4 Serverのラインセンス認証解除を行っている場合には、評価版であるメッセージが表示されアプリケーションは動作しません)。なお、バージョン4のアプリケーションとしてForguncy 6 Server上で動作させる場合であっても、「Windows Active Directory用認証プロバイダー」を使用しているアプリケーションの場合には、バージョン6用の認証プロバイダーを使用する必要があります。認証プロバイダーから対応するバージョン6用の認証プロバイダーを入手し、再設定を行ってください。
それらのアプリケーションをバージョン6のアプリケーションとして動作させるには、プロジェクトファイルをForguncy 6 Builderで開き、Forguncy 6 Serverへ再発行する必要があります。具体的な方法については、本ページ内の「推奨されるアップグレード手順」を参照してください。 -
プロジェクトのバックアップ
Forguncy 4 Builderで作成したプロジェクトファイルをForguncy 6 Builderで開いた場合、そのプロジェクトファイルはバージョン6の形式へと変換され、Forguncy 4 Builderでは開くことができなくなります。そのため、バージョン4のプロジェクトファイルをコピーしてバックアップを必ず作成してください。
-
アプリケーションのバックアップ
アップグレードがうまくいかなかった場合、バックアップファイルからアプリケーションを復元することができます。そのため、アップグレードを行う前に、Forguncy 4 Server上で運用しているアプリケーションを必ずバックアップしてください。アプリケーションをバックアップする方法については、Forguncy 4のヘルプにある「アプリのバックアップと復元」を参照してください。
-
ユーザーアカウントのバックアップ
アップグレードした場合、Forguncy 4 Server上に存在していたユーザー情報は、バージョン6のForguncy Serverには引き継がれません。そのため、事前にバージョン4のForguncy Server上でユーザーアカウント情報のバックアップを行っておく必要があります。Forguncy 4のヘルプにある「ユーザーアカウント情報のバックアップと復元」の手順に従い、ユーザーアカウント情報のバックアップを行ったのち、アップグレードを行い、バックアップしたユーザーアカウント情報をバージョン6のForguncy Server上で復元してください。アップグレード直後のAdministratorユーザーのパスワードは既定値である「123456」にリセットされていることに注意してください。ユーザーアカウント情報の復元後には、Administratorユーザーのパスワードも復元されます。
なお、ユーザーアカウントを登録していない(認証を使用していない)場合には、本手順は不要です。 -
Forguncy Server実行アカウントの再設定
Forguncy 4のヘルプにある「Forguncy Serverの実行アカウントを変更する」に記載されている方法でForguncy Serverサービスの実行アカウントを変更していた場合、Forguncy Serverをアップグレードしたことでその変更された設定はリセットされ、既定の実行アカウントである「Local System」に戻ります。Forguncy Serverのアップグレード後、再度Forguncy Serverサービスの実行アカウントの設定を行ってください。
-
自動バックアップの再設定
Forguncy 4のヘルプにある「自動バックアップ(定期的)」に記載されている方法でForguncyアプリケーションの自動バックアップを設定していた場合、Forguncy Serverをアップグレードしたことでその設定は解除されます。Forguncy Serverのアップグレード後、再度自動バックアップの設定を行ってください。
-
「ForguncyServerWindowsService.exe.config」ファイル内の値の再設定
Forguncy 4のヘルプにある「アップロードファイルの保存先を変更する」や「監査ログファイルの保存先を変更する」の内容にしたがって「ForguncyServerWindowsService.exe.config」ファイル内の設定値を変更していた場合、Forguncy Serverをアップグレードしたことでその設定はリセットされます。Forguncy Serverのアップグレード後、再度設定を行う必要があります。グローバル設定を使用してこれらの保存先を変更している場合には、本手順は不要です。なお、バージョン6では「ForguncyServerWindowsService.exe.config」ファイルや「GlobalConfig.xml」ファイル(グローバル設定)を直接編集する方法に代わりに、サーバー管理ポータルの[保存フォルダー]画面より、GUIにてそれらの設定を行うことが可能です。本設定はグローバル設定に自動的に反映されます。グローバル設定は、今後Forguncy Serverをアップグレードしても設定値はリセットされません。詳しくは、保存フォルダーを参照してください。
-
Oracle Database Client、およびODBCデータソースの設定の変更
Oracle Databaseに接続、もしくはODBCデータソースを使用してデータベース等に接続しているアプリケーションが存在する場合、32ビット版ではなく64ビット版の設定を行う必要があります。Oracle Databaseを使用している場合、64ビット版のOracle Database Clientをインストールしてください。ODBCデータソースを使用している場合、64ビット版である「ODBC データソース アドミニストレーター(64ビット)」からODBCデータソースの設定を行ってください。その後、Forguncy 6 Builderで対象のプロジェクトファイルを開き、必要に応じて外部データベースへの接続情報の修正を行います。対象のテーブルを右クリックしてコンテキストメニューから[最新の情報に更新]を選択し、対象の外部データベースへと接続ができていることを確認します。それらの操作を行った後、対象のアプリケーションをForguncy 6 Serverへと再発行します。
-
グローバル設定「AutoCacheWindowsDomainUsers」の値の再設定
バージョン4のグローバル設定「AutoSyncWindowsDomainUsers」は、「AutoCacheWindowsDomainUsers」へと名称変更されました。そのため、バージョン4で本設定を変更していた場合、「AutoCacheWindowsDomainUsers」の値の再設定し、Windows認証を使用していたすべてのアプリケーションをForguncy 6 Builderで再発行してください。
-
認証プロバイダー
Forguncy 4 Serverで認証プロバイダーを使用してい場合、Forguncy 6 Serverではバージョン6用の認証プロバイダーを使用する必要があります。認証プロバイダーから対応するバージョン6用の認証プロバイダーを入手し、再設定を行ってください。
-
メールサーバーの設定
Forguncy 4 Serverで設定していたメールサーバーの設定はリセットされます。Forguncy 6 Server上で再度メールサーバーの設定を行ってください。
推奨されるアップグレード手順
バージョン3からのアップグレードの場合
-
Forguncy 3 Serverで運用しているアプリケーションをメンテナンスモードに変更します。
アプリケーションが動作している状態の場合、ユーザーがデータを更新してしまう可能性があるため、アプリケーションをメンテナンスモードへと変更してデータが更新されるのを防ぎます。バージョン3のヘルプにある「アプリケーションの更新(データベースを変更する場合)」に記載されている方法にしたがって、アプリケーションをメンテナンスモードへと変更してください。
-
Forguncy 3 Serverで運用しているアプリケーションの最新のデータを取得する。
プロジェクトファイル(開発環境)側のデータベースを運用中の最新のデータと同じ状態にしておくために、[運用データベースの取得]を行います。バージョン3のヘルプにある「アプリケーションの更新(データベースを変更する場合)」に記載されている方法にしたがって、最新のデータを取得してください。
-
既存のプロジェクトファイル(FGCS/FGCPファイル)のバックアップを作成する。
アップグレードに失敗した場合を想定し、プロジェクトファイルのバックアップを作成します。運用しているすべてのアプリケーションのFGCPファイル、もしくはFGCSファイルをコピーして、バックアップを作成してください。
-
Forguncy 3 Server上で運用しているアプリケーションのバックアップを作成する。
アップグレードに失敗した場合を想定し、運用しているアプリケーションのアプリケーションのバックアップを作成します。バージョン3のヘルプにある「バックアップと復元」に記載されている方法にしたがって、データベースのバックアップを作成してください。
-
Forguncy 3 Serverに登録しているユーザーをバックアップします。
Forguncy 3 Serverでユーザーやロール、組織情報などを登録している場合、それらの登録情報をバックアップします。バージョン3のヘルプにある「ユーザーアカウント情報のバックアップと復元」に記載されている方法にしたがって、ユーザー情報をバックアップしてください。
-
保守サービスのフリーアップグレードを利用の場合、Forguncy 3 Serverの運用ライセンスファイルの解除を行います。
バージョン3のヘルプにある「運用ライセンスの解除手順と再登録」に記載されている方法にしたがって、Forguncy 3 Serverの運用ライセンスファイルの解除を行います。
-
Forguncy 3 Serverをバージョン6へとアップグレードします。
本ページ内の「Forguncy Serverのアップグレード」に記載されている方法にしたがって、Forguncy 6 Serverにアップグレードします。
-
Forguncy 6 Serverのライセンス認証を行います。
運用ライセンス認証の手順に記載されている方法にしたがって、Forguncy 6 Serverのライセンス認証を行ってください。
-
Forguncy 6 Serverでユーザーをバックアップから復元します。
ユーザーアカウント情報のバックアップと復元に記載されている方法にしたがって、バックアップファイル(FUBAK)ファイルからユーザーを復元します。
-
Forguncy 6 Builderをインストールします。
Forguncy Builderのインストールに記載されている方法にしたがって、Forguncy 6 Builderをインストールします。なお、保守サービスのフリーアップグレードを利用している場合、開発ライセンスファイルの解除を行い、バージョン3のForguncy Builderをアンインストールする必要があることに注意してください。
-
Forguncy 6 Builderのラインセンス認証を行います。
開発ライセンスのライセンス認証に記載されている方法にしたがって、Forguncy 6 Builderのライセンス認証を行ってください。
-
Forguncy 6 Builderでプロジェクトファイルを開きます。
プロジェクトの読み込みに記載されている方法にしたがって、Forguncy 6 Builderで既存のプロジェクトファイルを開き、プロジェクトファイルをバージョン6の形式へと変換します。
-
Forguncy 6 Builderでアプリケーションを再発行し、メンテナンスモードを解除します。
再発行の方法は二通りありますが、2を選択する必要がなければ1の方法を推奨します。
-
アプリケーションとデータベースの両方を発行する
手順2で運用しているアプリケーションの最新のデータを取得済みであり、運用中のデータベースを上書きしても問題ない場合、アプリの更新(データベースを変更する場合)に記載されている方法にしたがって、アプリケーションを再発行し、メンテナンスモードを解除してください。
-
アプリケーションのみを発行する
アプリの更新(データベースを変更しない場合)に記載されている方法にしたがって、アプリケーションを再発行し、メンテナンスモードを解除してください。この際、[サーバー上にあるデータベースを現在のテーブルで上書きする]のチェックが外れていること、および[発行後にメンテナンスモードを解除する]のチェックがついていることを必ず確認してください。
-
バージョン4からのアップグレードの場合
-
Forguncy 4 Serverで運用しているアプリケーションをメンテナンスモードに変更します。
アプリケーションが動作している状態の場合、ユーザーがデータを更新してしまう可能性があるため、アプリケーションをメンテナンスモードへと変更してデータが更新されるのを防ぎます。バージョン4のヘルプにある「アプリケーションの更新(データベースを変更する場合)」に記載されている方法にしたがって、アプリケーションをメンテナンスモードへと変更してください。なお、Forguncy 6 Serverへとアップグレード後にメンテナンスモードの解除を行うには、Forguncy 6 Builderが必要となります(Forguncy 4 Builderでメンテナンスモードの解除を行うことはできません)。アップグレード後にすぐにForguncy 6 Builderを使用できない場合には、メンテナンスモードの代わりに、アプリケーションの中断機能を使用してユーザーによるデータの更新を防いでください。アプリケーションを中断する方法については、バージョン4のヘルプにある「アプリの開始と停止」を参照してください。
-
Forguncy 4 Serverで運用しているアプリケーションの最新のデータを取得する。
プロジェクトファイル(開発環境)側のデータベースを運用中の最新のデータと同じ状態にしておくために、[運用データベースの取得]を行います。バージョン4のヘルプにある「アプリケーションの更新(データベースを変更する場合)」に記載されている方法にしたがって、最新のデータを取得してください。
-
既存のプロジェクトファイル(FGCPファイル)のバックアップを作成する。
アップグレードに失敗した場合を想定し、プロジェクトファイルのバックアップを作成します。運用しているすべてのアプリケーションのFGCPファイルをコピーして、バックアップを作成してください。
-
Forguncy 4 Server上で運用しているアプリケーションのバックアップを作成する。
アップグレードに失敗した場合を想定し、運用しているアプリケーションのアプリケーションのバックアップを作成します。バージョン4のヘルプにある「アプリのバックアップと復元」に記載されている方法にしたがって、アプリケーションのバックアップを作成してください。
-
Forguncy 4 Serverに登録しているユーザーをバックアップします。
Forguncy 4 Serverでユーザーやロール、組織情報などを登録している場合、それらの登録情報をバックアップします。バージョン4のヘルプにある「ユーザーアカウント情報のバックアップと復元」に記載されている方法にしたがって、ユーザー情報をバックアップしてください。
-
Forguncy 4 Serverをバージョン6へとアップグレードします。
本ページ内の「Forguncy Serverのアップグレード」に記載されている方法にしたがって、Forguncy 6 Serverにアップグレードします。
-
Forguncy 6 Serverのライセンス認証を行います。
運用ライセンス認証の手順に記載されている方法にしたがって、Forguncy 6 Serverのライセンス認証を行ってください。
-
Forguncy 6 Serverでユーザーをバックアップから復元します。
ユーザーアカウント情報のバックアップと復元に記載されている方法にしたがって、バックアップファイル(FUBAK)ファイルからユーザーを復元します。
-
Forguncy 6 Builderをインストールします。
Forguncy Builderのインストールに記載されている方法にしたがって、Forguncy 6 Builderをインストールします。なお、保守サービスのフリーアップグレードを利用している場合、開発ライセンス認証解除を行い、バージョン4のForguncy Builderをアンインストールする必要があることに注意してください。
-
Forguncy 6 Builderのラインセンス認証を行います。
開発ライセンスのライセンス認証に記載されている方法にしたがって、Forguncy 6 Builderのライセンス認証を行ってください。
-
Forguncy 6 Builderでプロジェクトファイルを開きます。
プロジェクトの読み込みに記載されている方法にしたがって、Forguncy 6 Builderで既存のプロジェクトファイルを開き、プロジェクトファイルをバージョン6の形式へと変換します。
-
Forguncy 6 Builderでアプリケーションを再発行し、メンテナンスモードを解除します(Forguncy 4 Serverのラインセンス認証解除を行っていなければ、既存のForguncy 4アプリケーションはForguncy 6 Server上でも継続して動作しますが、アプリケーションのアップグレード後の動作の確認が済み次第すみやかにバージョン6のアプリケーションとして再発行することをお勧めします)。
再発行の方法は二通りありますが、2を選択する必要がなければ1の方法を推奨します。
-
アプリケーションとデータベースの両方を発行する
手順2で運用しているアプリケーションの最新のデータを取得済みであり、運用中のデータベースを上書きしても問題ない場合、アプリの更新(データベースを変更する場合)に記載されている方法にしたがって、アプリケーションを再発行し、メンテナンスモードを解除してください。
-
アプリケーションのみを発行する
アプリの更新(データベースを変更しない場合)に記載されている方法にしたがって、アプリケーションを再発行し、メンテナンスモードを解除してください。この際、[サーバー上にあるデータベースを現在のテーブルで上書きする]のチェックが外れていること、および[発行後にメンテナンスモードを解除する]のチェックがついていることを必ず確認してください。
-