セル型で添付ファイルをアップロードする領域を作成します。アプリケーションで[追加]をクリックするとファイル選択ダイアログが表示されます。ファイルを選択するとファイル名が領域内に表示されます。[削除]ボタンをクリックすると追加したファイルを削除できます。
ファイル選択時、Ctrlキーを押しながら複数ファイルを選択することもできます。また、添付ファイルの領域にファイルをドラッグ&ドロップしてアップロードすることもできます(リストビューの行テンプレート部分に作成した場合を除く)。複数ファイルをドラッグ&ドロップすると、すべてアップロードされます。
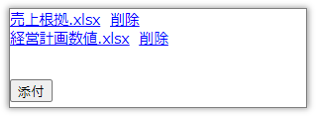
注意:iOSまたはiPad OS上のモバイルアプリで表示されたファイル名をタップすると画像ファイルはプレビューされますが、この動作にはページ遷移が伴います。そのためプレビュー画面から戻ってきた際にレコードに保存されていない場合アップロード画像は失われます。
リストビューの行テンプレート部分に作成した場合には、以下のように表示されます。セルの右側のボタンをクリックするとファイル選択ダイアログが表示されます。上の図にある「削除」リンクは表示されません。アップロードしたファイルを削除するにはキーボードの[Delete]キーを使用します。
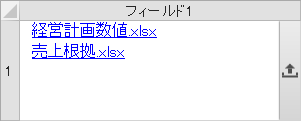
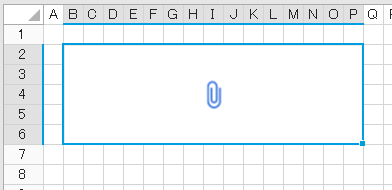
-
セルを選択して[ホーム]→[セル型]のドロップダウンリストから[添付ファイル]を選択します。
選択したセルが添付ファイル型になります。
添付したファイル名が表示できるようにセルを選択してください。
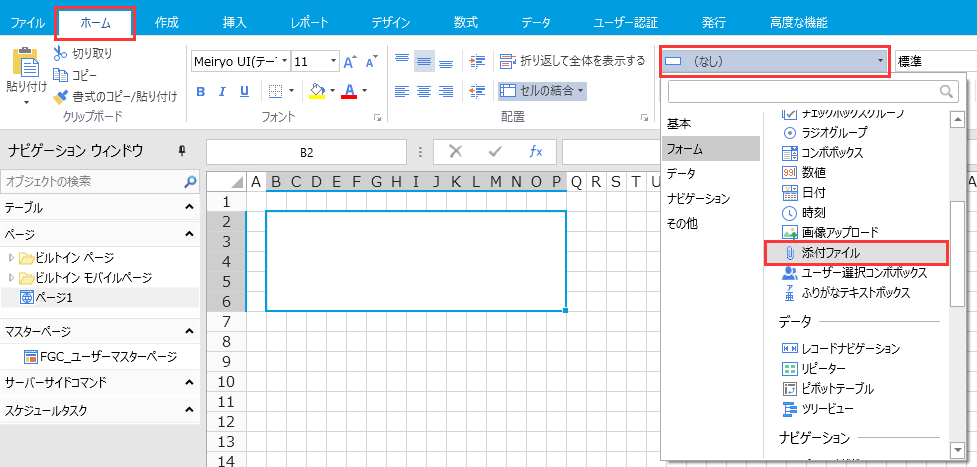
-
右ペインで添付ファイルボックスの設定をします。
右ペイン下部の[セル型]タブをクリックして、添付ファイルボックスの設定を行います。
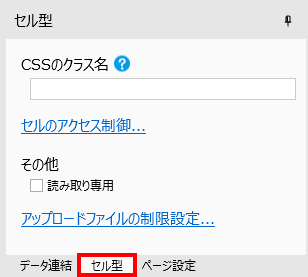
プロパティ名
説明
セルのアクセス制御
ロールごとにそのセル型の表示/非表示、および有効/無効を設定します。詳細についてはセルのアクセス制御を参照してください。この項目はリストビュー上のセル型では設定できません。
読み取り専用
読み取りのみで、添付ファイルのアップロードはできません。
添付ファイルが格納されたテーブルを参照するページなどに使用します。
アップロードファイルの制限設定
アップロードできるファイルの拡張子、ファイルサイズ、一度にアップロードできるファイル数の制限を設定します。
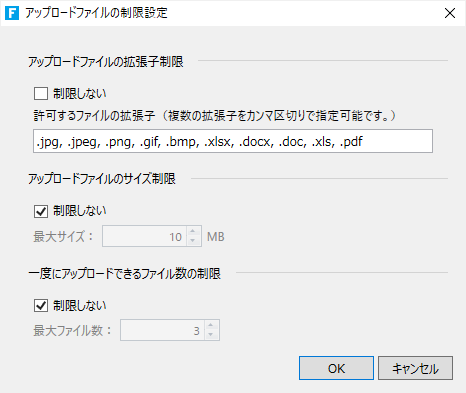
-
アップロードファイルの拡張子制限
複数の拡張子を指定する場合は、カンマで区切って入力します。アップロードできるファイルの拡張子を制限したくない場合は、[制限しない]チェックオプションをチェックしてください。
-
アップロードファイルのサイズ制限
アップロードファイルのサイズ制限を指定する場合は、「制限しない」のチェックを外して最大サイズ(MB)を入力します。
-
一度にアップロードできるファイル数の制限
一度にアップロードできるファイル数の制限を指定する場合は、「制限しない」のチェックを外して最大ファイル数を入力します。
アップロードする最大ファイル数を1に設定する場合「アップロード済みファイルを置き換える」設定が表示されます。既定値はチェックされた状態です。

-
-
必要に応じてデータ連結をします。
Forguncyの内部データベースに添付ファイル型セルを使用して添付ファイルを格納する場合、データベースのテーブルに格納される値は添付ファイルそのものではなく添付ファイルのファイル名です。このセル型とデータ連結する場合に必要となるフィールドのデータ型は添付ファイル型です。
データ連結の方法については、データの連結を参照してください。
開発環境(Forguncy Builder)では、以下のパスに画像が保存されます。
C:¥ProgramData¥Forguncy¥UserName¥<任意の数値>¥WebSite¥Upload”
Forguncy Serverの保存先については、保存フォルダーを参照してください。