セル型でラジオグループを作成します。

-
セルを選択して[ホーム]→[セル型]のドロップダウンリストから[ラジオグループ]を選択します。
選択したセルに複数のラジオボタンが作成されラジオグループ型になります。水平方向または垂直方向にラジオボタンを配置することができます。ラジオボタンを配置できるようにセルを結合したりセル幅を調整したりしてください。
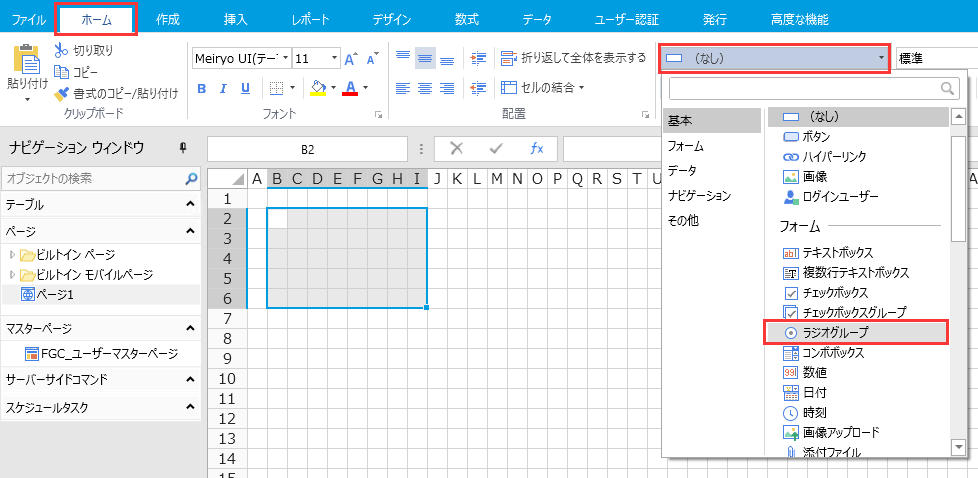
-
右ペインでラジオグループの設定をします。
右ペイン下部の[セル型]タブをクリックして、ラジオグループの設定を行います。
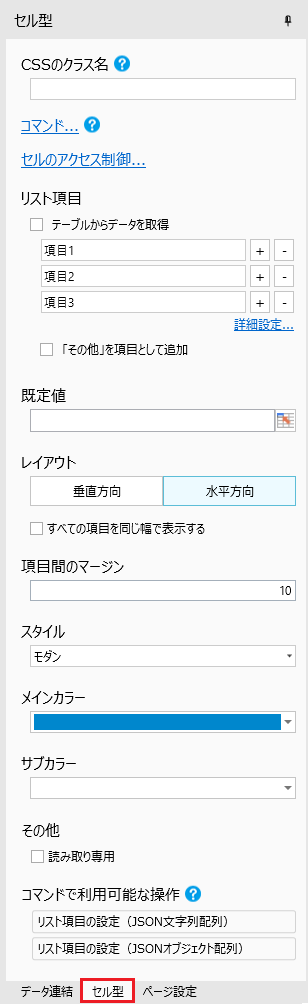
プロパティ名
説明
コマンド
値が変更された時に実行されるコマンドを設定します。コマンド(通常)を参照してください。
セルのアクセス制御
ロールごとにそのセル型の表示/非表示、および有効/無効を設定します。詳細についてはセルのアクセス制御を参照してください。この項目はリストビュー上のセル型では設定できません。
リスト項目
ラジオボタン右側に表示されるテキストを指定します。
-
[テーブルからデータを取得]のチェックをはずしていると、その下のテキストボックスから手動でテキストを設定できます。[+][-]でラジオボタンの項目の増減ができます。
-
[詳細設定]をクリックすると各ラジオボタンに表示する値(表示する値)と数式やデータ連結で使用される値(値)を指定できます。
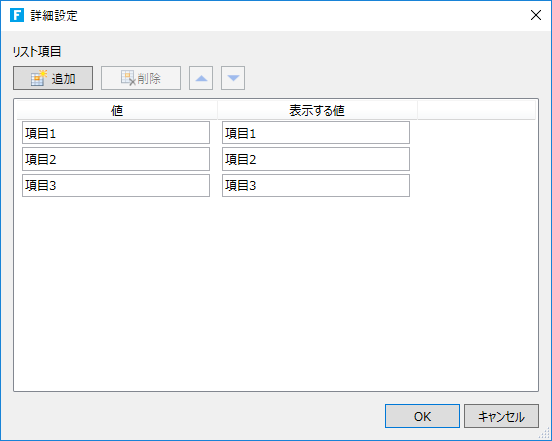
-
[テーブルからデータを取得]をチェックすると、表示する値と値をテーブルのフィールドから取得できます。テーブルのデータが変更されると、自動的にリスト項目にも反映されます。

「テーブルからデータを取得」を選択した場合、「未選択項目の追加」を選択することができます。「<未選択>」などの文字列を表示して、該当する選択項目がない場合の処理ができます。未選択項目として表示するテキストは指定することができます。
[クエリー条件]をクリックすると、クエリー条件を設定できます(クエリー参照)。
[並び替え条件]をクリックすると、実行時にどのように並び替えて表示するかの条件を設定できます。
[「その他」を項目として追加]をチェックすると、選択肢として「その他」を表示して、ユーザーはテキストボックスに値を入力できるようになります。入力用のテキストボックスの幅をピクセル単位で指定できます。規定値は100です。なお、[スタイル]が「スイッチ」、もしくは「ボタン」の場合には使用できません。
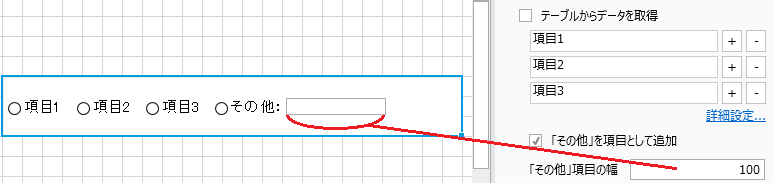
関連フィールドを使用する場合、テーブルの関連付けは、同一データベースでかつ同一インスタンス内のテーブル同士である必要があります。たとえば、Forguncyの内部データベースとSQL Server、Oracle Databaseなど外部のデータベース間で関連付けを行ったり、SQL Server同士でもデータベースが異なりインスタンスが同一でなかったりする場合は関連フィールドは使用できません。
既定値
最初に選択状態で表示したい値を指定します。数式を使用することもできます。詳細は数式の使用を参照してください。この項目はリストビュー上のセル型では設定できません。
レイアウト
ラジオボタンの配置方向を指定します。この項目はリストビュー上のセル型では設定できません。
すべての項目を同じ幅で表示する
この設定は「水平方向」のレイアウトの場合に表示されます。チェックすると、項目の文字列の長さにかかわらずすべての項目が最も文字列の長い項目と同じ幅で表示されます。なお、この設定は実行時にのみ反映され、設計時の表示に変化はありません。この項目はリストビュー上のセル型では設定できません。
表示列数
この設定は「垂直方向」のレイアウトの場合に表示されます。この設定値と同じ列数になるよう、項目が自動的に折り返されて表示されます。なお、この設定は実行時にのみ反映され、設計時の表示に変化はありません。この項目はリストビュー上のセル型では設定できません。
項目間のマージン
ラジオボタン間のマージンを指定します(ピクセル単位)。
スタイル
「システム」、「モダン」、「スイッチ」、「ボタン」の4つから選択します。既定値は「モダン」です。この項目はリストビュー上のセル型では設定できません。
メインカラー
スタイルが「システム」以外に設定されている場合に有効となるメインカラーを指定します。たとえば、「モダン」の場合、選択されているラジオボタンの色はメインカラーです。この項目はリストビュー上のセル型では設定できません。
サブカラー
スタイルが「システム」以外に設定されている場合に有効となるメインカラーを指定します。たとえば、「モダン」の場合、選択されているラジオボタンの中心円の色がサブカラーです。この項目はリストビュー上のセル型では設定できません。
読み取り専用
読み取りのみで、クリックしてボタンの状態を変更することはできません。
編集モードの時にのみセル型を表示
チェックを外すと、非編集時にもラジオボタンが表示されるようになります。この項目はリストビュー上のセル型でのみ設定できます。
ヒント:古いバージョンのForguncy Builderで作成したファイルを開くと、「編集モードの時にのみセル型を表示」はすべてチェックが外れた状態になります。
-
-
必要に応じてデータ連結をします。
データ連結の方法については、データの連結を参照してください。
ヒント: 2つのラジオグループを使って選択肢を絞り込む
ラジオグループAで値を選択すると、その値に関連する選択肢だけをラジオグループBに表示する、ということが[クエリー条件]を使うとできます。
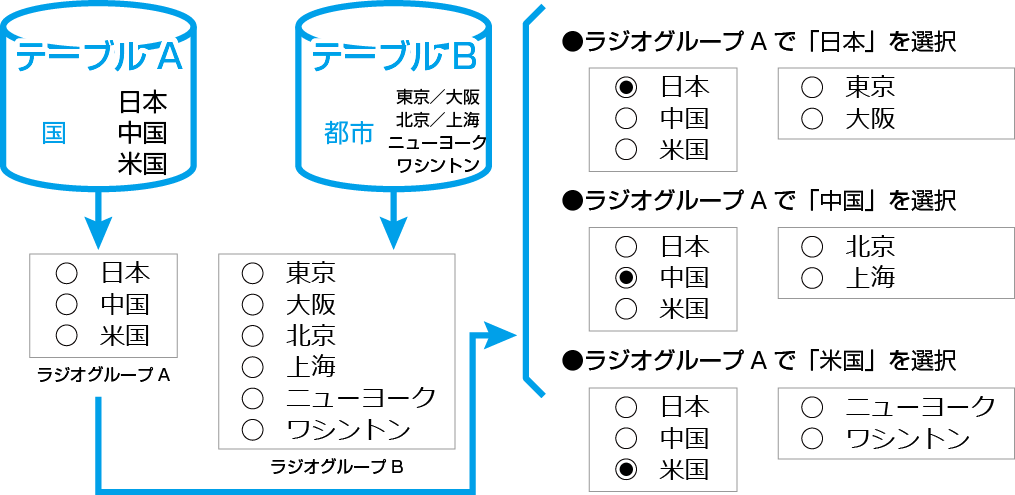
-
設定のしかた
-
テーブルを作成します。
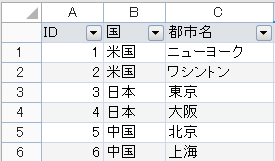
- ラジオグループを2つ作成します。
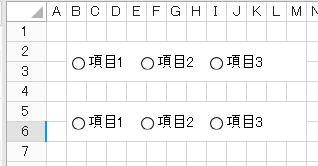
-
1つ目のラジオグループには国名を表示するようにセル型を設定します。
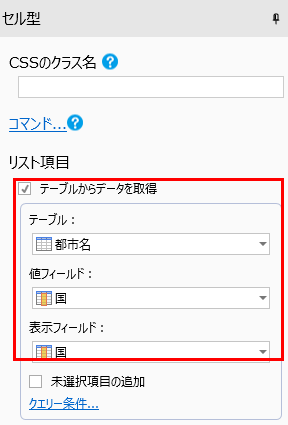
-
2つ目のラジオグループには都市名が表示されるように設定して[クエリー条件]をクリックします。
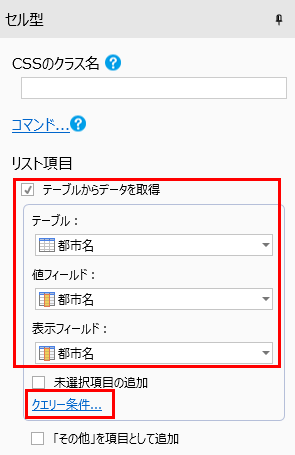
-
クエリー条件を以下のように設定します。 [国]フィールドの値を1つ目のラジオグループの値で絞り込むように設定します。
1番目のラジオグループで国名を選択すると、その値によって都市名が絞り込まれて2番目のラジオグループに表示されます。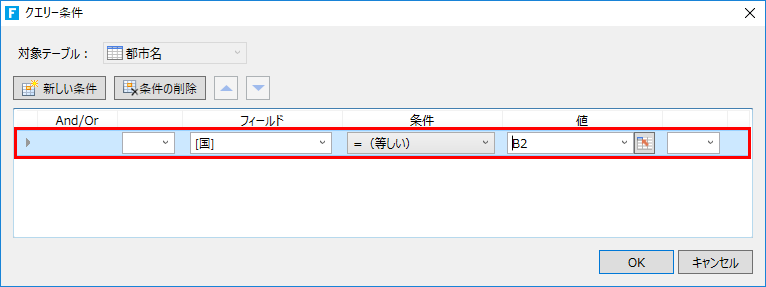

注意:リストビューではこの機能を使うことはできません。
コマンドで利用可能な操作
特定の条件を満たした場合に右ペインの「セル型」タブに「コマンドで利用可能な操作」プロパティが追加されます。
以下の操作名が記載されているボックスをページ上のセルに向かってドラッグ&ドロップすることで[セル型の操作]コマンドが設定されたボタンが生成されます。ドラッグ&ドロップの先がボタン型セルだった場合、ボタン型セル内で設定されているコマンドの一番最後にセル型の操作コマンドが追加されます。
設定方法の詳細についてはセル型の操作を参照してください。
| 操作 | 条件 | 詳細 |
|
その他項目のクリア |
「その他」を項目として追加が設定されていること |
コマンドを実行すると他の項目のテキスト内容をクリアし、何も選択していない状態にします。 |
| テーブルデータの再読み込み | 対象のセル型のリスト項目に「テーブルからデータを取得」が設定されていること。 | コマンドを実行するとラジオグループのデータを再読み込みさせます。 |
| リスト項目の設定(JSON文字列設定) |
対象のセル型のリスト項目に「テーブルからデータを取得」が設定されていないこと。 |
コマンドを実行すると、ラジオグループのリスト項目をJSON文字列の内容に変更します。
|
| リスト項目の設定(JSONオブジェクト配列) | 対象のセル型のリスト項目に「テーブルからデータを取得」が設定されていないこと。 | コマンドを実行すると、ラジオグループのリスト項目をJSONオブジェクト配列の内容に変更します。
|