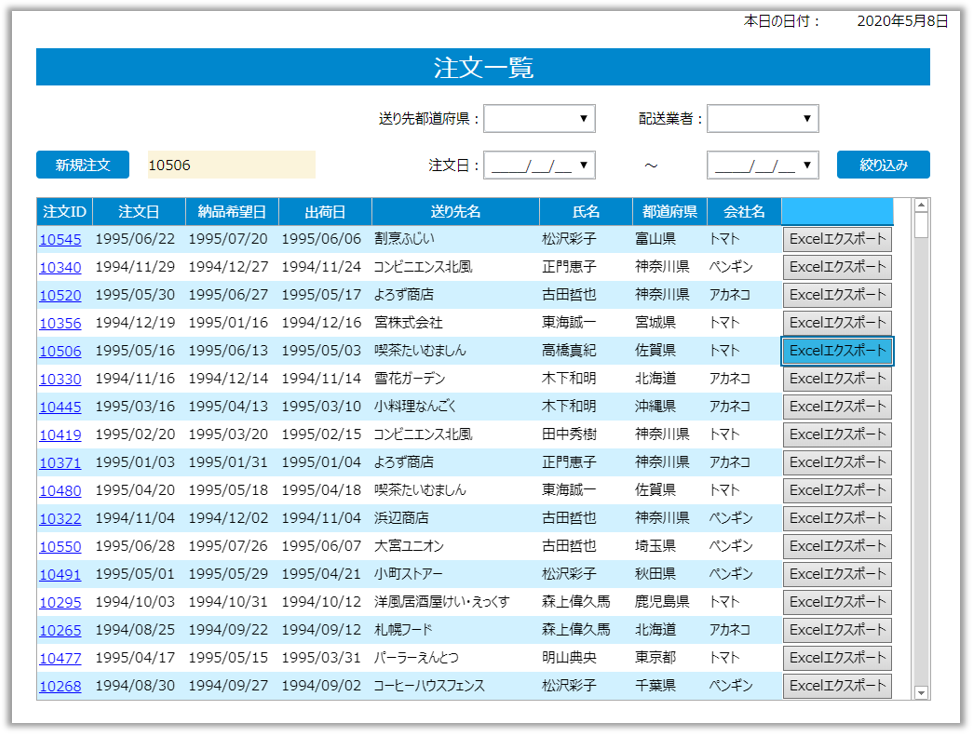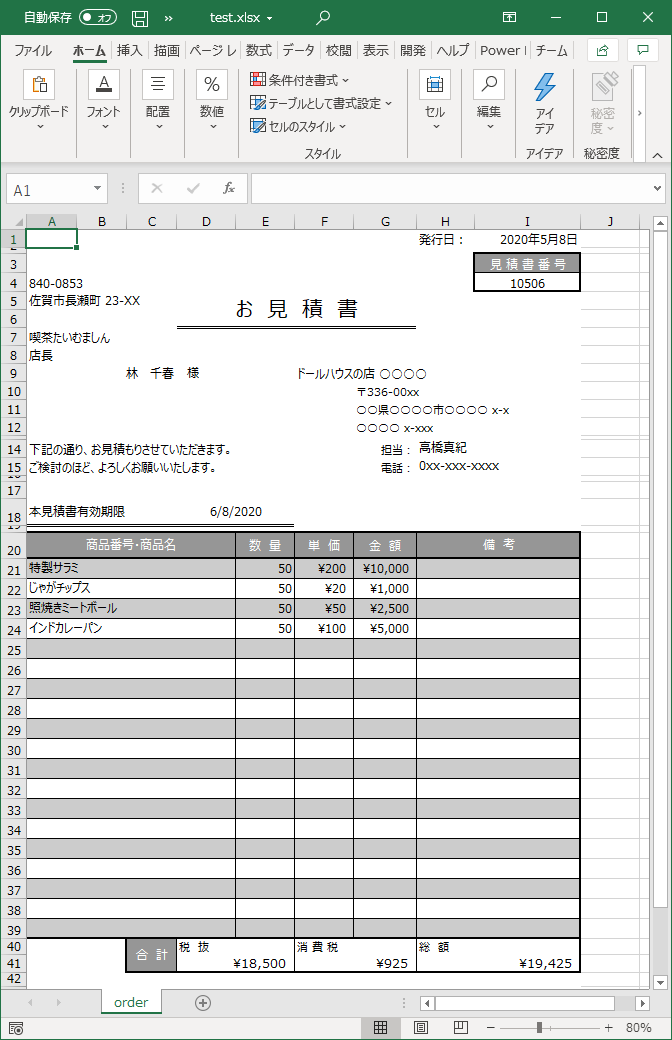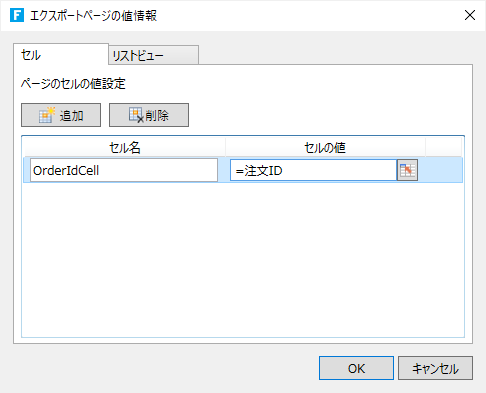「Excelエクスポート(ページ)」コマンド(サーバーサイド)を使用することで、指定するページをExcelファイルへとエクスポートし、指定したサーバーのフォルダーに保存できます。基本的なプロパティは通常コマンドのExcelエクスポート(ページ)と同様ですが、サーバーサイドコマンドでは必要となる設定が追加されています。
出力するExcelのページ設定を行うには、[レポート]リボンタブから行います。詳細はエクスポートの印刷設定を参照してください。
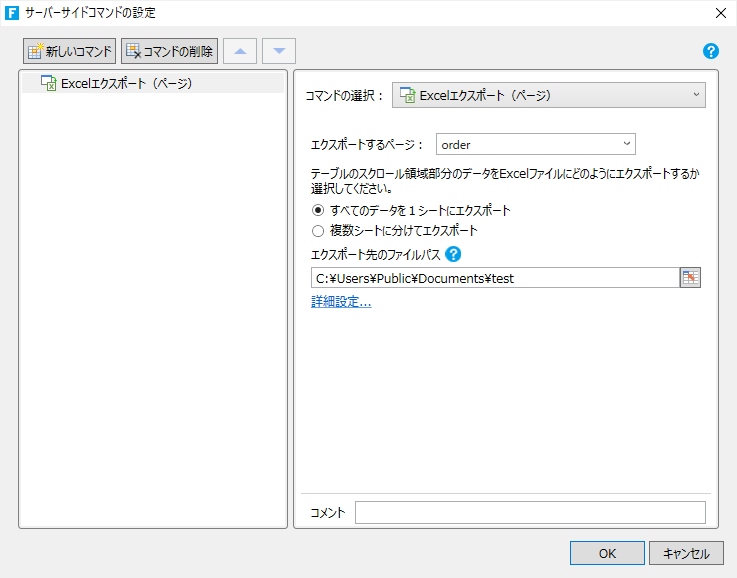
|
エクスポートするページ |
エクスポートするページを指定します。 |
|
全てのデータを1シートにエクスポート |
ページの内容を1つのシートにまとめてエクスポートします。 |
|
複数シートに分けてエクスポート |
ページの内容をリストビューの大きさ(行数)で分割して複数のシートにエクスポートします。たとえばリストビューが10行の大きさの場合、11行目から20行目の内容は次のシートにエクスポートされます。 |
|
エクスポート先のファイルパス |
エクスポートするExcelファイルのパスを設定します。拡張子は省略可能です。なお、存在しないフォルダーを指定しても自動的にそのフォルダーが作成されることはありません。 たとえば、「C:¥Users¥Public¥Documents¥test」と指定した場合には「C:¥Users¥Public¥Documents」フォルダーに「test.xlsx」というファイル名で出力されます。指定したフォルダーに対してForguncy Severの実行ユーザーが書き込み権限を持っている必要があることに注意してください。 |
|
詳細設定(エクスポートページの値情報) |
エクスポート対象となるページに対して、特定のセルに値を設定する、もしくはクエリー条件によりカレントレコードを設定することができます。
たとえばエクスポート対象のページのリストビューにクエリー条件が設定されており、そのクエリー条件の条件値が特定のセルの値を参照しているような場合、そのセルにセル名を設定しておくことで本機能を使用してパラメーターをそのセルの値として設定することが可能です。 |
使用例
次の2つのようなページが作成されていることを前提に、本コマンドの使用例を紹介します。
「orderlist」ページ
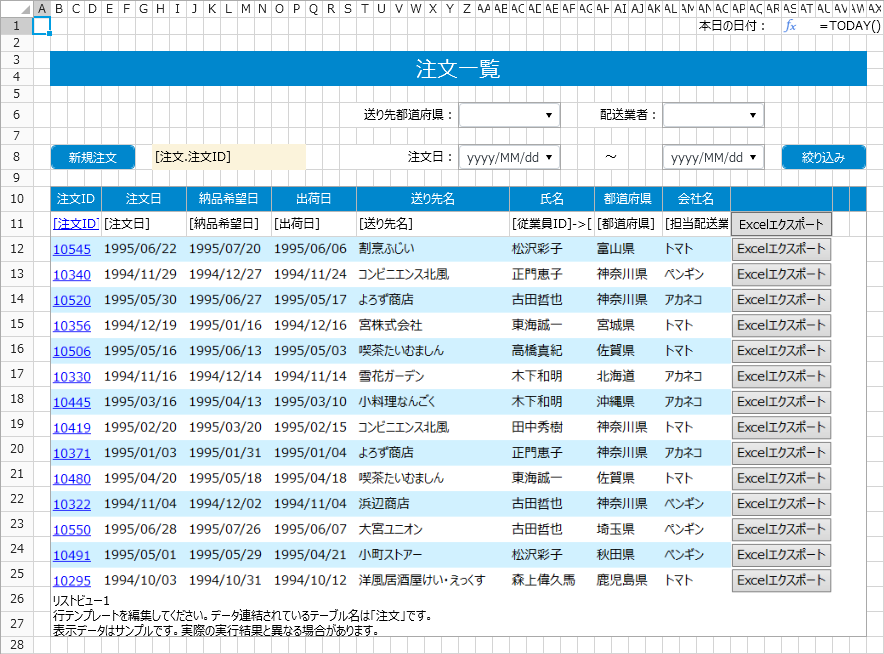
「order」ページ
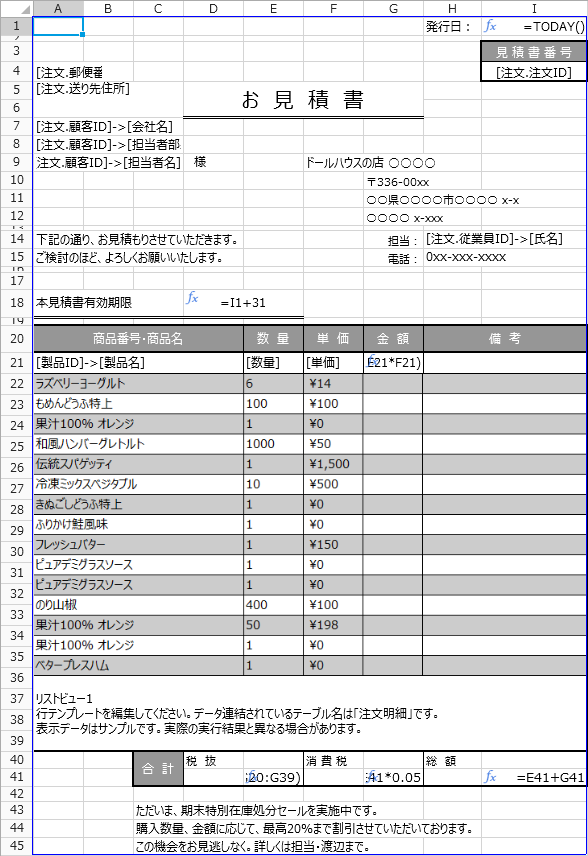
「order」ページは、マスター詳細形式のデータを表示するページとなっており、「orderlist」ページのリストビューから注文を選択して「order」ページへと遷移することで、「受注」テーブルのカレントレコードが設定され、それに応じたデータが「order」ページ上で表示されるようになっています。
このような場合、サーバーサイドの「Excelエクスポート(ページ)」コマンドで「order」ページを出力しようとすると、カレントレコードを指定しなければ何のデータも表示されないページがエクスポートされてしまいます。パラメーターとして「注文ID」を受け渡し、それを基にカレントレコードを設定するようにします。
-
[作成]リボンタブ - [サーバーサイドコマンド]ボタンをクリックし、[新しいサーバーサイドコマンドマネージャーの作成]ダイアログを開きます。
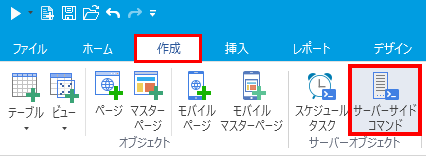

-
[サーバーサイドコマンドの設定]ダイアログで[パラメーター]タブを選択し、[新しいパラメーター]ボタンをクリックし、パラメーターを1つ作成します。
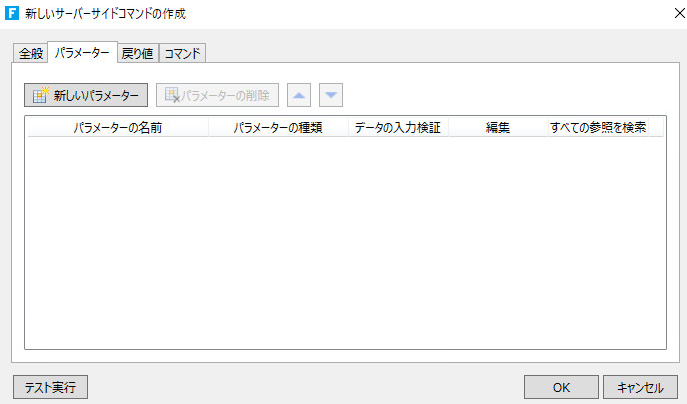
-
[パラメーターの名前]に「注文ID」と入力し、[パラメーターの種類]を「基本型」に設定します。

-
[コマンド]タブを選択し、[コマンド...]ハイパーリンクをクリックしてダイアログを開きます。
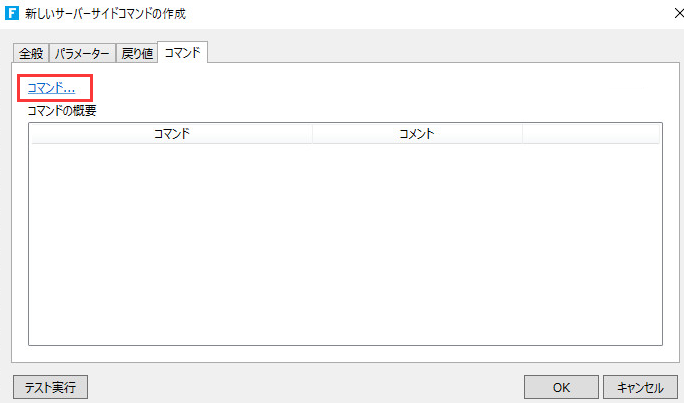
-
[コマンドの選択]で「Excelエクスポート(ページ)」コマンドを選択します。
[エクスポートするページ]に「order」ページを設定し、[エクスポート先のファイルパス]に任意のパスを設定します。
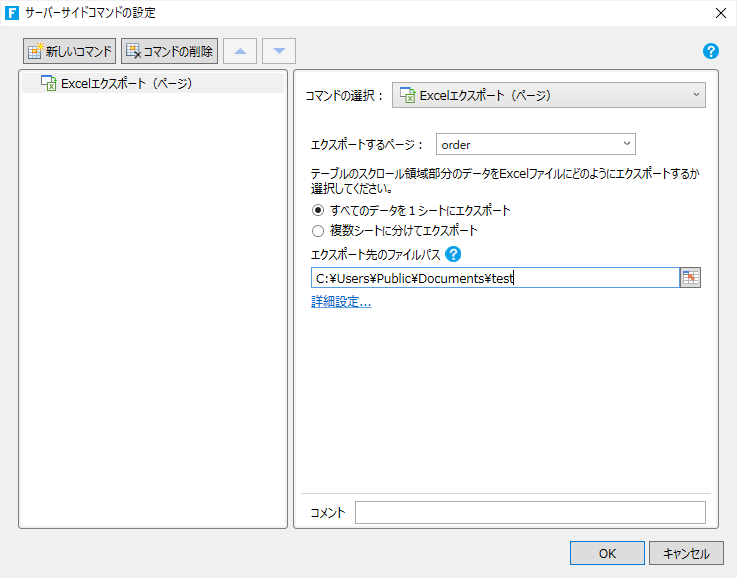
-
[詳細設定]ハイパーリンクをクリックして、[エクスポートページの値情報]ダイアログを開きます。
[リストビュー]タブをクリックして選択します。
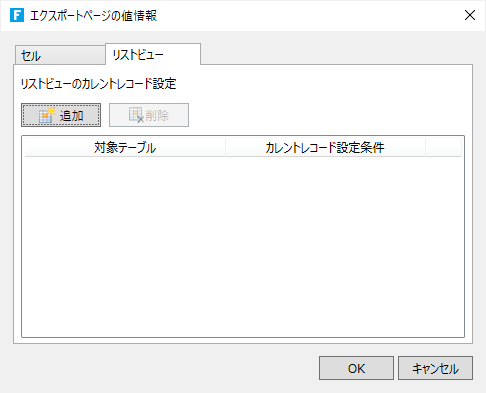
-
[追加]ボタンをクリックしてカレントレコードの設定を1つ追加します。
左辺の[対象テーブル]には「注文」テーブルを選択します。
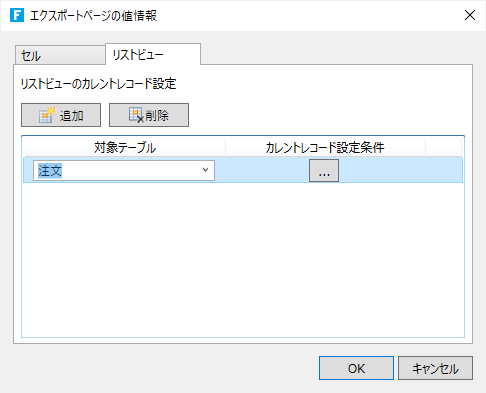
-
右辺の[...]ボタンをクリックして[カレントレコード設定条件]ダイアログを開き、[新しい条件]ボタンをクリックして条件を1つ追加します。
左辺の[フィールド] には「注文ID」を選択します。
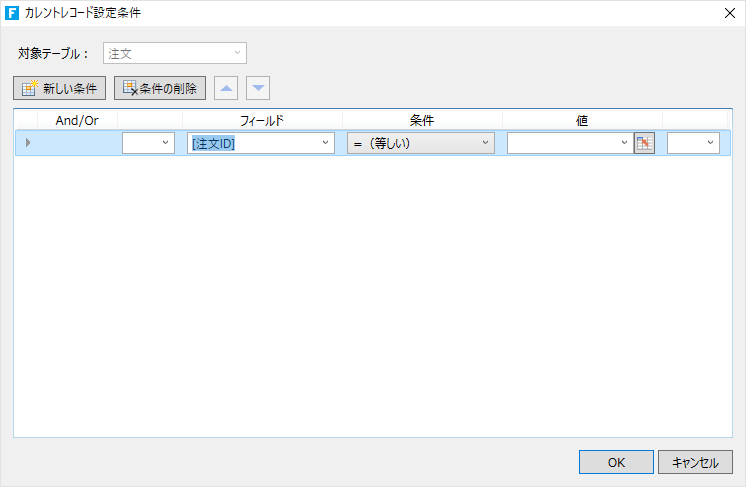
-
[
 ]ボタンをクリックしてダイアログを開き、[パラメーター一覧]から「注文ID」をダブルクリックしてパラメーターを設定し、[OK]ボタンをクリックしてダイアログを閉じます。
]ボタンをクリックしてダイアログを開き、[パラメーター一覧]から「注文ID」をダブルクリックしてパラメーターを設定し、[OK]ボタンをクリックしてダイアログを閉じます。その後のダイアログでも[OK]ボタンをクリックしてすべてのダイアログを閉じます。
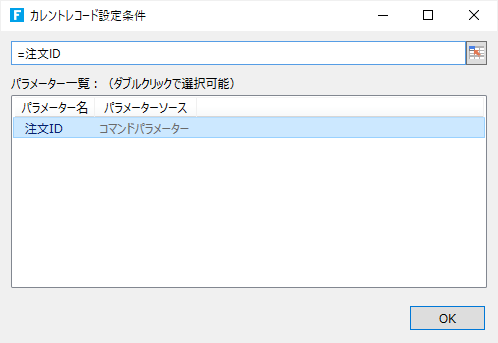
-
「orderlist」ページ上のリストビューにある「Excelエクスポート」ボタンを選択した状態で、右ペインから[コマンド...]ハイパーリンクをクリックして[コマンド]ダイアログを開きます。
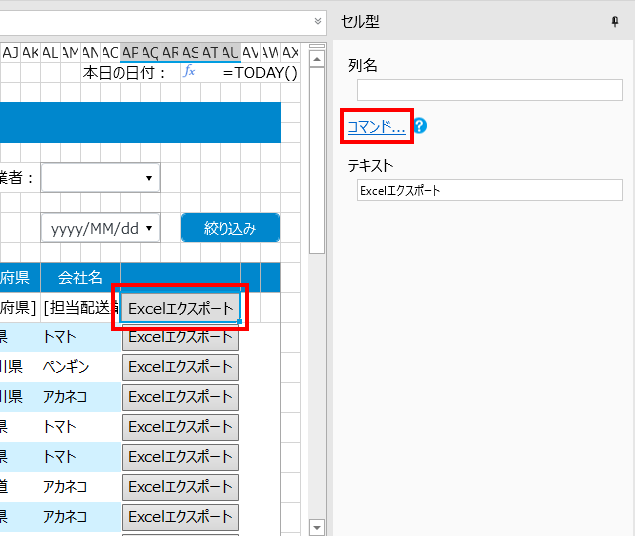
-
[コマンドの選択]で「サーバーサイドコマンドの呼び出し」コマンドを選択し、[サーバーサイドコマンド]には先ほど作成した「サーバーサイドコマンド1」を選択します。
「注文ID」パラメーターには、リストビューで選択している注文の注文IDが表示されるセル(本例ではH8セル)を設定し、[OK]ボタンをクリックしてダイアログを閉じます。
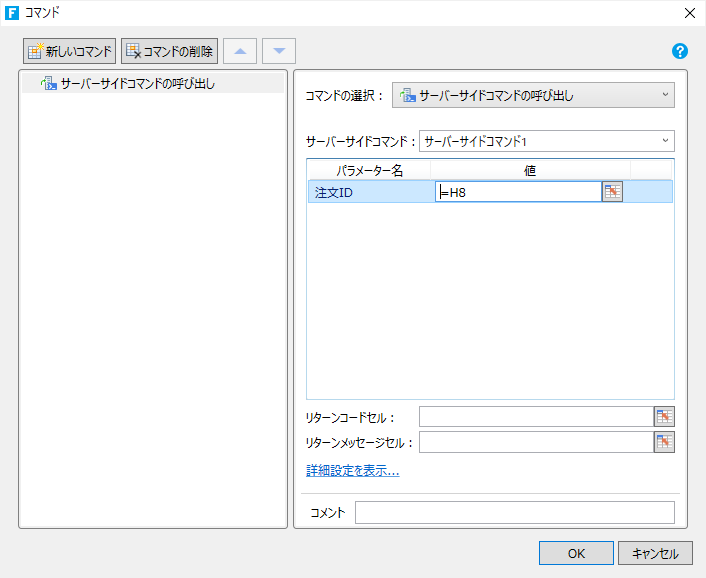
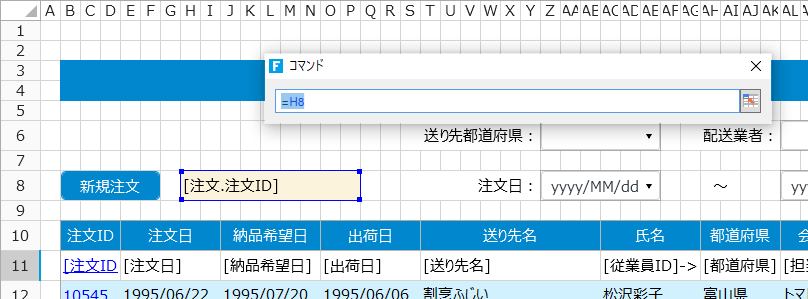
-
[ホーム]リボンタブにあるデバッグの[開始]ボタンをクリックし、アプリケーションの動作を確認します。
注文一覧(orederlist)ページで任意の行の「Excelエクスポート」ボタンをクリックすると、指定したフォルダーに次の図のようなExcelファイルがエクスポートされていることが確認できます。