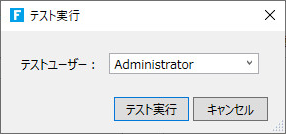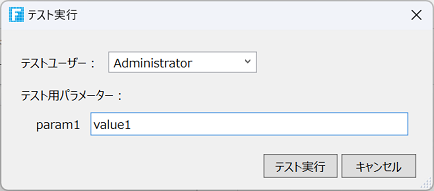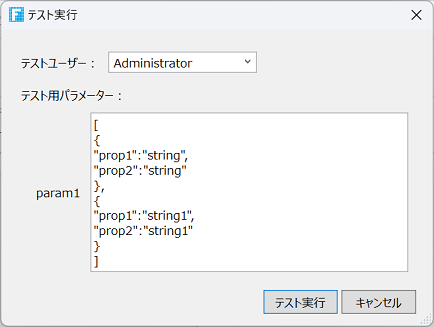[サーバーサイドコマンドの設定]ダイアログの[全般設定]タブでは、名前やアクセス許可の設定などが行えます。

| プロパティ | 説明 |
|---|---|
|
名前 |
サーバーサイドコマンドの名前を設定します。 非公開のサーバーサイドコマンドでない場合、呼び出し用のURLが表示されます。アクセス許可の設定が「誰でも」に設定されている場合には、本URLを使用して外部アプリケーションや外部プログラムからサーバーサイドコマンドを実行することが可能です。 以下にURLの例を示します。 アプリケーションのURL:http://example.com/app1 サーバーサイドコマンドの名前:mycommand1 呼び出し用のURL:http://example.com/app1/ServerCommand/mycommand1 サーバーサイドコマンド内でパラメーターが定義してある場合、GETメソッドではクエリ文字列(URLパラメーター)を使用してパラメーターを指定します。 パラメーター名:title パラメーター名:content 呼び出し用のURL:http://example.com/app1/ServerCommand/mycommand1?title=通知メール&content=これはテストメールです。 パラメーターとして定義されていない場合であっても、クエリ文字列(URLパラメーター)を指定した場合にはそれらはパラメーターとしてサーバーサイドコマンド内で自動的に作成され、使用することができます。 |
|
説明 |
作成したサーバーコマンドがどのような処理を行うかなど、説明を記述しておくことができます。説明はコマンドのコメントと同様に主に後継の開発者の理解を助けるためのものであり、サーバーサイドコマンドの動作に影響するものではありません。 |
|
非公開 |
本チェックオプションを有効化した場合、通常のコマンドの「サーバーサイドコマンド呼び出し」を使用してそのサーバーサイドコマンドを実行することができなくなります。ほかのサーバーサイドコマンド内でのみ使用されるサーバーサイドコマンドについては、本チェックオプションを有効に設定することをお勧めします。 また、スケジュールタスクから呼び出すサーバーサイドコマンドの場合、本チェックオプションを有効にすることが必須条件となります。 |
|
アクセス許可の設定 |
通常のコマンドの「サーバーサイドコマンド呼び出し」を使用してそのサーバーサイドコマンドを実行する場合に、実行可能なロールを指定します。「誰でも」をチェックしている場合、そのサーバーサイドコマンドは外部アプリケーションや外部プログラムからURLによる呼び出しで実行が可能となります。セキュリティの観点から、本設定に「誰でも」を指定しないことを推奨します。 アクセス許可の設定が「誰でも」以外の場合、OAuthクライアントの設定を行うことで外部アプリケーションからの呼び出しが可能です。詳細についてはセキュリティの「外部連携」部分を参照してください。 |
|
使用するHTTPメソッドの種類 |
そのサーバーサイドコマンドがサポートする呼び出し時のHTTPメソッドの種類を指定します。「GET」に設定した場合、通常のコマンドの「サーバーサイドコマンド呼び出し」を使用して呼び出すことはできません。 |
| テスト実行 |
Forguncy Builder上でサーバーサイドコマンドをテスト実行します。
|