「Google ドライブ用クラウドストレージプロバイダー」を登録することによって、Google ドライブ上にファイルやフォルダを作成したり、ダウンロードしたりすることが可能になります。
Google ドライブとの連携にはGoogle Cloud PlatformのGoogle Drive APIを利用します。
ダウンロードリンク
| Forguncy Builder / Forguncy Serverのバージョン | Google ドライブ用クラウドストレージプロバイダーのバージョン |
| 8.0.5.0 ~ 8.0.41.0 | googledriveprovider_8_0_20_0.zip |
| 8.0.42.0 | googledriveprovider_8_0_42_0.zip |
| 8.0.43.0以降の8.x.x.x | googledriveprovider_8_0_43_0.zip |
Google ドライブとの連携ステップ
-
クラウドストレージプロバイダーの登録
ユーザーアカウント管理画面、もしくはサーバー管理ポータルに接続し、ダウンロードリンクより入手した「Google ドライブ用クラウドストレージプロバイダー」を登録します。 -
Google Cloud Platformから認証情報を取得
Google Cloud Platformに接続し、クライアントIDとクライアントシークレットを取得します。 -
クラウドストレージの認証設定
ユーザーアカウント管理画面、もしくはサーバー管理ポータルに接続し、認証設定を行います。
1.クラウドストレージプロバイダーの登録
-
ユーザーアカウント管理画面、もしくはサーバー管理ポータルにログインします。
-
開発環境では、開発時ユーザーアカウント管理へのログインに従ってログインします。
-
運用環境では、サーバー管理ポータルに従ってログインします。
以降は、運用環境である、サーバー管理ポータルの画面を使って説明しますが、開発環境でも同様です。
-
-
[認証連携] - [認証プロバイダー]をクリックした後、[認証プロバイダーの登録]ボタンをクリックしてダウンロードしたZIPファイルを選択します。
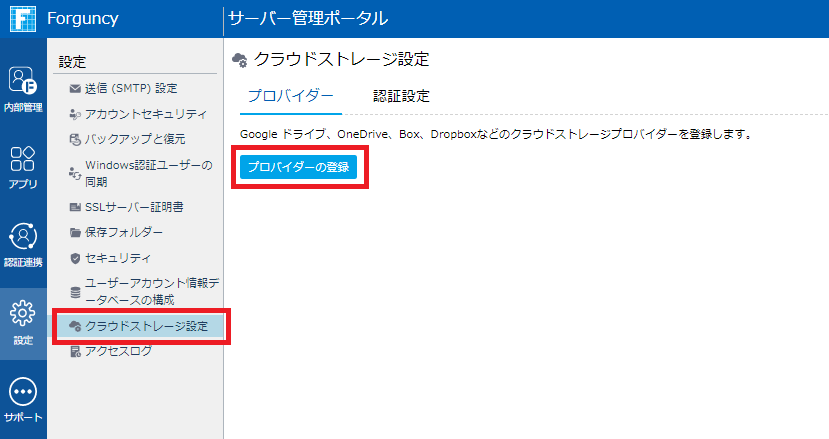
-
登録が完了します。

2.Google Cloud Platformから認証情報を取得
ForguncyではGoogle ドライブと連携するためGoogle Cloud PlatformのGoogle Drive APIを利用します。以下ではForguncyとGoogle ドライブの連携に必要な認証情報の取得方法を記載します。
注意:
本ページに掲載されているGoogle Cloud Platformの画面はヘルプ執筆当時のものであり、画面の構成や手順などはGoogle Cloud Platformのアップデート等により変わっている場合があることに注意してください。
-
Googleアカウントを用意しGoogle Cloud Platformにログインします。
-
新たにプロジェクトを作成します。
(既存のプロジェクトを利用する場合、この手順は飛ばします。)メニューから[IAMと管理]-[プロジェクトを作成]を選択します。

任意のプロジェクト名でプロジェクトを作成します。(Forguncyの機能がこの名称を利用することはないため任意の名称を設定してください。)

-
Google Drive APIを有効にします。
メニューから[APIとサービス]-[有効なAPIとサービス]を選択します。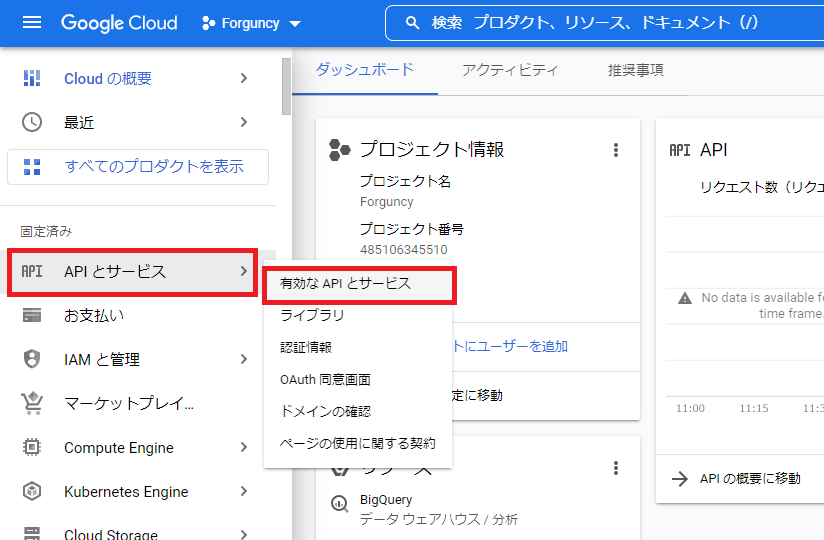
画面上部の検索ボックスに「Google Drive API」と入力し、[MARGETPLACE]-[Google Drive API]を選択します。
[有効にする]をクリックします。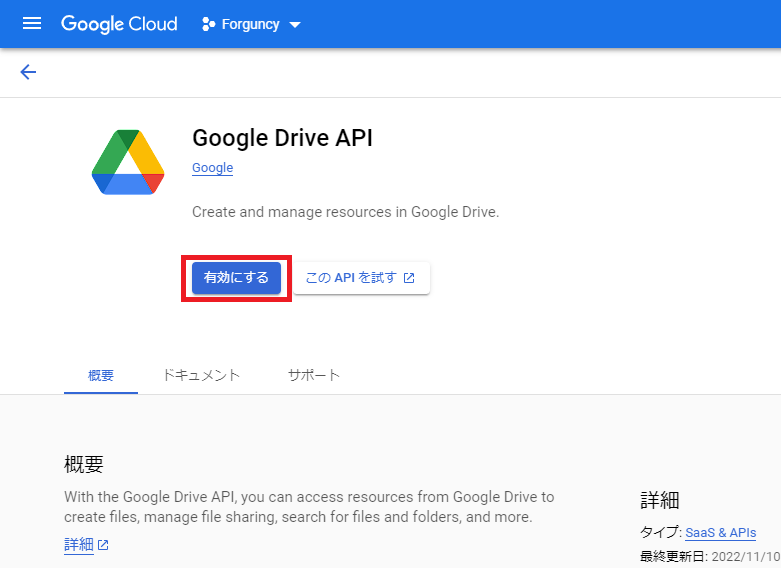
-
OAuth同意画面の設定をします。
参考:
利用するGoogle APIが機密性の高いスコープに該当している場合に必要な設定です。詳しくはOAuth同意画面ページ内をご確認ください。
[APIとサービス]-[OAuth同意画面]を選択します。
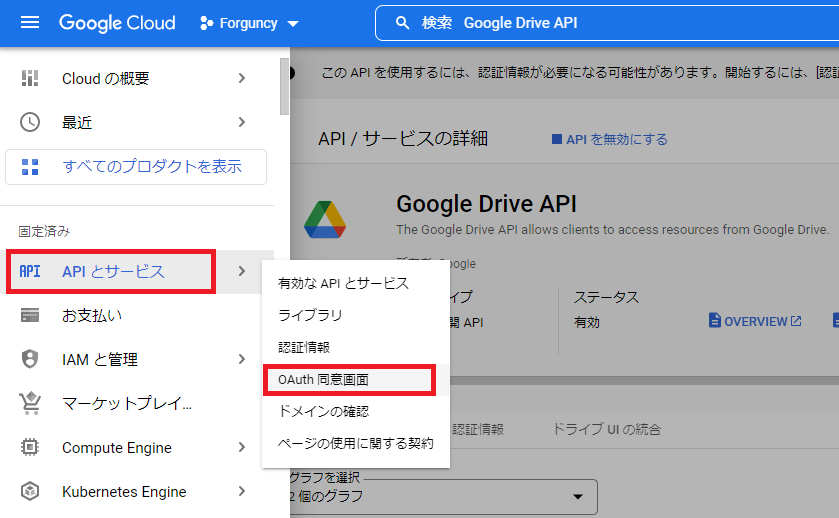
[外部]を選択し、[作成]をクリックします。
以下、赤枠の箇所に任意の値を記入します。
(本設定はForguncyが利用する設定ではありません。Google ドライブと連携する際の認証画面に表示される情報です)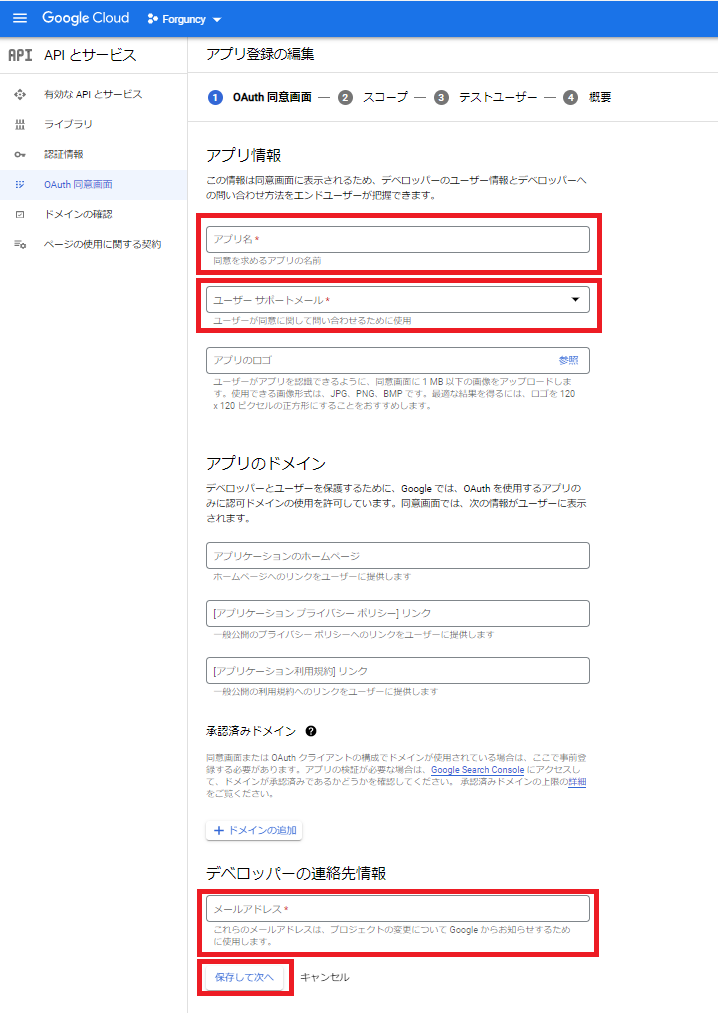
[スコープを追加または削除]をクリックします。
[スコープの手動追加]の下部にあるテキストボックスに以下の値を入力します。コードのコピーhttps://www.googleapis.com/auth/drive,https://www.googleapis.com/auth/drive.readonly,https://www.googleapis.com/auth/drive.metadata,https://www.googleapis.com/auth/drive.metadata.readonly,https://www.googleapis.com/auth/drive.file,https://www.googleapis.com/auth/drive.appdata,https://www.googleapis.com/auth/drive.photos.readonly[テーブルに追加]をクリックします。

以下の赤枠の箇所が選択された状態になります。
この状態で[更新]ボタンをクリックします。
以下のような設定になっていることを確認し、[保存して次へ]ボタンをクリックします。
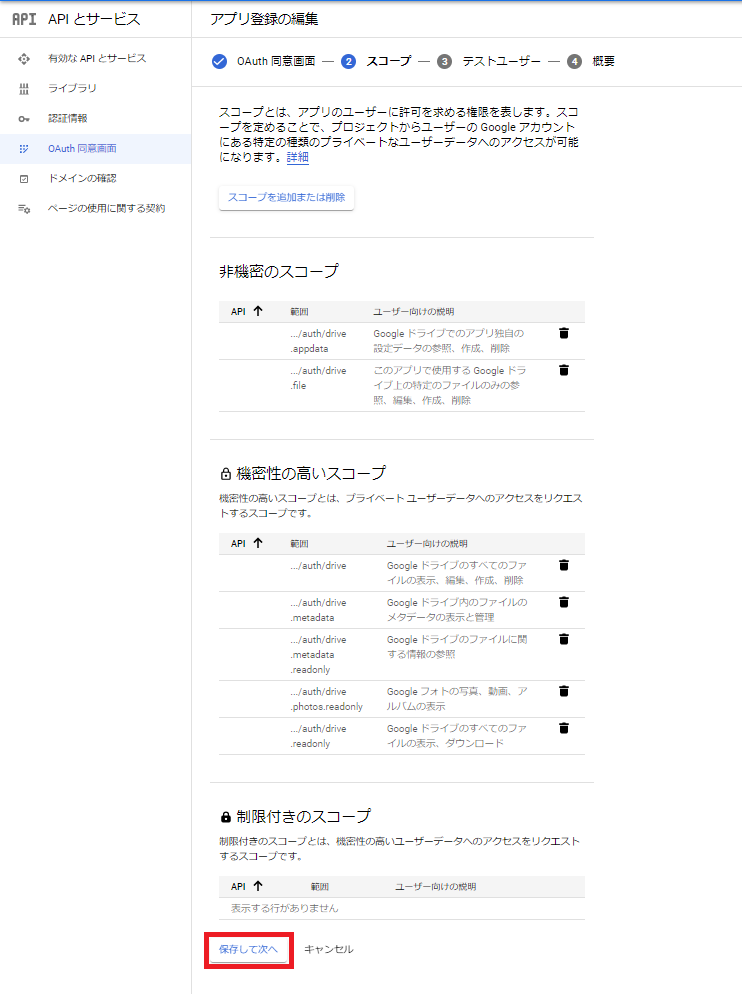
[ADD USERS]をクリックし、メールアドレスを設定します。
このメールアドレスでは、Forguncyが利用するGoogle ドライブを保持するGoogleアカウントのメールアドレスを入力します。
[保存して次へ]をクリックすることで設定は完了です。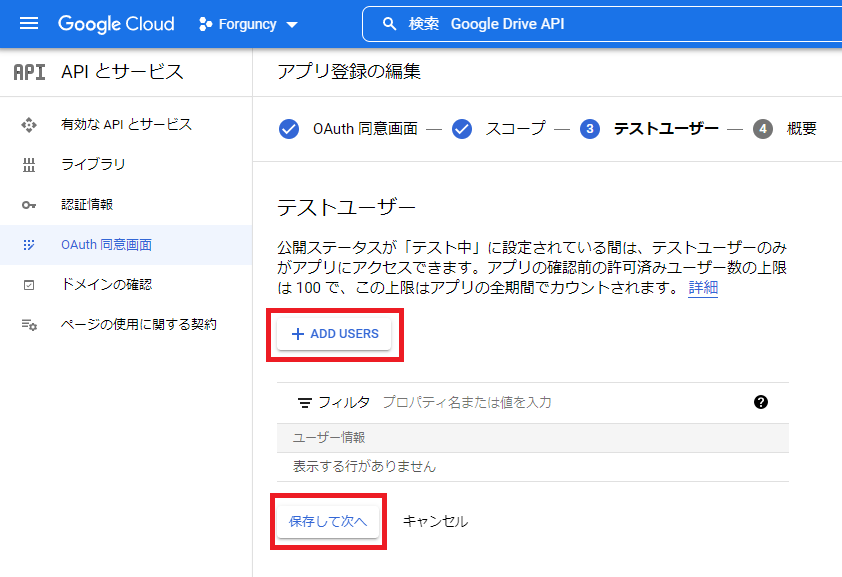
-
認証情報を作成します。
[APIとサービス]-[認証情報]を選択します。
[認証情報を作成]-[OAuthクライアントID]を選択します。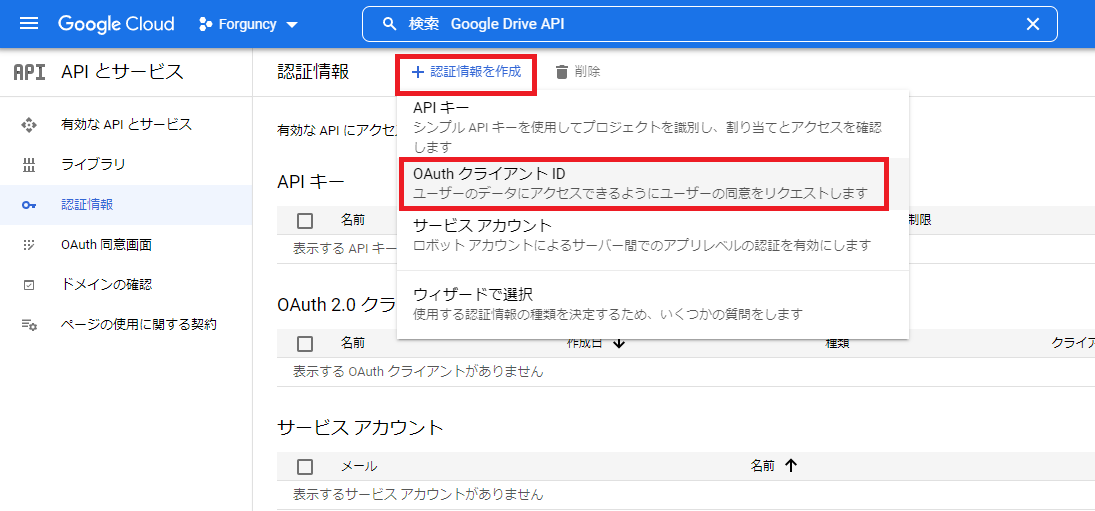
[アプリケーションの種類]をクリックし、[ウェブアプリケーション]を選択します。
[名前]に任意の名称を入力します。
(本設定はForguncyで利用することはありません。Google Cloud Platform上で識別するための名前になります)
[承認済みのリダイレクトURI]の[URIを追加]から以下のURLを入力します。- 開発時ユーザーアカウント管理の場合
コードのコピーhttp://localhost:<ポート番号>/CloudStorageProvider/OAuthCallbackポート番号は、アプリケーション設定の「開発時ユーザー名アカウント管理のポート番号」です。
例)http://localhost:17380/CloudStorageProvider/OAuthCallback
- サーバー管理ポータルの場合
コードのコピーhttp(s)://<ドメイン>:22345/UserService/CloudStorageProvider/OAuthCallbackサーバー管理ポータルのURLを指定します。
例)https://<サーバー管理ポータルのドメイン>:22345/CloudStorageProvider/OAuthCallback

クライアントIDとクライアントシークレットが記載されていることを確認し、[JSONをダウンロード]をクリックします。
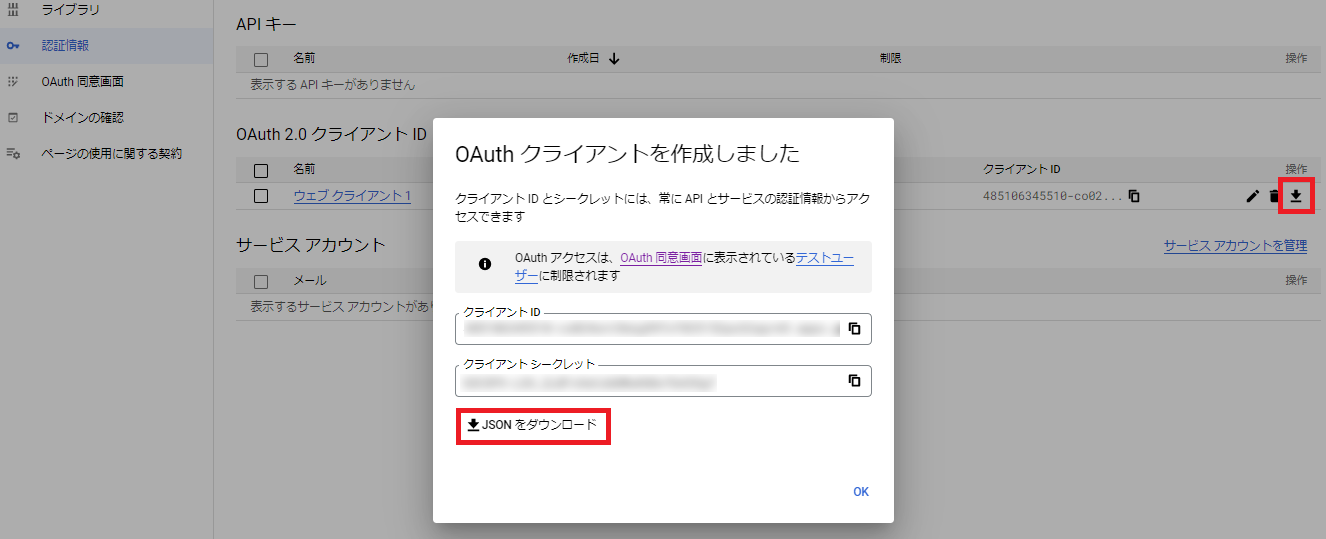
-
アプリを公開します。
画面左のメニューから[OAuth同意画面]を選択し、「OAuth同意画面」画面に移動します。
「OAuth同意画面」画面で[アプリを公開]をクリックします。
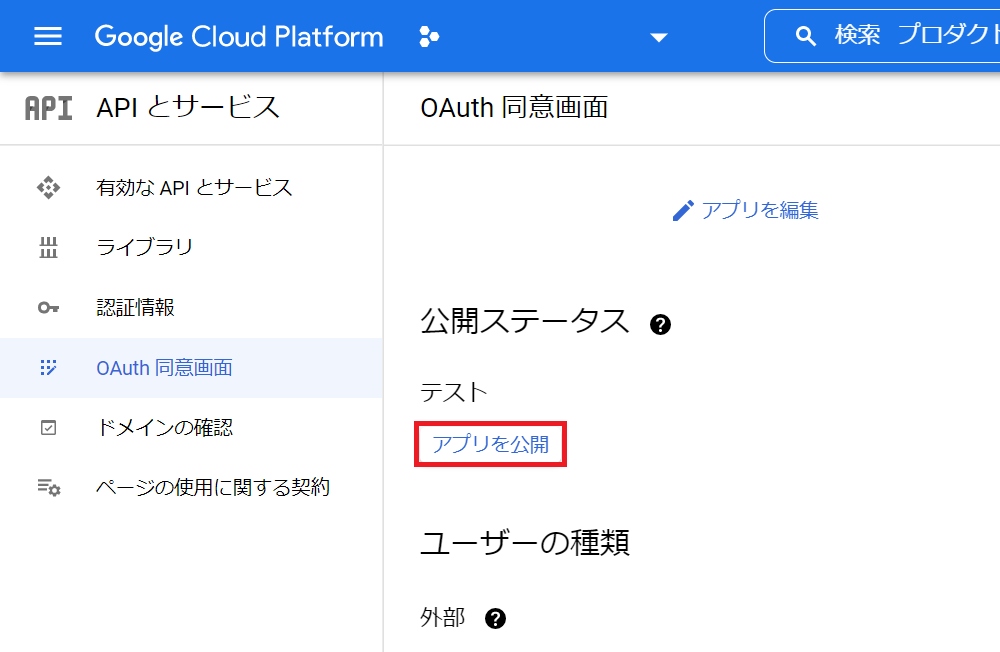
確認画面で「確認」をクリックします。
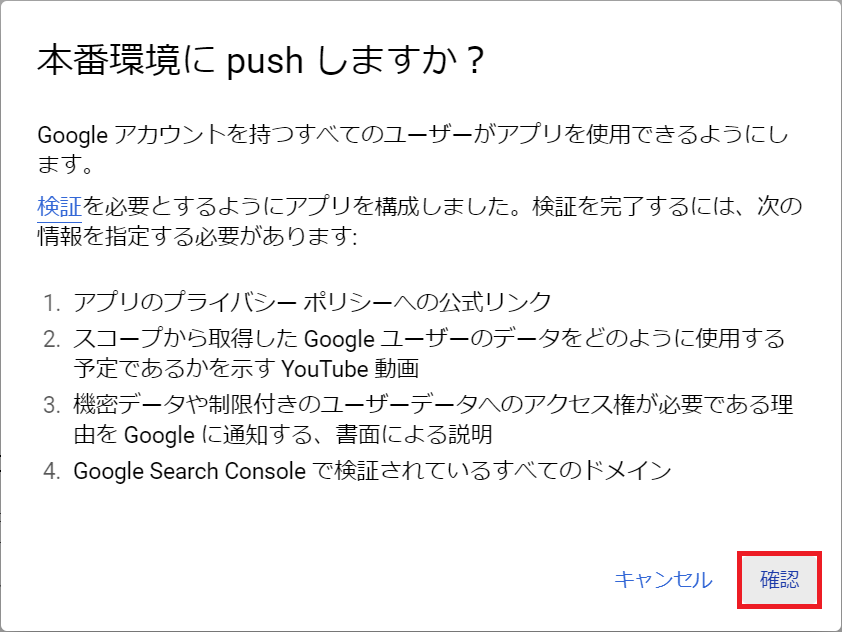
3.クラウドストレージの認証設定
-
[設定]-[クラウドストレージ設定]-[認証設定]-[認証の追加]をクリックします。
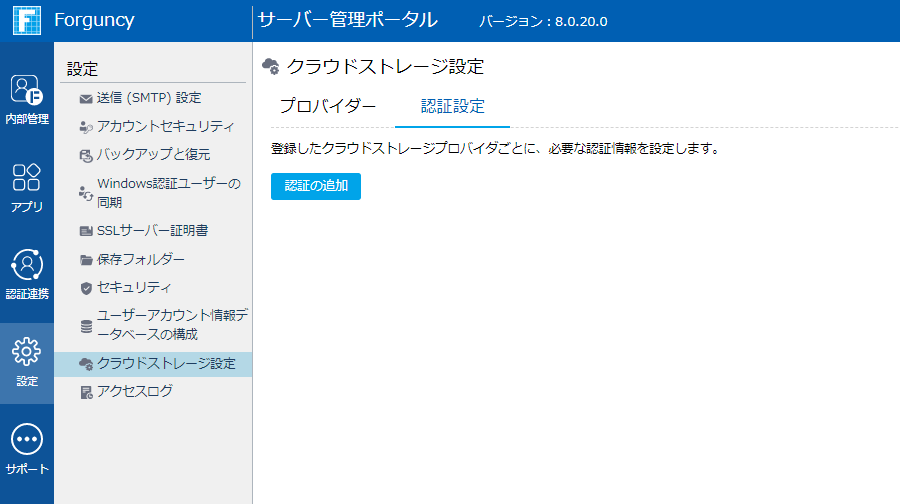
-
認証情報を設定します。以下の項目を入力後、[ログインして保存]をクリックします。
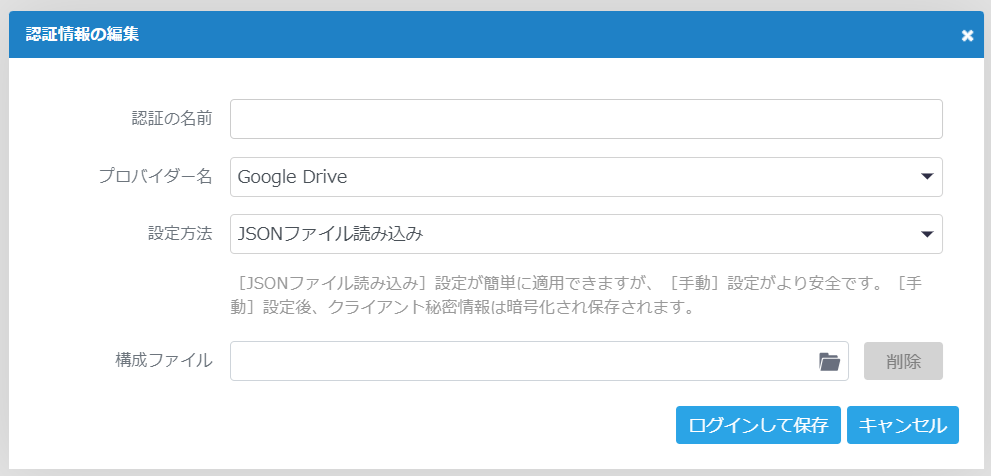
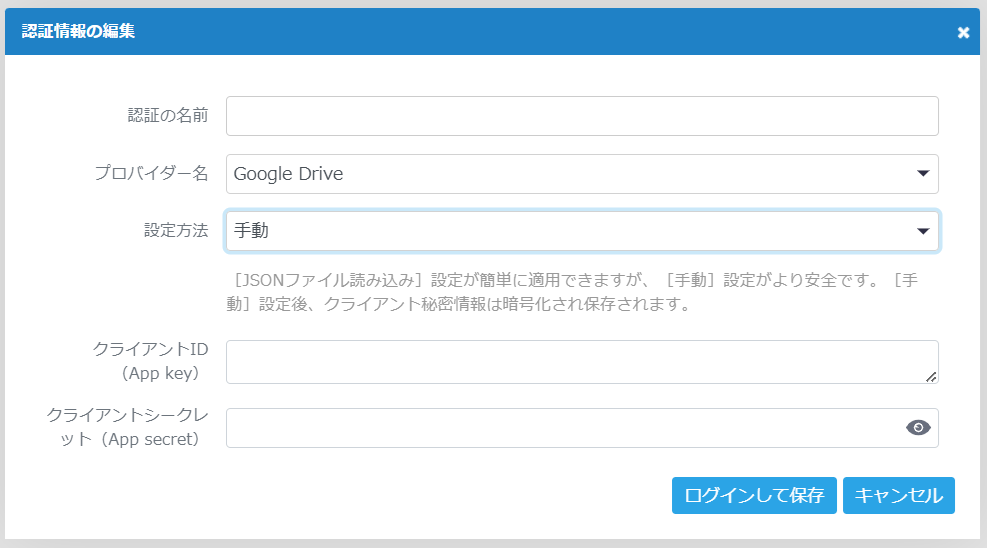
認証の名前
任意の名称を設定してください。こちらで指定した名称が、Forguncy Builder上で設定する際に、選択肢の一覧として表示されます。
プロバイダー名
Google Driveを選択します。
設定方法(JSONファイル読み込み)
「2.Google Cloud Platformから認証情報を取得」の手順でダウンロードしたJSONファイルを使用する場合、こちらを選択します。
設定方法(手動)
クライアントIDとクライアントシークレットを手動入力する場合、こちらを選択します。
クライアントID
クライアントIDを入力します。
クライアントシークレット
クライアントシークレットを入力します。
構成ファイル
「2.Google Cloud Platformから認証情報を取得」の手順でダウンロードしたJSONファイルをアップロードします。
参考:
[JSONファイル読み込み]設定が簡単に適用できますが、[手動]設定がより安全です。[手動]設定後、クライアント秘密情報は暗号化され保存されます。
-
Googleドライブへのアクセス権限を設定します。
すべてのチェックボックスをオンにして、「続行」ボタンをクリックします。

以上で、設定は完了です。