「アプリケーション設定」の設定項目は、Forguncyプロジェクトファイルごとに保存される設定です。設定可能な項目とその内容は次の通りです。
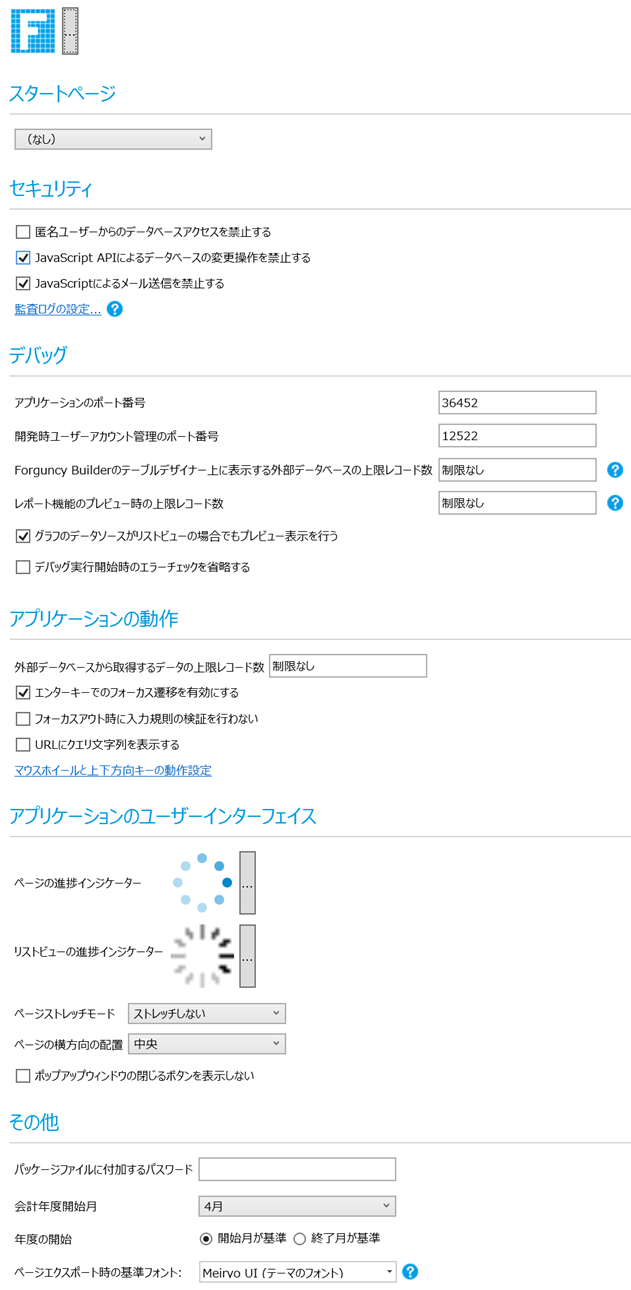
|
設定 |
説明 |
|---|---|
|
Favicon(ファビコン) |
ファビコンは作成したForguncyアプリケーションがWebブラウザーで表示された際に、Webブラウザーのタブに表示されるアイコンです。既定で次のファビコンが設定されています。
これを任意のファビコンに変更することができます。拡張子「ico」のファイルを設定可能です。 注意: ファビコンを変更したにもかかわらずWebブラウザーの表示に反映されない場合は、Webブラウザーに以前のファビコンのキャッシュが残っている可能性があります。更新するには、Webブラウザーのオプションでキャッシュを削除してから、再度ページを読み込みます。 |
|
スタートページ |
作成したアプリケーションを開いた時に最初に表示されるページを指定します。この設定はForguncy Builderによるデバッグ実行時だけでなく、Forguncy Serverへと発行したアプリケーションでも有効な設定です。 参考: スタートページの既定は[(なし)]です。[(なし)]の場合、以下の条件によって自動的にスタートページが決まります。
|
|
匿名ユーザーからのデータベースアクセスを禁止する |
この設定が有効化されていない場合(既定の状態)は、匿名ユーザーがデータベースのすべてのデータに対してアクセスが可能な状態となります。この設定を有効にすると、ユーザーの権限の設定に関わらず、ページ表示やJavaScriptによるWeb API呼び出しにおいてデータベースアクセスが発生するすべての場合に、ログイン(ユーザー認証)が必要になります。これにより、外部プログラムから直接データベースにアクセスする行為を禁止し、情報の漏えいや意図しないデータベースの更新を防止できます。そのため、ユーザー選択コンボボックス型セルをページに配置した場合、ログイン(ユーザー認証)していないとユーザーの一覧を表示できません。 また、添付ファイル型フィールドや画像型フィールドを使用して格納しているファイルのダウンロードも本設定により、ログイン(ユーザー認証)が必要となります。このファイルダウンロードは、Webブラウザーのアドレスバーにファイルへの直リンクを入力する、サーバー側のカスタムWeb API内からファイルのダウンロードリクエストを行うなど、リクエスト元に関係なく制限されることに注意してください。 インターネット上に公開するアプリケーションの場合、この設定は必ず有効化してください。なお、その他のアプリケーションのセキュリティに関する事項は、セキュリティに関する推奨事項を参照してください。 |
| JavaScript APIによるデータベースの変更操作を禁止する |
下記のJavaScript APIでデータベースの変更を禁止します。
既定は有効に設定されています。 |
|
JavaScriptによるメール送信を禁止する |
本設定が有効である場合、JavaScriptのSendMailメソッドによるメール送信は動作しません。既定値は有効です。 Forguncyが提供するSendMailメソッドは認証なしで実行が可能であるため、インターネット上に公開されているForguncyアプリケーションの場合にはその機能を無効化する必要があります。 |
| 監査ログの設定 | 監査ログは、利用者のデータベースへの不正アクセスの脅威に対抗するための機能です。利用者のデータベースに対する操作を監査ログとしてログファイルに記録します。機能の詳細は テーブルの監査ログ設定を参照してください。 |
|
アプリケーションのポート番号 |
作成中のアプリケーションをデバッグ実行する場合、Forguncy Builderに含まれている開発用Webサーバーを通じてアプリケーションはWebブラウザーに表示されます。 |
|
開発時ユーザーアカウント管理のポート番号 |
上記の[アプリケーションのポート番号]と同様に、開発時ユーザーアカウント管理のポート番号を任意に変更します。 |
| Forguncy Builderのテーブルデザイナー上に表示する外部データベースの上限レコード数 | 既定値は「制限なし」です。すべてのリンクテーブルに対して本設定が影響します。 既定では、実在するレコードすべてを作業ウィンドウに読み込もうとします。膨大なレコード数があった場合、データの取得に時間がかかります。このような時に、この既定値を小さくすることで、デザイナー上に表示するレコード数を少なくすることができます。 |
| レポート機能のプレビュー時の上限レコード数 |
Forguncy Builder上でレポート機能のプレビュー時にデータが多すぎる場合、処理に時間がかかる場合があるため、[レポート機能のプレビュー時の上限レコード数]を設定することで、プレビューの表示速度を向上することができます。「制限なし」という文字列を設定するか、空白にすることで制限なしにすることができます。 |
|
グラフのデータソースがリストビューの場合でもプレビュー表示を行う |
リストビューをデータソースとするグラフを作成した場合、デザイン時のプレビュー表示はリストビューにデータ連結されているテーブルのデータを基に生成されます。通常、テーブルのレコード数に関係なく、先頭20レコードのデータをプレビュー表示のために使用します。しかし、リストビューが集計フィールドを使用している場合、集計データを算出するためにテーブルの全レコードの取得が必要となるため、レコード数が多い場合にプレビュー処理に時間がかかります。 なお、既定では有効に設定されています。 |
|
デバッグ実行開始時のエラーチェックを省略する |
本設定が有効な場合、デバッグ実行の開始時にエラーチェックは行われません。プロジェクトに多くのテーブルやページが存在している場合など、デバッグ実行の開始までに時間がかかる場合には本設定を有効にすることを検討してください。 なお、既定では無効に設定されています。 |
|
外部データベースから取得するデータの上限レコード数 |
既定値は、10,000,000レコードです。この設定は次の動作に影響を及ぼします。 アプリケーション設計時(ODBCデータソースのみ) 「ODBCデータソース」をリンクテーブルとして接続する時や最新の状態に更新する際、実在するレコード数がこの設定値を超えていた場合に、以下のダイアログメッセージが表示され、作業ウィンドウ上にデータは表示されません。なお、作業ウィンドウ上にデータが表示されないだけであり、データ連結を行ってページに表示するなど、通常の操作は問題なく行うことができます。
アプリケーション実行時 「ODBCデータソース」であるかどうかに関わらず、すべてのリンクテーブルに対して本設定が影響します。リストビューを用いてページにテーブルのデータを表示しようとした場合に、表示するレコード数がこの設定値を超えている場合、以下のダイアログメッセージが表示され、リストビュー上にデータは表示されません。また、「コンボボックス」型セル、「ラジオグループ」型セル、および「チェックボックス」型セルにおいてテーブルからデータを取得するよう設定している場合にも、この設定値を超えたレコード数が読み込まれるような場合、データは表示されません。
なお、データ連結したリストビューの「ページロード時の取得レコード数」は既定値が制限なしに設定されています。[外部データベースから取得するデータの上限レコード数]の既定値である10,000,000より多くのレコードが実在する場合、リストビューの設定値である[取得レコード数の制限]が優先され、ダイアログメッセージが表示されることはありません。実在するデータより少ないレコード数しか表示されない場合は、この設定値を実在するデータ数以上にする必要があります。 参考: 「外部データベースから取得するデータの上限レコード数」として設定可能な値の上限値は、2,147,483,647です。なお、この上限値はあくまでも設定値として設定可能な値であり、2,147,483,647レコードのデータをForguncyアプリケーション上で表示できることを保証するものではありません。 注意:設定値を変更したら、テーブルタブを右クリックして、「全リンクデータソースを最新の情報に更新」を選択して表示をリフレッシュしてください。
なお、本設定は設定値を超えるとメモリやパフォーマンスに影響を及ぼす可能性のある値を設定する項目になります。そのため、頻繁に値を変更するものではなく、基本的にはマシンやアプリケーションのパフォーマンスにおいて許容できる上限値を設定してください。 |
|
エンターキーでのフォーカス遷移を有効にする |
フォーカス遷移を操作するキーを設定します。一般的なWebページの場合、フォーカス遷移はTabキーで行われますが、この設定が有効となっている場合、Enterキーでフォーカス遷移が行えるようになります。 なお、既定は有効に設定されています。 次のフォーカス先がリストビューの場合、リストビューにもフォーカスが遷移し、リストビュー内に編集可能なセルがあれば、順次フォーカスが遷移していきます。リストビューに列やセルがない場合は、リストビューはスキップされます。 注意: 本設定が有効な場合、ボタン型セルの[ページの既定のボタンにする]設定は無効となります。なお、ボタン型セルまたはハイパーリンク型セルにフォーカスが当たっているときにEnterキーを押した場合、フォーカス遷移よりクリックイベントの動作が優先されます。 |
|
フォーカスアウト時に入力規則の検証を行わない |
フォーカスアウト時にデータの入力規則による検証を行うかどうかを設定します。本設定が無効の場合、データの入力規則の検証はフォーカスアウト時とテーブルのデータ更新時の両方のタイミングで行われますが、本設定を有効に設定した場合にはテーブルのデータ更新時にのみデータの入力規則の検証が行われます。本設定は、リストビュー以外のセル型でのみ有効な設定であり、リストビュー上のセル型では無効となります。 なお、既定では無効に設定されています。 |
|
URLにクエリ文字列を表示する |
本設定が有効な場合、[ページ遷移]コマンドの[遷移先ページの値の受け渡し]機能を使用した場合や遷移先のページのリストビューデータを[クエリー]コマンドによって絞り込んだ場合などにおいて、それらの設定値がクエリ文字列としてWebブラウザーのアドレスバーに表示されます。たとえば、特定の条件で絞り込んだ結果を表示したページをブックマークしたり、共有したりする場合にはこの設定を有効にする必要があります。 なお、既定では無効に設定されています。 |
|
進捗インジケーター |
初回ページの表示時、および[進捗インジケーターの表示]コマンドで使用されるインジケーターの種類を設定します。インジケーターは既定で用意されているCSS形式の12種類か、画像(GIFアニメ)形式のどちらからか選択、設定することができます。 CSS形式の場合、インジケーターの種類とその色を選択できます。
画像(GIFアニメ)形式の場合、ローカルフォルダーに存在するGIFファイルを選択するか、もしくはWeb上に存在するGIFファイルへのURLを設定します。
|
|
リストビューの進捗インジケーター |
リストビューのデータ読み込み時に表示される進捗インジケーターを設定します。既定は画像(GIFアニメ)形式の CSS形式の場合、インジケーターの種類とその色を選択できます。 画像(GIFアニメ)形式の場合、ローカルフォルダーに存在するGIFファイルを選択するか、もしくはWeb上に存在するGIFファイルへのURLを設定します。
|
| ページストレッチモード |
本設定が「ストレッチしない」以外に設定されている場合、実行時のWebブラウザーの大きさにに応じてページが伸縮して表示されます。次の5つの設定値から選択できます。既定値は「ストレッチしない」です。
なお、個々のページ毎に本設定行いたい場合には、ページのストレッチを参照してください。 参考:ページをポップアップウィンドウで表示した場合は、この設定は無効となります。 |
| ページの横方向の配置 | アプリケーション実行時の横方向のページ表示位置を左、中央、および右から設定することができます。 |
|
ポップアップウィンドウの閉じるボタンを表示しない |
本設定が有効な場合、[ポップアップウィンドウの表示]コマンドにおいて、[ポップアップ表示モード]が「ダイアログウィンドウ」の場合にタイトルバー右側に存在する閉じるボタンは表示されません。 なお、既定では無効に設定されています。 |
| 会計年度開始月 |
会計年度の開始月を設定します。デフォルトは4月です。
レポートオブジェクトにおいて使用可能なQuarter関数、およびQuarterName関数は、本設定が反映されないことに注意してください。 |
| 年度の開始 |
設定は、開始月または終了月が基準です。
|
|
ページエクスポート時の基準フォント |
ページをエクスポートする時のレイアウトに影響する設定です。ExcelやPDFへのエクスポートではページのレイアウトは行と列で構成されますが、このときの列幅はフォント幅を基準に計算されます。そのためLinux環境にアプリを発行した場合、Linux環境にないフォントを定義フォントに設定すると期待したレイアウトになりません。このような問題を避けるため実行環境に存在するフォントを定義フォントとして設定します。 |

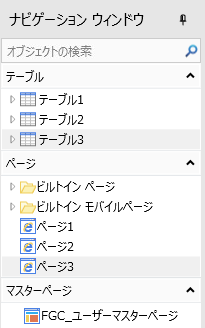
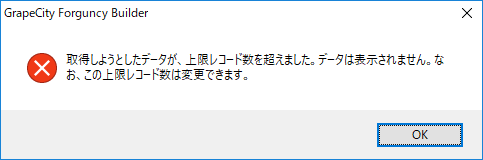
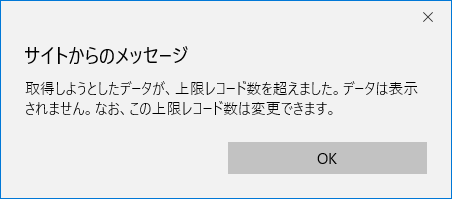
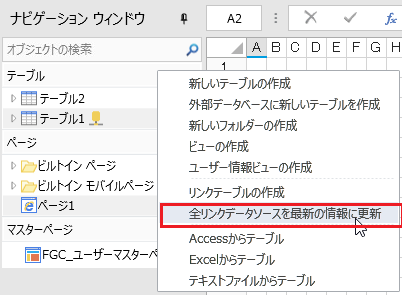
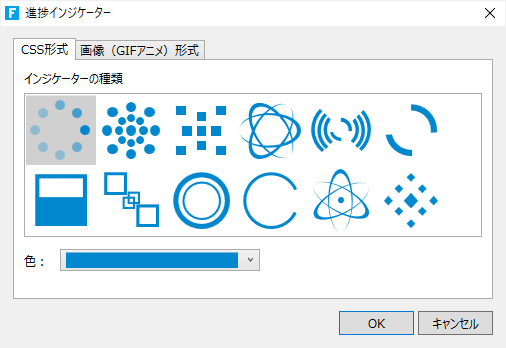

 が設定されています。
が設定されています。