TextBoxコントロールは、データを表示するための最も一般的なレポートコントロールです。単独で使用できますが、TableやTablixなどデータ領域の各セルにも使用されます。
本ページでは、TextBoxの追加、設定方法を説明します。
- ツールボックスでTextBoxを選択してドラッグ&ドロップ、またはクリックする方法でデザイン領域に追加します。
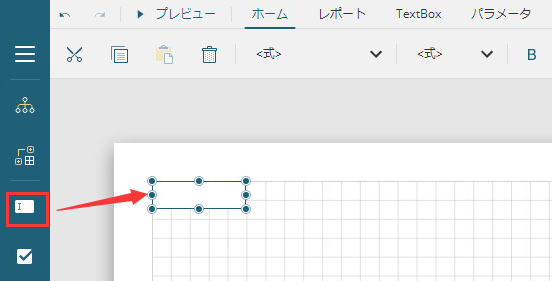
- TextBoxコントロールダブルクリックすることで編集状態となり、直接値を入力できます。
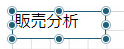
もしくは、
 アイコンをクリックするこでデータセットからデータ連結するフィールドを選択できます。
アイコンをクリックするこでデータセットからデータ連結するフィールドを選択できます。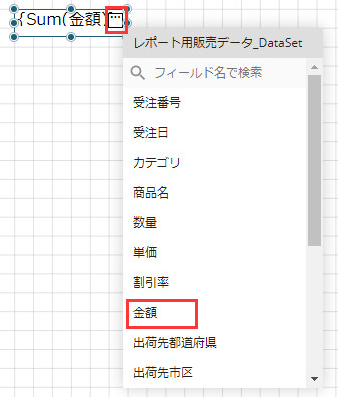
TextBoxコントロールを右クリックし、コンテキストメニューから[式]を選択することで[式エディタ]を開くことができます。式については、式を参照してください。
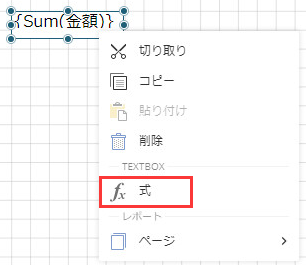
- TextBoxコントロールを選択し、各種プロパティの設定を行います。
たとえば、フォント、色、太さなどをプロパティから設定できます。
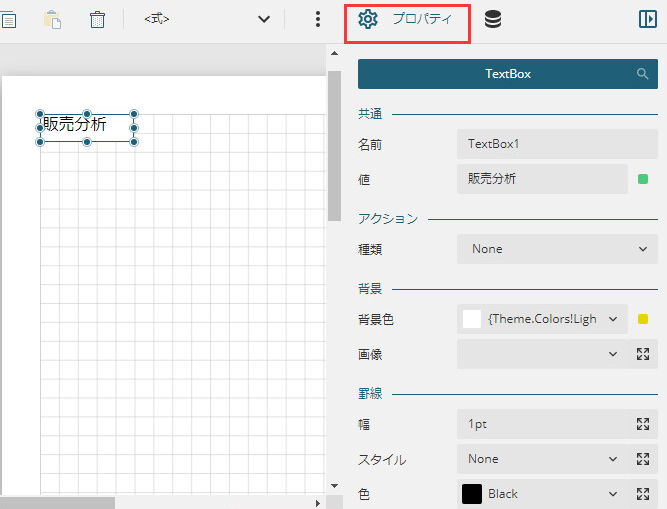
プロパティ設定
| カテゴリ | プロパティ名 | 説明 | |||||||
|---|---|---|---|---|---|---|---|---|---|
| 共通 | 名前 | レポートアイテムの名前。使用可能な特殊文字は下線(_)のみです。そのほかの特殊文字は使用できません。 | |||||||
| 値 | テキストボックスに表示される内容を設定する式、または静的なテキスト設定します。 | ||||||||
| アクション | 種類 |
プレビュー時にテキストボックスをクリックしたときに発生する対話的な機能を決定します。
| |||||||
| 背景 | 背景色 | テキストボックスの背景に使用する色を設定します。また、このプロパティは データの可視化 オプションを提供しています。このオプションを選択すると [データの可視化] ダイアログが表示され、可視化の種類や各値の式を選択することができます。詳細はデータの可視化を参照してください。 | |||||||
| 画像 |
テキストボックスの背景として設定する画像を選択します。
| ||||||||
| ソース |
画像ソースの形式を次の中から選択します。
| ||||||||
| 値 | ソースで選択した形式に応じて元になる値を入力します。 また、このプロパティは データの可視化 オプションを提供しています。このオプションを選択すると [データの可視化] ダイアログが表示され、可視化の種類や各値の式を選択することができます。詳細はデータの可視化を参照してください。 | ||||||||
| MIMEの種類 | 選択した画像のMIMEの種類(PNGやJPEGなどの画像形式)を選択します。 | ||||||||
| 背景画像の繰り返し表示 |
背景画像のサイズがレポートコントロールのサイズよりも小さい場合に背景画像の繰り返して表示する方法を設定します。
| ||||||||
| 罫線 | 幅 | 罫線の太さを設定する値をポイント単位で入力します。 | |||||||
| スタイル | 罫線の線種を選択します。 | ||||||||
| 色 | 罫線の色を選択します。 | ||||||||
| フォント | 色 | テキストの色を選択します。 | |||||||
| フォント名 | テキストに使用されるフォントを選択します。 | ||||||||
| サイズ | ポイント単位でサイズを選択します。選択肢にないサイズは[式エディタ]を使用して入力します。 | ||||||||
| スタイル | 「Normal」、「Italic」のいずれかを選択します。 | ||||||||
| 太さ | 列挙される太さの値を選択します。 | ||||||||
| 文字飾り | 「None」、「UnderLine」、「DoubleUnderLine」、「OverLine」、「LineThrough」の値から選択します。 | ||||||||
| 水平方向の整列 |
テキストの水平方向の配置を設定します。設定できる値は以下の通りです。
| ||||||||
| 均等割付 |
このプロパティを使用するためには[水平方向の整列]プロパティの値を「Justify」に設定する必要があります。
| ||||||||
| 垂直方向の整列 |
テキストの垂直方向の配置を設定します。設定できる値は以下の通りです。
| ||||||||
| 文字列の折り返し | 「NoWrap」、「WordWrap」、「ChartWrap」から選択します。 | ||||||||
| 行間 | 複数行がある場合のテキストの間隔を設定します。 | ||||||||
| 文字ピッチ | 文字の間隔を設定します。 | ||||||||
| 表示形式 |
テキストの表示形式を変更する書式設定です。指定方法や使用可能な書式文字列についてはデータの表示形式を参照してください。 なお、表示形式の結果は[言語]プロパティの設定に依存することに注意してください。 | ||||||||
| 角度 | テキストを反時計回りに回転させる度数を入力します。テキストを時計回りに回転させるには負数を入力します。 | ||||||||
| 縮小して全体を表示 | レポートコントロールのサイズに合わせるように、フォントサイズを縮小するかどうかを選択します。[文字表記の方向]プロパティが 「tb-rl」(上から下、右から左)に設定されている場合、[縮小して全体を表示]プロパティは動作しません。 | ||||||||
| 最小縮小率 |
長体(テキスト幅の自動縮小)を行います。元のフォントサイズに対する縮小されたフォント幅の比率の下限を設定します。たとえば、「50%」に設定した場合、縮小される最も小さいフォントの幅は元のフォントサイズの半分です。値は10~100の間である必要があります。 テキストが複数の行にわたる場合、テキストの幅が一番長い行をもとにして、圧縮されます。テキストの幅が最小比率で圧縮されてもコントロール内の幅に収まらない場合は、改行は[文字列の折り返し]プロパティの設定に応じてテキストの任意の場所に挿入されます。 なお、本プロパティを「100%」以外に設定した場合、以下のプロパティは無視されます。
| ||||||||
| 位置とサイズ | 左 | コンテナを基準としたレポートアイテムの左上端の位置。 | |||||||
| 上 | コンテナを基準としたレポートアイテムの左上端の位置。 | ||||||||
| 幅 | レポートアイテムのサイズ。 | ||||||||
| 高さ | レポートアイテムのサイズ。 | ||||||||
| レイアウト | スタイル | レポートアイテムのスタイル名を参照または設定します。 | |||||||
| 自動でマージ | Tableデータ領域に配置されている場合にのみ使用できます。実行時にセルを自動結合します。より柔軟な方法であるTablixデータ領域を使用することをお勧めします。 | ||||||||
| パディング | テキストまたはグラフィックとレポートアイテムの端との間に配置するパディング(内側余白)の量。 | ||||||||
| レイヤー名 | 含まれるレイヤーの名前。 | ||||||||
| 1ページ内に収める | テキストボックスを1ページ内に収めて表示します。 | ||||||||
| Zインデックス | コントロール同士の重なりの優先順位を設定します。 | ||||||||
| 表示 | 非表示 | レポートアイテムを表示するか非表示にするかを示します。 | |||||||
| トグルスイッチにする項目 | レポートコントロールの表示を制御するTextBoxの名前です。このプロパティを設定すると、指定されたTextBoxコントロールの左側に展開アイコン(+記号)と折りたたみアイコン(-記号)が表示されます。このアイコンをクリックすると、レポートが再描画され、レポートコントロールが表示または非表示になります。 | ||||||||
| トグルの初期状態 | 他のレポートコントロールの動的な表示を切り替えるテキストボックスの初期アイコンの状態を設定します。レポート項目が最初に表示されている場合、[トグルの初期状態]を 「展開」 に設定できます。 | ||||||||
| データ | 要素名 | 本プロパティはForguncyのレポートではサポートされていません。 | |||||||
| 要素出力 | 本プロパティはForguncyのレポートではサポートされていません。 | ||||||||
| 要素のスタイル | 本プロパティはForguncyのレポートではサポートされていません。 | ||||||||
| ユーザー定義の並べ替え | 並べ替え | レポートのプレビュー時に並べ替えアイコンを表示し、ユーザー操作により指定したフィールドで並べ替えを行います。 | |||||||
| 並べ替え式のスコープ | 並べ替え式を適用するスコープ(データ領域やグループ)を設定します。たとえばグループを指定した場合、そのグループ単位で並べ替えが行われます。 | ||||||||
| 並べ替えの対象 | 並べ替えを行う対象を(データ領域やグループ)を設定します。何も設定しない場合には現在の範囲となります。たとえばグループヘッダのTextBoxコントロールで全体の並べ替えを行う場合には、対象にTableデータ領域を指定します。 | ||||||||
| インターナショナル | カレンダー | 日付の書式設定に使用するカレンダーを選択します。和暦の表示を行う場合に必要となるプロパティ設定です。 | |||||||
| 方向 |
レポートコントロール内のテキストのデフォルトの方向を指定します。次のいずれかの値を指定できます。
| ||||||||
| 言語 | テキストの主要言語を選択します。 | ||||||||
| 桁形式 | 使用する桁形式を選択します。 | ||||||||
| 桁形式の言語変種 |
使用する桁形式の変化形を表す式。 定義されている値は次のとおりです。
| ||||||||
| Unicodeの文字表記の方向 |
Unicodeで英語や日本語など左から右に書く言語と、アラビア語など右から左に書く言語が混在する場合、それらをどのように埋め込むかを選択します。 | ||||||||
| 縦中横 |
[文字表記の方向]プロパティに「tb-rl」を設定することで縦書きを行うことができます。その際、数字および単位に使用する一部英字の表示が、文字表記の方向に合わせて横向きに変わってしまいますが、縦中横プロパティを設定することで数字のみ、または数字と単位を縦書きにすることが可能です。
| ||||||||
| 文字表記の方向 |
レポートコントロール内のテキストを水平方向に配置するか垂直方向に配置するか、およびテキストの移動方向を設定します。次のいずれかの値を指定できます。
| ||||||||
| その他 | ツールチップ | 実行時にレポートコントロールにカーソルを合わせたときに表示されるテキストを設定します。 | |||||||
| ラベル | 目次およびTableOfContentsに表示されるテキストを設定します。 | ||||||||
| ブックマークID | コントロールの位置を示すIDを入力します。[ブックマークに移動]アクションと組み合わせて使用することにより、他のレポートコントロールからこの項目にリンクすることができます。 | ||||||||
| 見出しレベル | テキストボックスの見出しマップレベルを設定します。[見出しレベル]プロパティが 「1」 に設定されているTextBoxは、階層のルートレベルにあります。 「2」 に設定されているTextBoxは次のレベルに表示されます。 |