カレントレコードのワークフローの状態を任意に変更できます。
設定可能なコマンドの種類
|
セル型、画像/背景画像オブジェクト/リストビューのダブルクリック時/リストビューのカレントレコード変更時のコマンド |
リストビュー上のセル型(クリック時に実行されるコマンドのセル型) |
リストビュー上のセル型(値変更時に実行されるコマンドのセル型 |
ページロード時 |
ワークフローのアクション実行前/実行後 |
ワークフローのリマインダー |
再利用コマンド |
|---|---|---|---|---|---|---|
|
● |
● |
- |
● |
- |
- |
● |
使い方
-
コマンドの選択に「ワークフロー遷移」が追加されます。
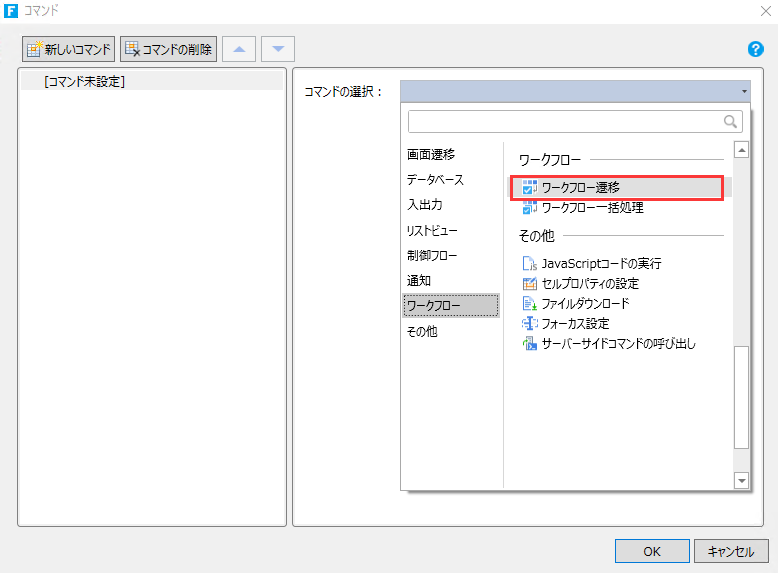
-
ナビゲーションウィンドウからテーブルを選択し、右ペインのテーブル設定に表示される「ワークフロー…」をクリックして以下のように状態を設定します。
次の画面では「出張申請」テーブルを選択しています。
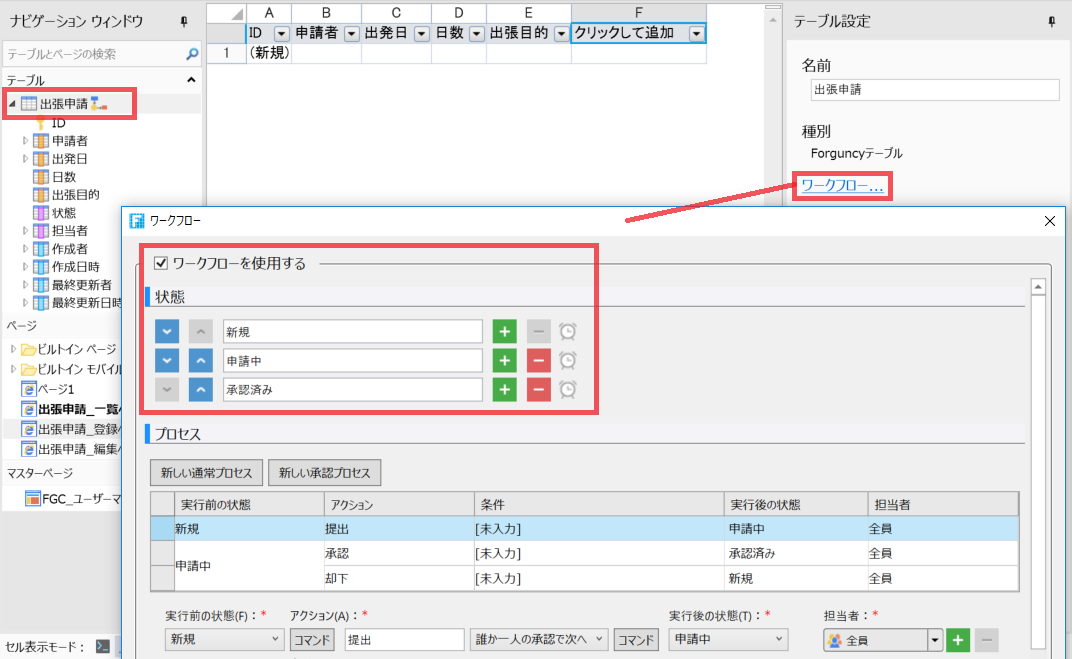
-
ページを作成し、コマンドから「提出」ボタンをクリックした時の設定を以下のように行います。
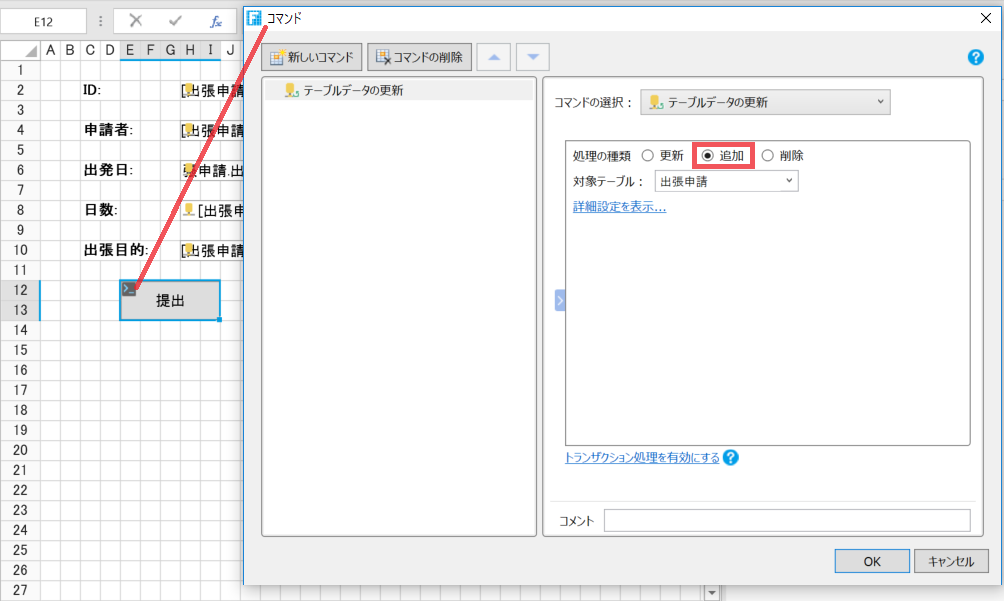
ユーザーが[提出]ボタンをクリックすると、[新規]の状態でワークフローに申請リクエストが送信されます。 このワークフローコマンドを使用しない場合では、プロセスバーのセルタイプを使用してワークフローを切り替えて、ユーザーは[新規]と[申請中]の2つのプロセスバーを通過する必要がありました。しかし、 以下のように連続して[新規]と[申請中]の処理を行うことができます。
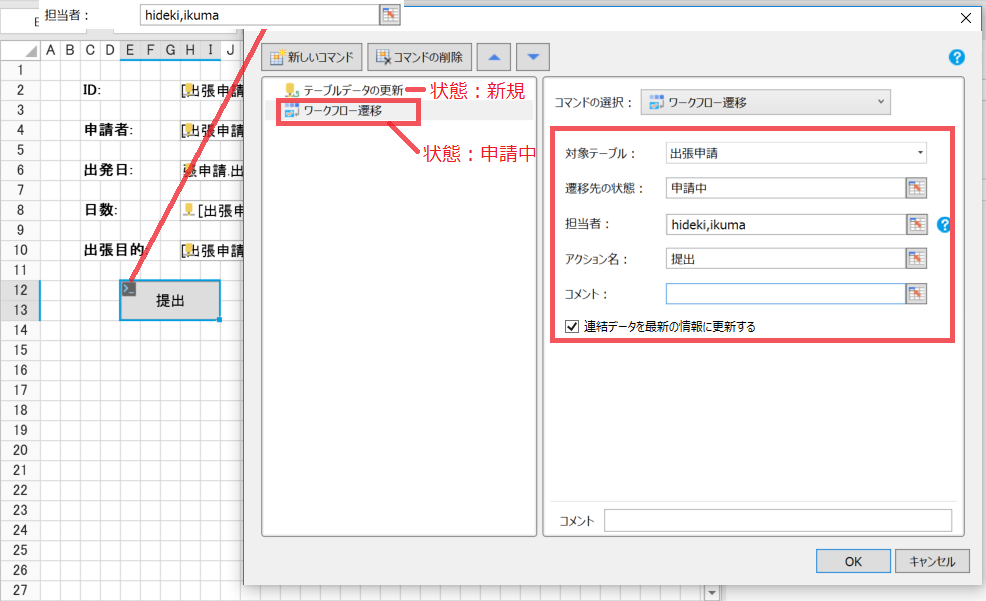
対象テーブル名
ワークフローを開くテーブル。
遷移先の状態
ワークフローで定義されている次の状態。[
 ]ボタンをクリックしてセルの値を参照する数式を記載できます。セル名を入力することも可能です。
]ボタンをクリックしてセルの値を参照する数式を記載できます。セル名を入力することも可能です。担当者
次の担当者。[
 ]ボタンをクリックしてセルの値を参照する数式を記載できます。セル名を入力することも可能です。
]ボタンをクリックしてセルの値を参照する数式を記載できます。セル名を入力することも可能です。アクション名
操作の名前。履歴情報で表示できます。[
 ]ボタンをクリックしてセルの値を参照する数式を記載できます。セル名を入力することも可能です。
]ボタンをクリックしてセルの値を参照する数式を記載できます。セル名を入力することも可能です。コメント
備考、履歴情報で見ることができます。[
 ]ボタンをクリックしてセルの値を参照する数式を記載できます。セル名を入力することも可能です。
]ボタンをクリックしてセルの値を参照する数式を記載できます。セル名を入力することも可能です。連結データを最新の情報に更新する
- 有効(既定):本コマンドの処理後、画面上の対象テーブルをデータ連結しているオブジェクト、またはすべてのビューと連結しているオブジェクトを再読み込みします。
- 無効:本コマンドの処理後、画面上のすべてのオブジェクトは再読み込みされません。
注意:「対象テーブル名」で指定したテーブルは「ワークフローを使用する」が有効になっている必要があります。この設定は、ナビゲーションウィンドウから該当のテーブルをダブルクリックして表示される「テーブル設定」から「ワークシート…」をクリックすることで指定できます。
「担当者」が複数いる場合は、カンマを使用して区切ってください。これらの人はユーザー管理に含まれている必要があります。
-
[ホーム]リボンタブにあるデバッグの[開始]ボタンをクリックし、アプリケーションの動作を確認します。