特定のセル型に対し、ログインユーザーのロールによって使用可能かどうか、表示非表示、編集可能かどうかを設定することができます。
本権限設定は、あくまでも画面上におけるアクセス制御であることに注意してください。データベースのあるフィールドを更新できるテキストボックス型セルにアクセス制御をかけた場合、その画面上から更新することはできませんが、APIなどの画面以外の手段から更新することが可能です。そのような操作も含めてアクセス制御を行う場合、データアクセス権限の使用を検討してください。
また、本機能を使用して、セルを使用不可、もしくは非表示にした場合、[セルプロパティの設定]コマンドを使用してそれらの状態を解除することはできません。
セルのアクセス制御は次のセル型で使用することが可能です。なお、リストビューのセルテンプレートに配置したセル型では本機能を使用できません。
|
セル型 |
使用可能権限 |
表示権限 |
編集権限 |
|
ボタン |
○ |
○ |
- |
|
ハイパーリンク |
○ |
○ |
- |
|
画像 |
○ |
○ |
- |
|
テキストボックス |
○ |
○ |
○ |
|
複数行テキストボックス |
○ |
○ |
○ |
|
コンボボックス |
○ |
○ |
○ |
|
日付 |
○ |
○ |
○ |
|
時刻 |
○ |
○ |
○ |
|
数値 |
○ |
○ |
○ |
|
チェックボックス |
○ |
○ |
○ |
|
チェックボックスグループ |
○ |
○ |
○ |
|
ラジオグループ |
○ |
○ |
○ |
|
ユーザー選択コンボボックス |
○ |
○ |
○ |
|
画像アップロード |
○ |
○ |
○ |
|
添付ファイル |
○ |
○ |
○ |
|
メニュー |
- |
○ |
- |
ここではボタン型セルを例に、セルのアクセス制御の設定方法を説明します。
-
対象のボタン型セルを選択し、右ペインの[セル型]タブから[セルのアクセス制御...]をクリックします。
メニュー型セルの場合、[メニュー項目...]をクリックします。
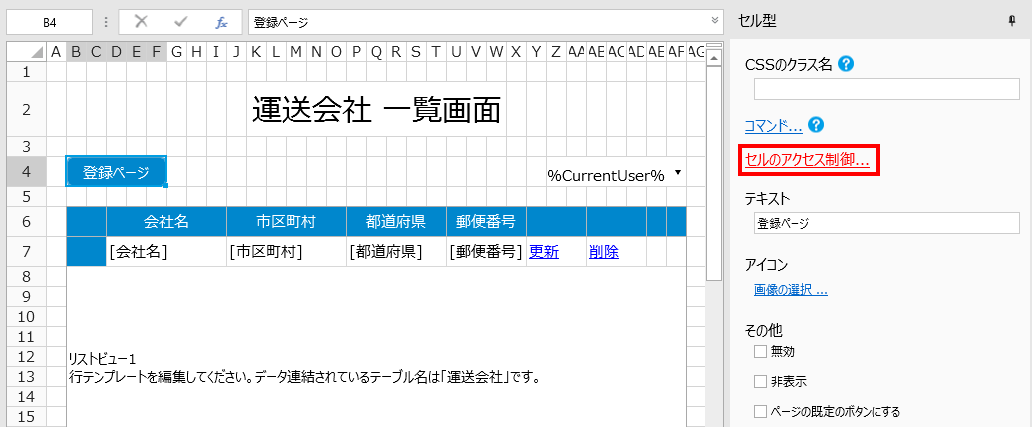
-
対象のセルを特定のロールに属するメンバーのみが使用可能な状態にする場合、「使用可能権限」の[アクセス制御の有効化]チェックボックスをチェックし、「誰でも」をクリックして任意のロールをチェックします。
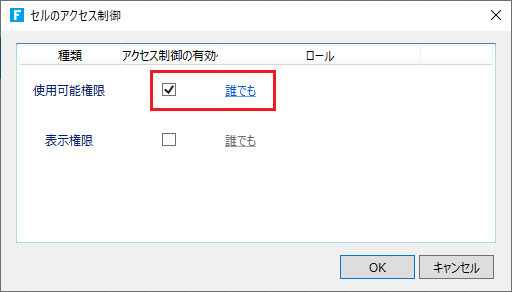
↓
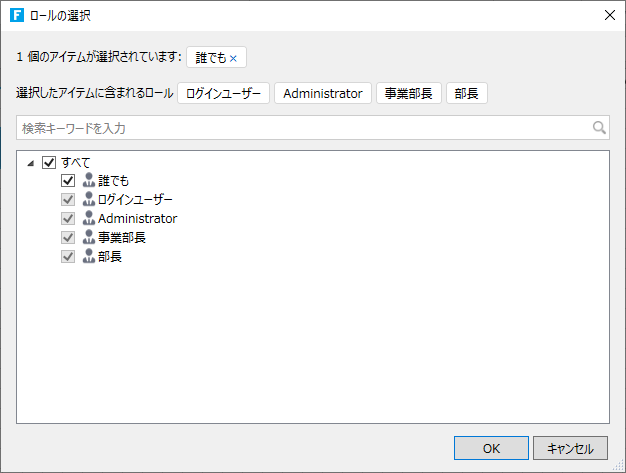
-
対象のセルを特定のロールに属するメンバーのみが表示可能な状態にする場合、「表示権限」の[アクセス制御の有効化]チェックボックスをチェックし、「誰でも」をクリックして任意のロールをチェックします。

↓
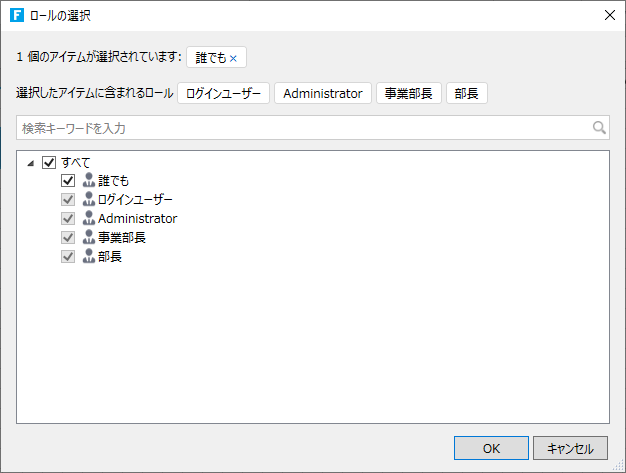
メニュー型セルの場合、[メニュー項目]ダイアログから各メニューのノードに対して[表示権限]セクションで「誰でも」をクリックして任意のロールをチェックします。
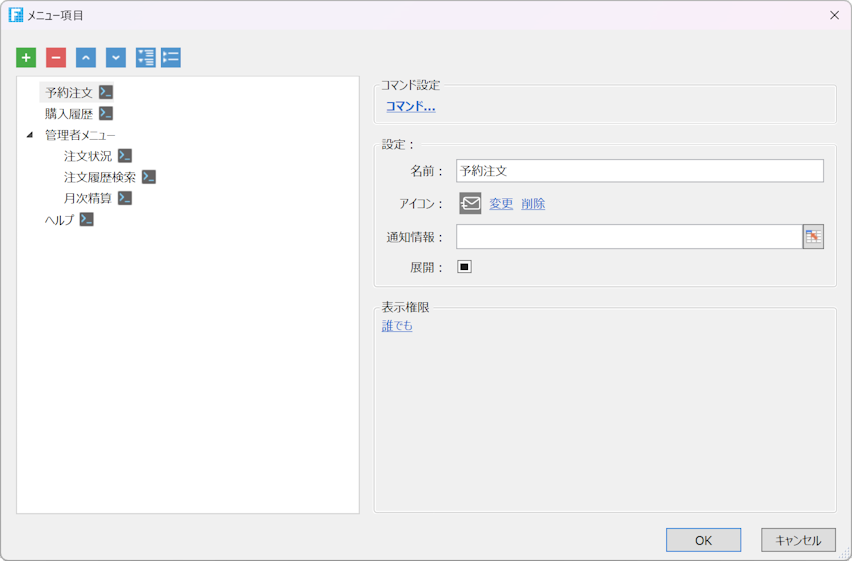
-
対象のセルを特定のロールに属するメンバーのみが編集可能な状態にする場合、「編集権限」の[アクセス制御の有効化]チェックボックスをチェックし、「誰でも」をクリックして任意のロールをチェックします。
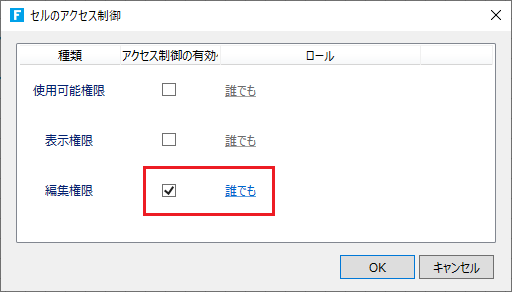
↓
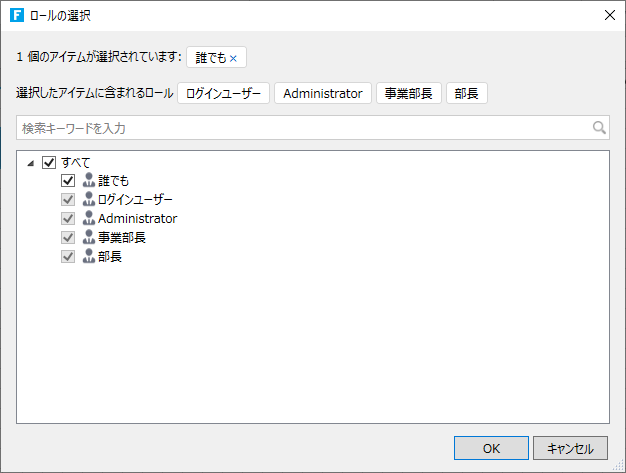
参考:デバッグ実行で動作を確認するためには、開発時ユーザーアカウント管理へのログインを行い、あらかじめ開発時確認用のユーザーとしてユーザーアカウントを作成し、ロールに追加しておく必要があります。
権限を持つロール一覧
説明
誰でも
チェックすると、ログインの有無に関わらず誰でも権限を持ちます。
ログインユーザー
チェックすると、ログインしたユーザーのみ権限を持ちます。
Administrator
Forguncyが既定で備えている管理者用ロールです。
チェックすることで、Administratorロールに属するユーザーがログインした場合のみ権限を持ちます。
上記以外のロール
チェックすることで、そのロールに所属しており、かつログインしたユーザーのみ権限を持ちます。
ユーザーを判断するために、ログイン画面が表示されます。ここに表示されるロールは、開発時ユーザーアカウント管理であらかじめ作成したロールです。ロールの作成方法はロールの追加を参照してください。
-
[ホーム]リボンタブにあるデバッグの[開始]ボタンをクリックし、アプリケーションの動作を確認します。
本例では、登録ページボタンの使用可能権限を「経理部」ロールのみに設定したため、「経理部」ロールに所属していないユーザーの場合、登録ページボタンが使用できなくなっていることを確認できます。
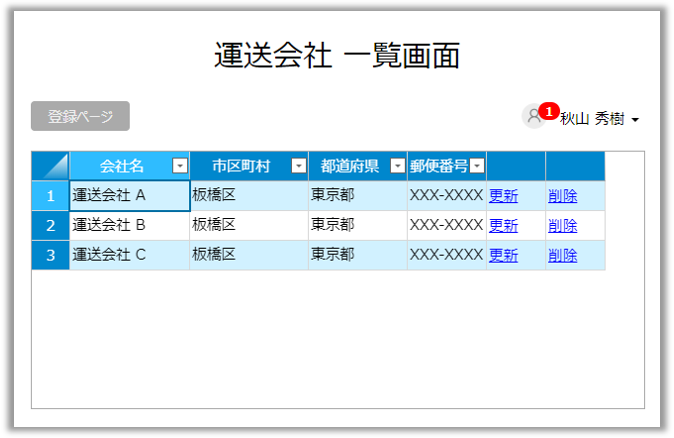
リソース権限の一元管理
リソース権限ダイアログで、各種リソース権限を一元管理できます。詳細、およびリソース権限の注意点についてはリソース権限を参照してください。