セル型で画像アップロードの領域を作成します。画像アップロードの領域をクリックすると画像ファイル選択ダイアログが表示されます。ファイルを選択すると画像が領域内に表示されます。
画像アップロードの領域内に画像ファイルをドラッグ&ドロップしてアップロードすることもできます(リストビューの行テンプレート部分に作成した場合を除く)。複数ファイルをドラッグ&ドロップしても、アップロードされるのは1ファイルのみです。

リストビューの行テンプレート部分に作成した際、アップロードした画像を削除するにはキーボードの[Delete]キーを使用します。
-
セルを選択して[ホーム]→[セル型]のドロップダウンリストから[画像アップロード]を選択します。
選択したセルが画像アップロード型になります。
画像が表示できるようにセルを選択してください。
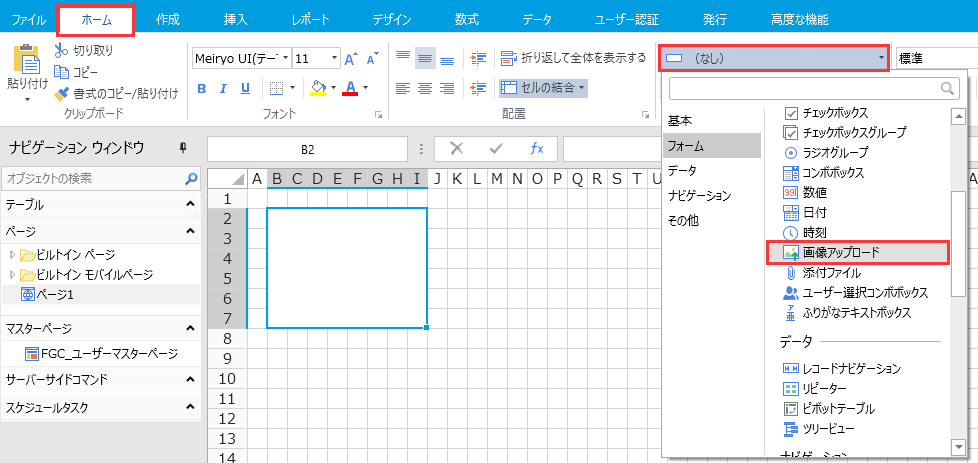
-
右ペインで画像アップロードボックスの設定をします。
右ペイン下部の[セル型]タブをクリックして、画像アップロードボックスの設定を行います。

プロパティ名
説明
未選択時の画像
[未選択時の画像]をクリックして画像をアップロードしていない際に表示する画像ファイルを選択します。
[インポート]をクリックして画像ファイルをインポートして選択するか、[組み込み画像]をクリックして組み込み画像から選択します。
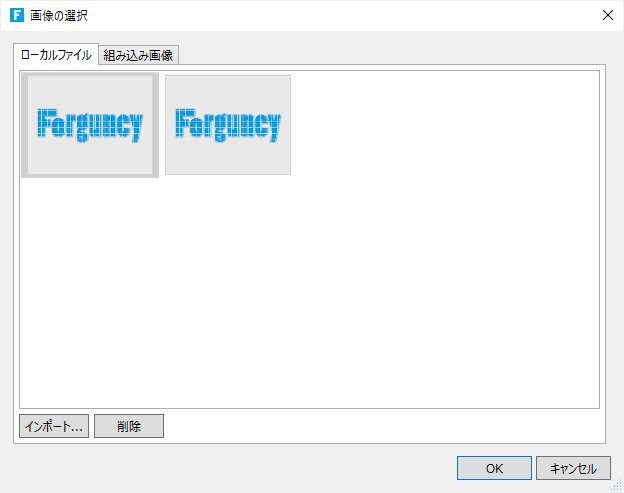
- ローカルファイルを選択する場合、.jpg/.jpeg/.png/.gif/.ico/.bmp/.svg形式の画像を選択できます。
.svg形式の画像を選択して、svg画像の右上にある をクリックすると、画像の色を設定できます。
をクリックすると、画像の色を設定できます。
- 組み込み画像を選択する場合、画像の色を設定できます。既定で「セルのフォントの色を使用」にチェックが設定されています。チェックを外すと、別の色を選択できます。
セルのアクセス制御
ロールごとにそのセル型の表示/非表示、および有効/無効を設定します。詳細についてはセルのアクセス制御を参照してください。この項目はリストビュー上のセル型では設定できません。
サイズモード
-
選択したセル領域に対して画像をどう表示するかを設定します。
-
オリジナル:原寸で表示します。
-
ズーム:画像の縦横比を維持しながら選択領域一杯に表示します。
-
フィット:選択領域に合わせて表示します。
水平方向の配置
選択したセル領域内での画像の水平方向の配置を左/中央/右で設定します。
垂直方向の配置
選択したセル領域内での画像の垂直方向の配置を上/中央/下で設定します。
読み取り専用
読み取りのみで、画像のアップロードはできません。
アップロード画像の設定
アップロード画像ファイルの拡張子制限
既定でアップロードが許可される拡張子は、.png、.jpeg、.jpg、.bmp、.gif、.ico です。テキストボックスの拡張子文字列を変更することで、許可する拡張子をカスタマイズできます。

画像の自動縮小
自動縮小を有効にした場合、ユーザーがアップロードしようとした画像が指定した最大幅、もしくは最大高さを超えていた場合、画像のアスペクト非を保った状態で幅、高さのいずれかが合致するように縮小されてアップロードされます。

この設定の有無にかかわらず、Forguncyはアップロードされた画像に基づき以下の3種類のサイズをForguncy Server側で作成し、保存します。
-
オリジナルサイズ
-
400ピクセル(アップロードされた画像が400ピクセルに満たない場合には作成されません)
-
150ピクセル(アップロードされた画像が150ピクセルに満たない場合には作成されません)
アップロードした画像が表示される際、その表示領域の大きさに合わせて最適な画像がForguncy Serverからクライアントへ送られるようになっています。
参考:アップロード画像がGIFファイルの場合、画像の自動縮小(リサイズ)は行われません。
- ローカルファイルを選択する場合、.jpg/.jpeg/.png/.gif/.ico/.bmp/.svg形式の画像を選択できます。
-
必要に応じてデータ連結をします。
Forguncyの内部データベースに画像アップロード型セルを使用して画像データを格納する場合、データベースのテーブルに格納される値は画像データではなく画像ファイルのファイル名です。使用するフィールドのデータ型は画像型です。
データ連結の方法については、データの連結を参照してください。
開発環境(Forguncy Builder)では、以下のパスに画像が保存されます。
C:¥ProgramData¥Forguncy¥UserName¥<任意の数値>¥WebSite¥Upload”
Forguncy Serverの保存先については、保存フォルダーを参照してください。
参考:iOS版Safari、iPadOS版Safari、およびAndroid版Chromeで本セル型をタップした場合、写真を撮るか画像を選択するかの選択が表示されます。本機能は、iOS版Safari、iPadOS版Safari、およびAndroid版Chromeの機能により実現されています。そのため、Androidデバイスにおいて提供メーカーのカスタマイズにより本機能が変更されていた場合、写真を撮るという選択ができない場合があります。